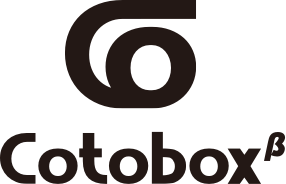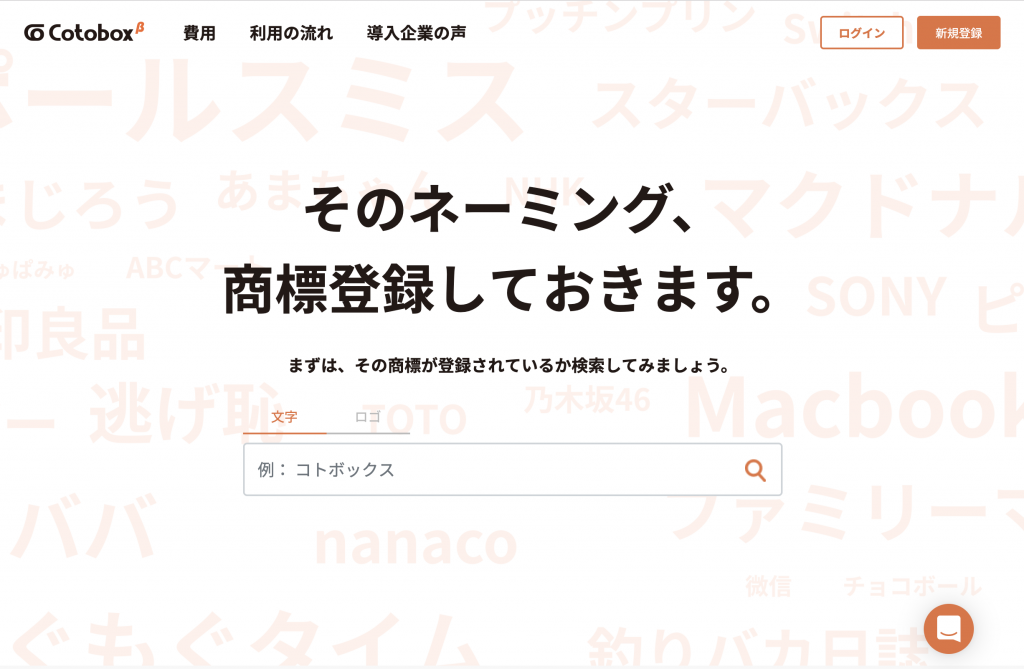これから社会はどうなるの?
最近「これから社会はどう変わるのだろう?」「どんな流れになるのだろう?」「一体どこへ向かっていけばいいのだろうか?」と考えることが前より多くなった気がします。
そこでいざ情報が欲しいと思ってインターネットで検索したり、SNSを覗いてみたりしても、調べている間に行き詰まってしまったり、そもそも情報収集することを負担に感じた方もいるのではないでしょうか?
そこで情報が溢れている社会で、情報を集めることに疲労困憊することなく効率的に情報を手に入れる方法をおすすめのアプリと一緒に提案したいと思います。
情報を引き寄せる
情報収集に消耗せず効率的に情報を手に入れる方法とは、普段からアプリなどを利用して情報を引き寄せる環境を整えておくことです。
普段から環境を整えツールや情報に慣れておくことで、どんな時でも興味関心のある事柄についての有益な情報が探さなくても引き寄せられるようにスムーズに情報を得ることができ、情報収集に消耗しなくていいようになります。
特にTwitterやYouTubeがおすすめです。ユーザーが多いのでたくさんの情報を得ることができる上に、操作も簡単で手軽に使い始めることができます。
これらは、エンタメやコミニケーションを楽しむためのアプリというイメージがあるかもしれませんが、日々の暮らしの情報から世界中の最新情報を知るために欠かせないツールとして多くの人から重宝されています。
そして、普段から情報に触れておくことで、どれが正しい情報で必要な情報なのかを見極める力がつき、日々の生活や社会と結びつけて考えられるようになることでいざという時でも冷静に社会の流れが見えてくるようになるのだと思います!
おすすめの4つのアプリ
1.Twitter
Twitterは世界中の膨大な量のリアルタイムな情報で溢れています。知り合いの近況やつぶやきだけでなく、日本や世界で話題になっていること、政治家・著名人・インフルエンサーの動向やアウトプットなど幅広い有益な情報を知ることができます。
誰をフォローしていいのか分からないという方は、興味のある分野の中心人物や、信頼できる人がフォローしているアカウントをフォローすることで質の高い情報を得ることができたり、スパムアカウントを避けることが出来ます。
とりあえずフォローしたけど微妙だなと思うアカウントはフォローを外してもいいと思います。
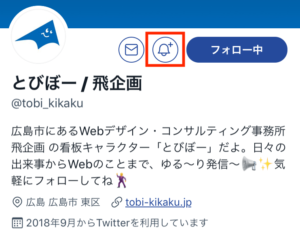 鈴のマークを押すと、通知を受け取れるようになります。
鈴のマークを押すと、通知を受け取れるようになります。
普段からタイムラインを見て興味あるツイートにいいねや保存をしたり、フォローするアカウントを整理することで、信頼度の高い必要としている情報がリアルタイムで自然と流れてくるようになります。
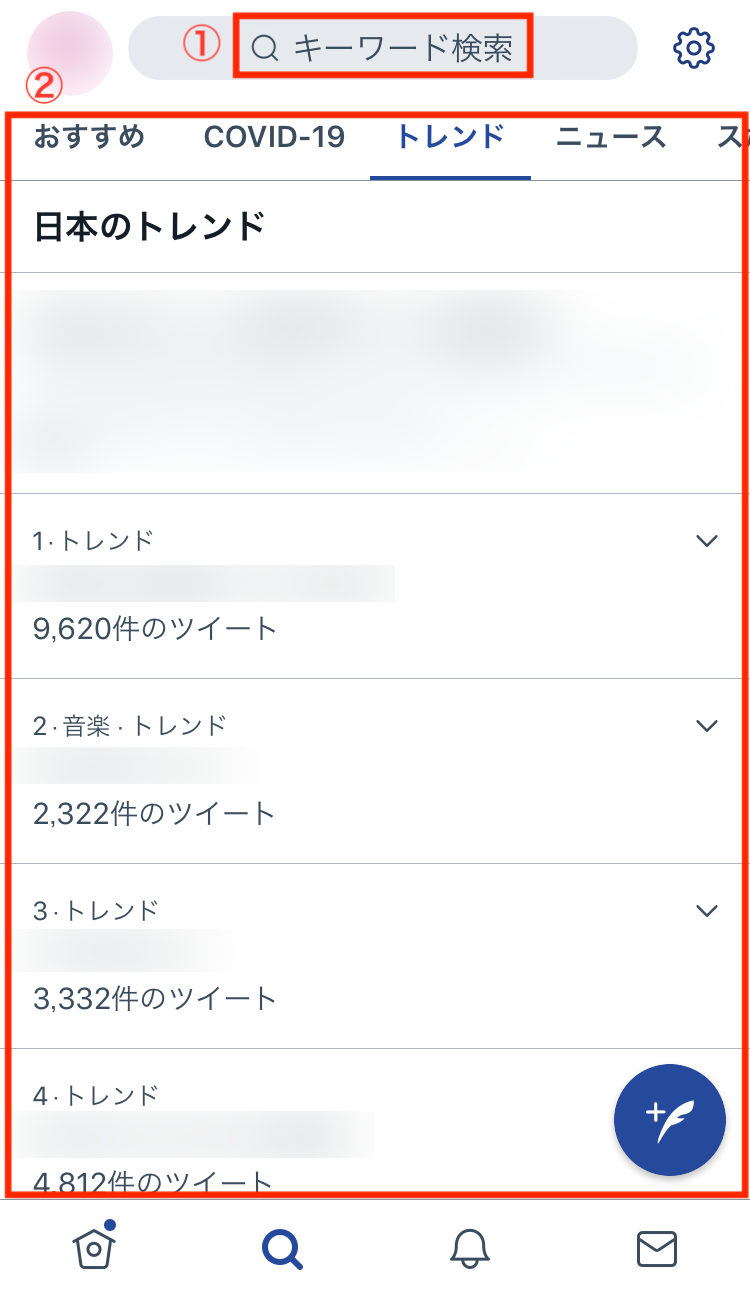 ①キーワードで検索することでそれがどのように話題になっているか知ることができる。時系列やお気に入り数などフィルタ検索もできる。商品やサービスの評判を調べるときに使えます。
①キーワードで検索することでそれがどのように話題になっているか知ることができる。時系列やお気に入り数などフィルタ検索もできる。商品やサービスの評判を調べるときに使えます。
②各地域のいま話題になっているキーワードが表示される。「おすすめ」は位置情報やフォローしているアカウントをもとに表示されます。
膨大な量の情報がリアルタイムで投稿されているので、フェイクや偏った情報が拡散されていることもあります。たくさん拡散されているからといって鵜呑みにせず客観的に捉えられるようになっておきたいですね
2.YouTube
Youtubeはユーチューバーなどエンタメを楽しむための動画配信サービスという印象が強いかもしれませんが、解説動画やレビュー動画、Howto動画など幅広く配信されており、検索エンジンとして使うことでより詳細で専門的な情報を得られます。
本を読むよりも軽い気持ちでもっと詳しく知りたい!と思ったことを知ることができます。
たくさん動画がある中で短時間で目的にあった動画を見つけるためには適切なキーワードで検索することと、「フィルタ検索」がおすすめです。
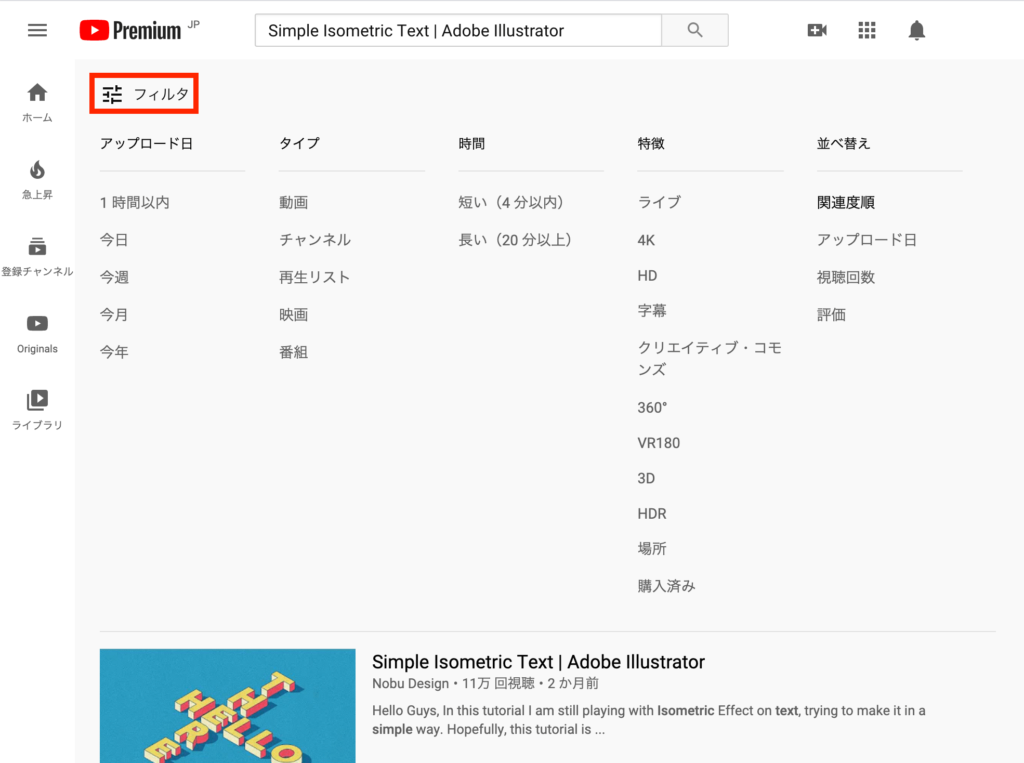 検索フィルタを細かく指定することでキーワードの検索だけでは出てこない動画を見つけることができます。質の高い動画を探すには評価や再生回数を設定するとよいです。
検索フィルタを細かく指定することでキーワードの検索だけでは出てこない動画を見つけることができます。質の高い動画を探すには評価や再生回数を設定するとよいです。
チャンネル登録をして通知をオンにしておくことでアプリを開かなくてもチャンネル内の新着動画が配信されたことやライブ配信が始まったことをすぐに知ることができます。
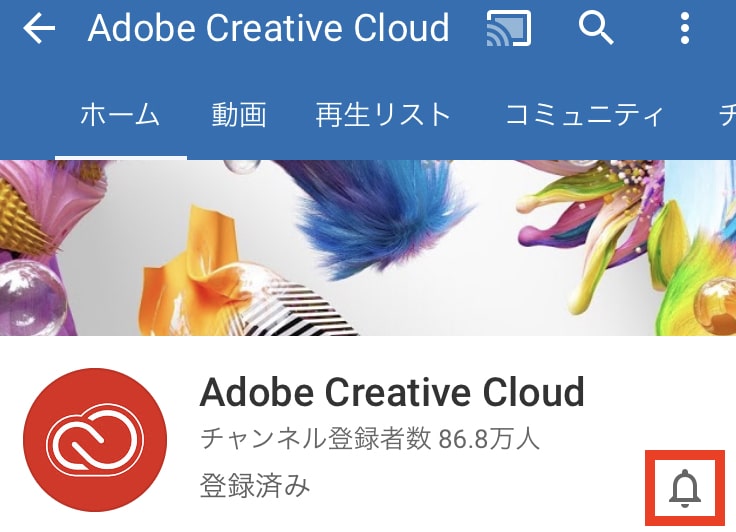 チャンネル登録すると鈴マークをクリックして通知を受け取れるようになります。
チャンネル登録すると鈴マークをクリックして通知を受け取れるようになります。
ついつい他の動画に寄り道してしまったり、いつの間にか時間があっという間に過ぎてしまった!ということもあるので時間を決めて見るのがおすすめです。
3.Voicy
Voicyとはビジネスの専門家やミュージシャン、インフルエンサーなどの「声のブログ」を楽しめるボイスメディアサービスで、ウェブやアプリから無料で聞くことができます。
voicyは審査を通った人だけが配信できるので専門家からインフルエンサーまで配信者の幅は広いですが、どれも良質で勉強になる情報を得ることができます。
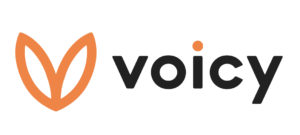 クリックすると公式サイトにとびます。
クリックすると公式サイトにとびます。
西野亮廣さんや茂木健一郎さん、ホリエモンさんなどその道のプロの普段聞けないスキルやマインド、キャリアについての考えを聞くこともできます。
音声なのでニュアンスや、温度感(テンション)を感じ取ることができるのもメリットです。
耳から情報を取り入れられるので、両手が塞がってる時でも聞けますし、何か作業をしている時に聞いてみるのはどうでしょうか?
4.Feedly
Feedlyとは、ホームページやwebメディアのコンテンツの更新日や内容をまとめてくれるRSSリーダーのひとつです。
これを使えば、サイトにいちいちアクセスしなくても更新された記事だけを教えてくれるので、効率的に最新情報を知ることができます。
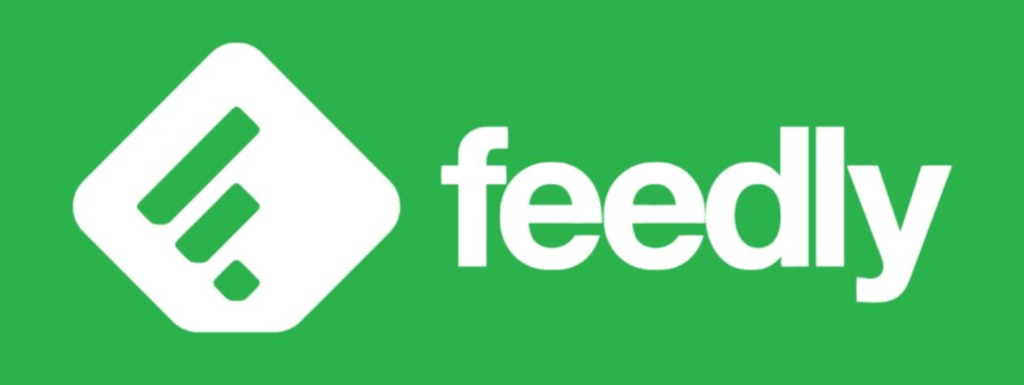 クリックすると公式サイトにとびます。
詳しくはこちらの記事を参考にしてみてください。
クリックすると公式サイトにとびます。
詳しくはこちらの記事を参考にしてみてください。
情報収集は[Feedly]で効率的に!
まとめ
紹介したアプリを使うことで情報を引き寄せることができるようになり、社会の流れをより早くキャッチすることができます。
社会の流れがどこに向かうか分からない時でも、情報を取り入れ適切に理解することができる準備が普段からできていれば進むべき方向が見えてくるのではないでしょうか。
情報の中にはフェイクやデマなども紛れていることもあるので、普段から情報に慣れておくことで見極める力もつき有益な情報を集められるようになると思います。
ただ、情報をずっと追っていると疲れてしまうので自分にあった程よい距離感で情報と付き合っていきましょう!
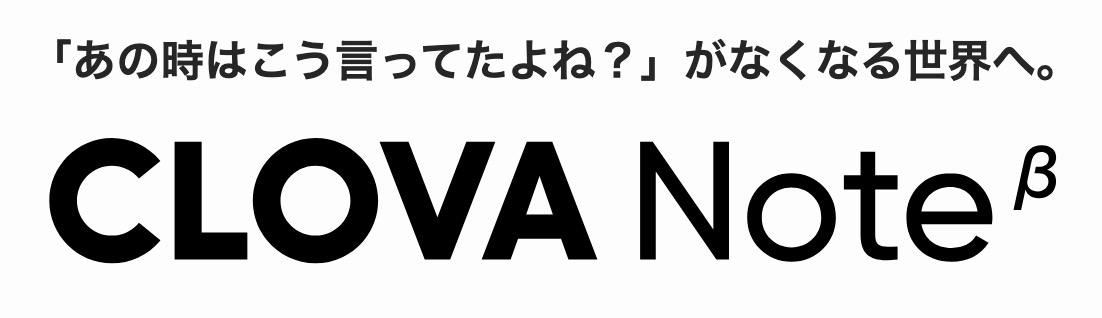
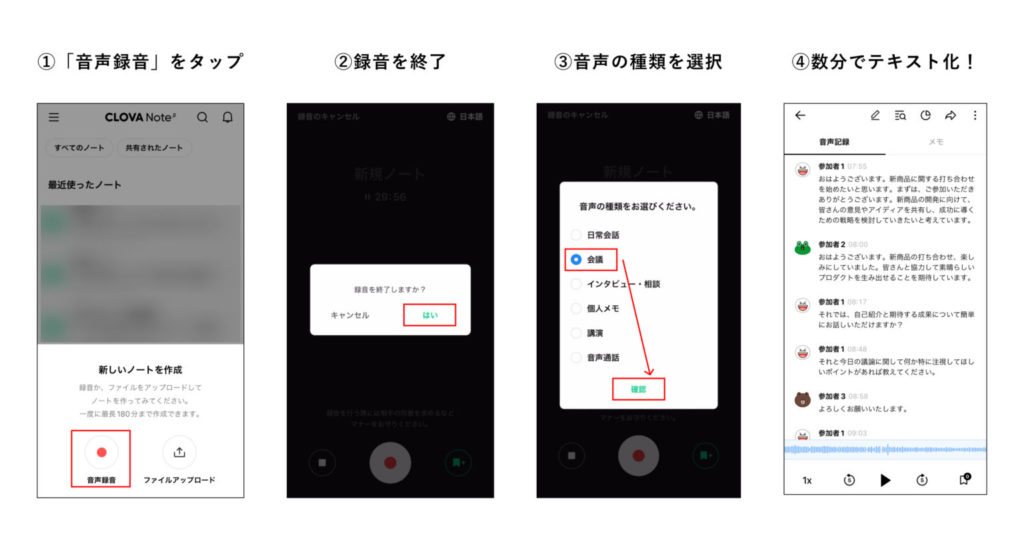
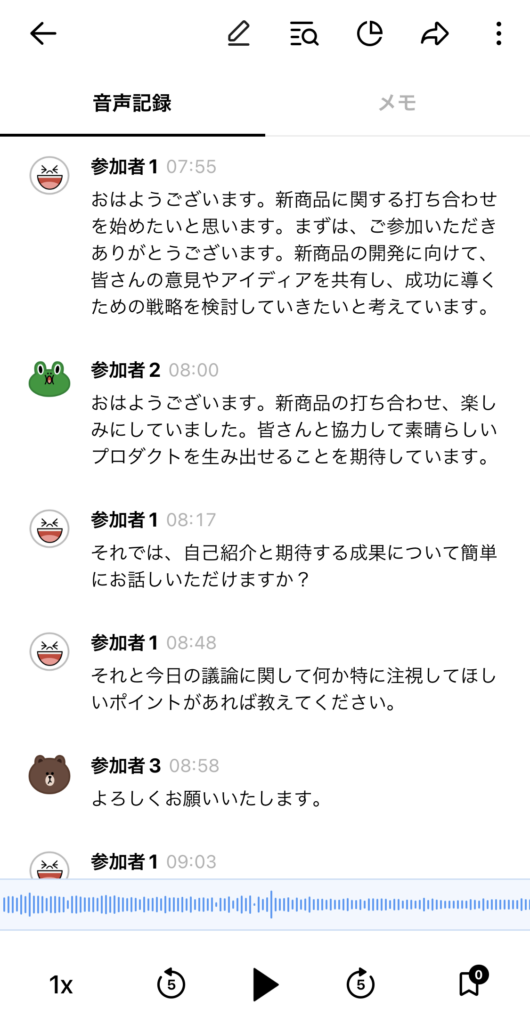
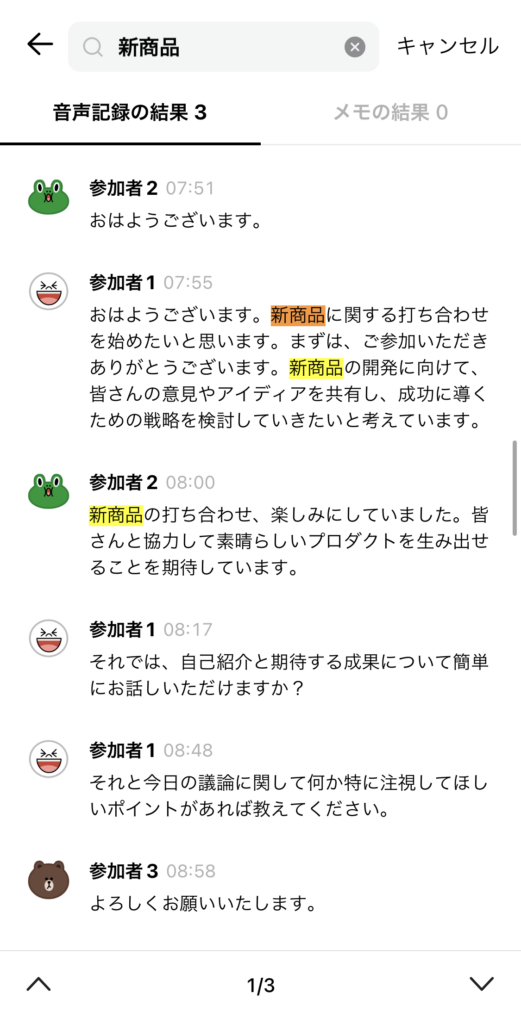
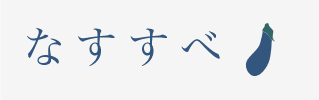
![会議のお供に!AIで会話をテキスト化[CLOVA Note]](https://nasusube.tobi-kikaku.jp/wp/wp-content/uploads/2024/01/clovanote-1200x800.jpg)
![検索せずにササっと解決!AIチャットボット[Chat GPT]](https://nasusube.tobi-kikaku.jp/wp/wp-content/uploads/2023/01/icatch2-2-1.jpg)
![JPEGもPNGも軽量化できる!ブラウザ画像圧縮アプリ[Squoosh]](https://nasusube.tobi-kikaku.jp/wp/wp-content/uploads/2022/03/squoosh-1200x806.jpg)
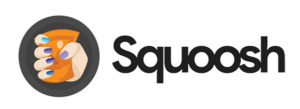
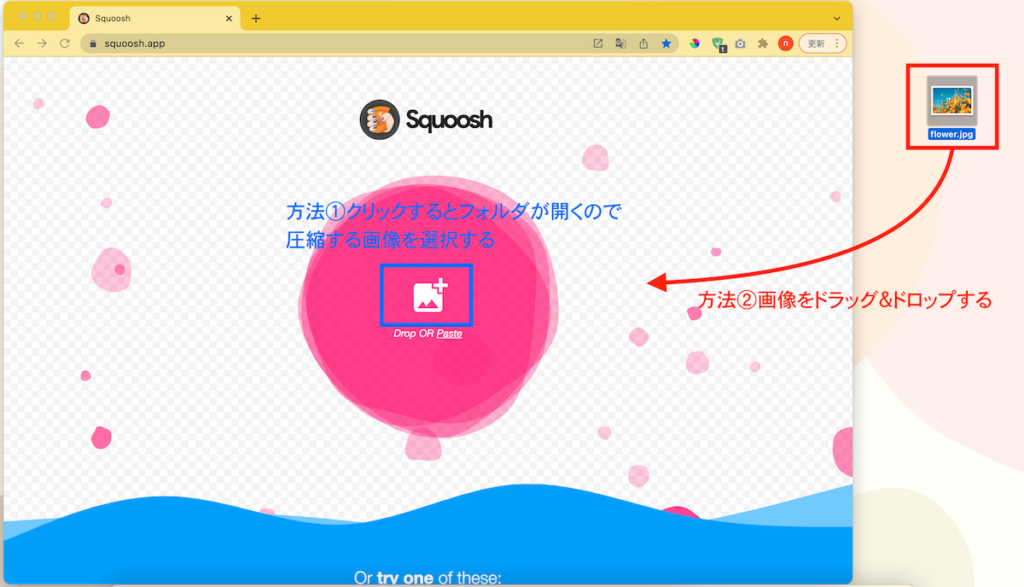
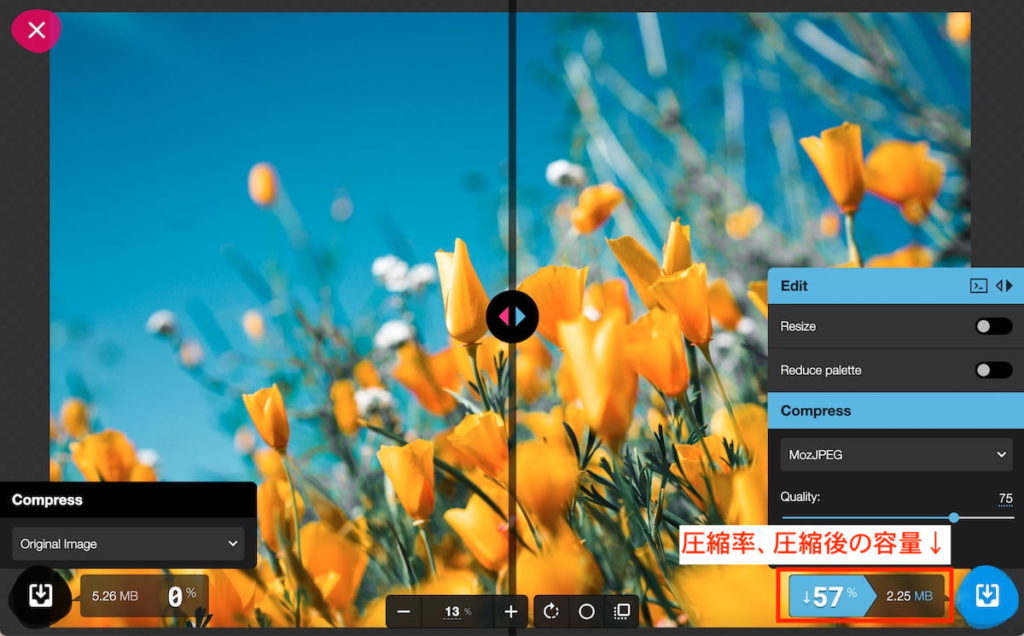
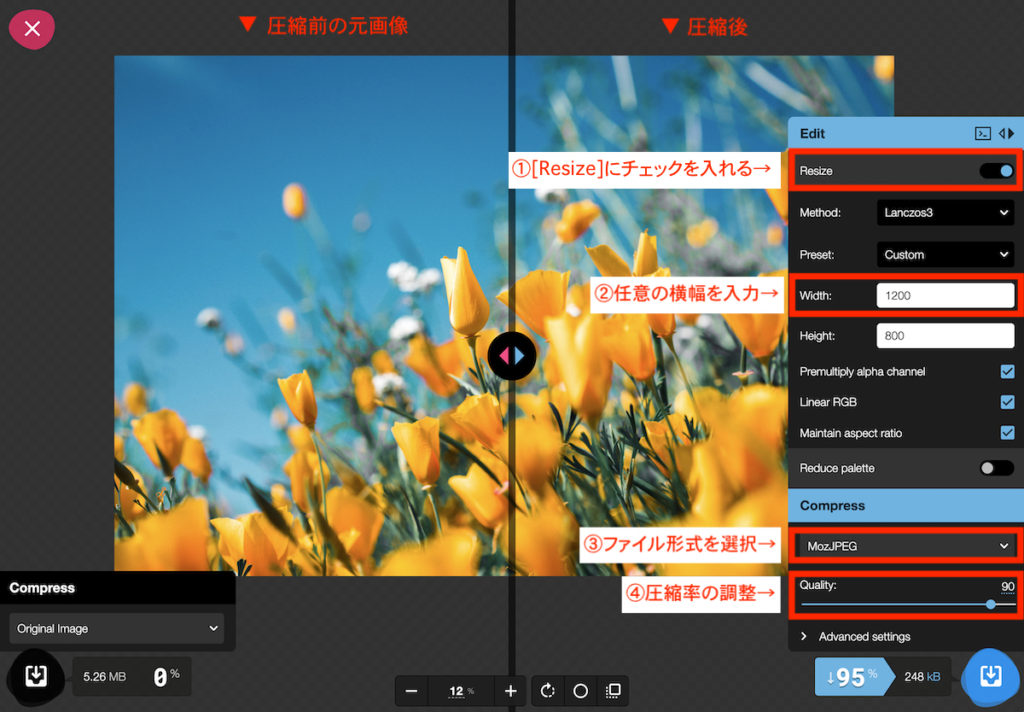
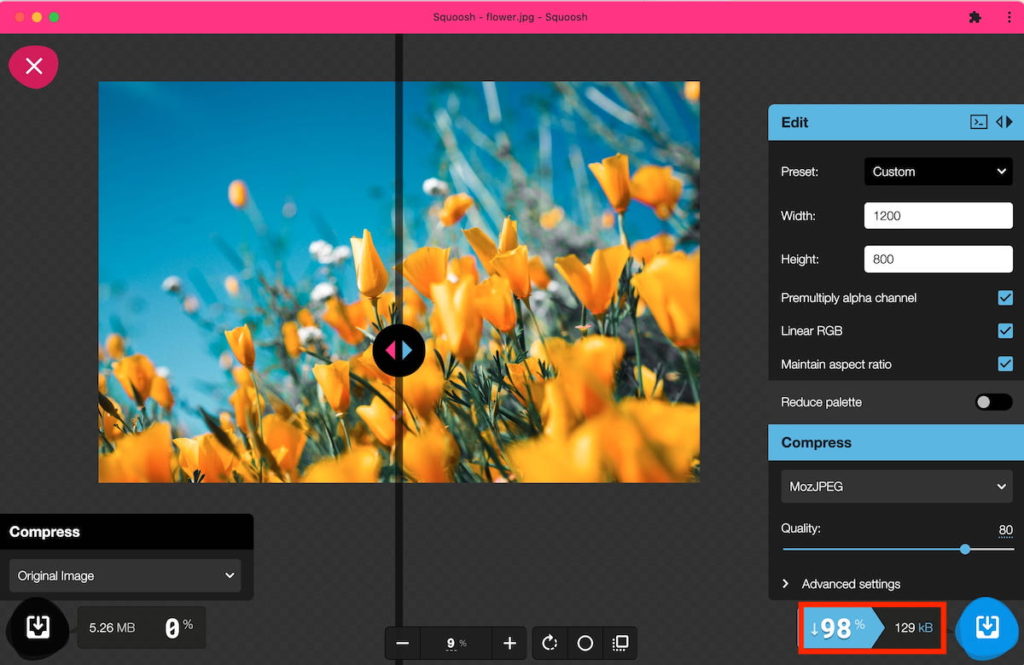
![チームでのアイデア出しを楽しく効率的に![hidane]](https://nasusube.tobi-kikaku.jp/wp/wp-content/uploads/2022/02/icatch2-1-1-1200x801.jpg)
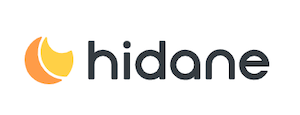
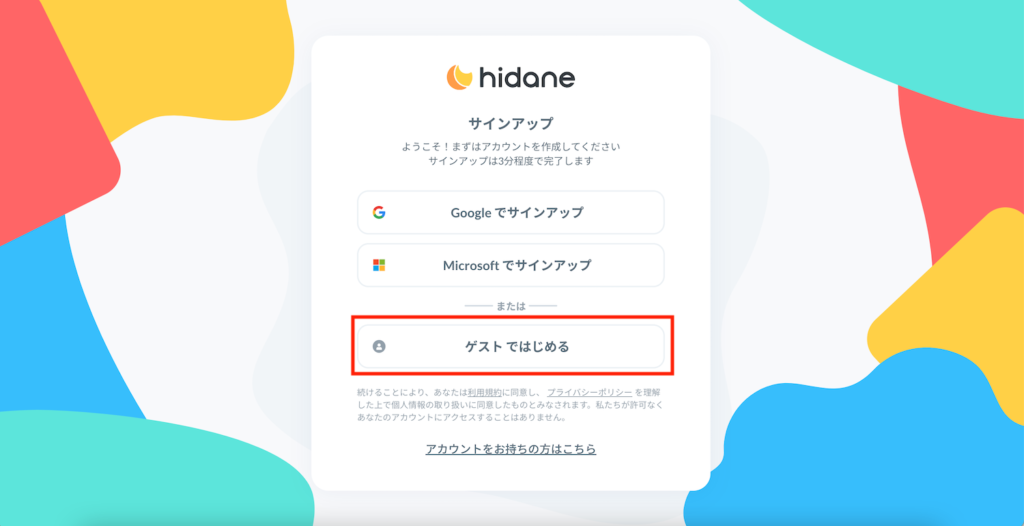
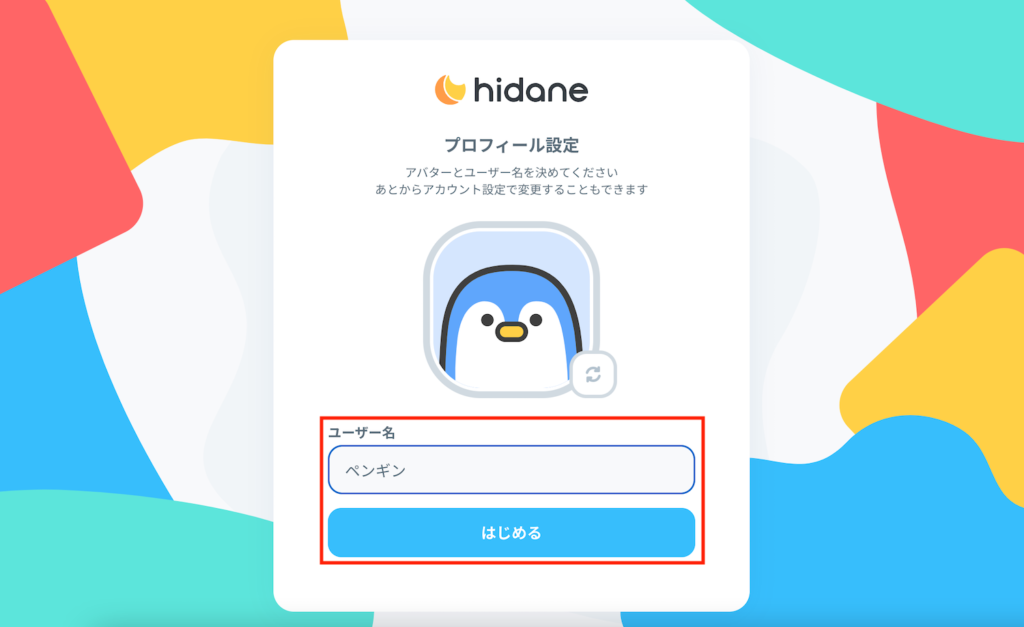
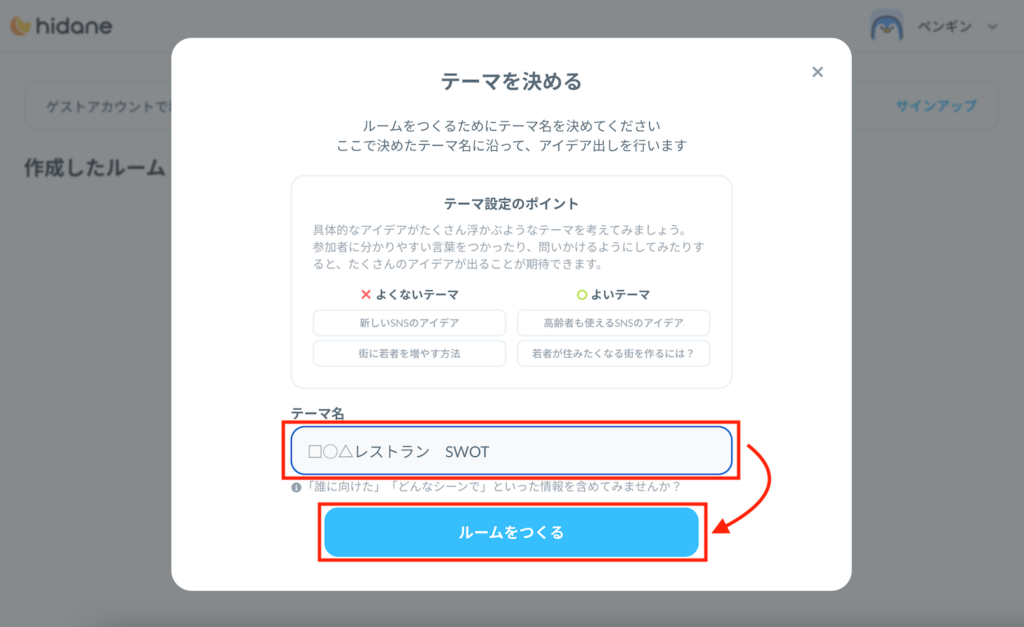
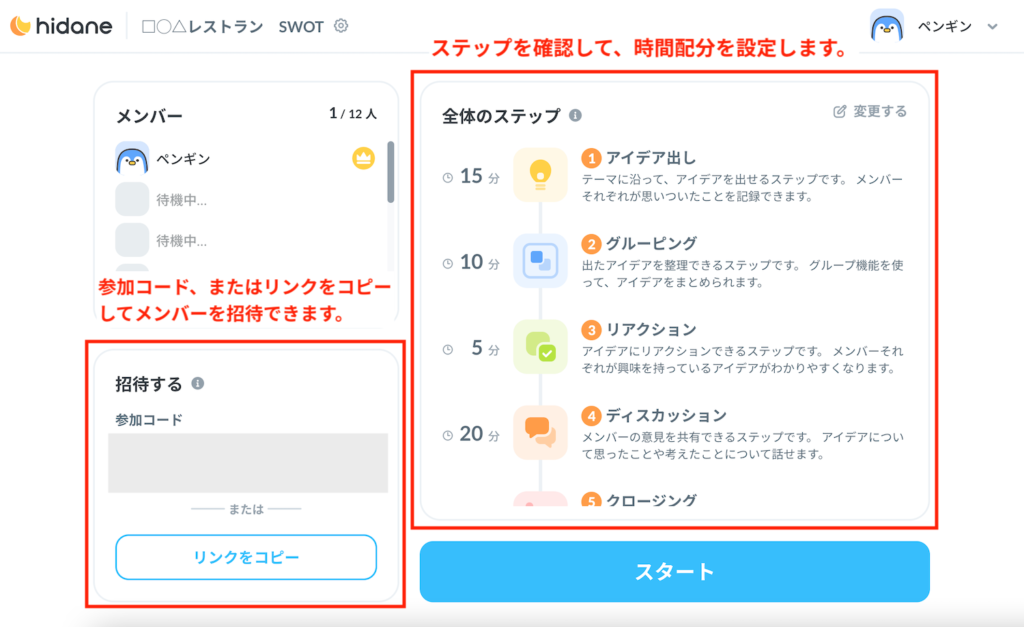
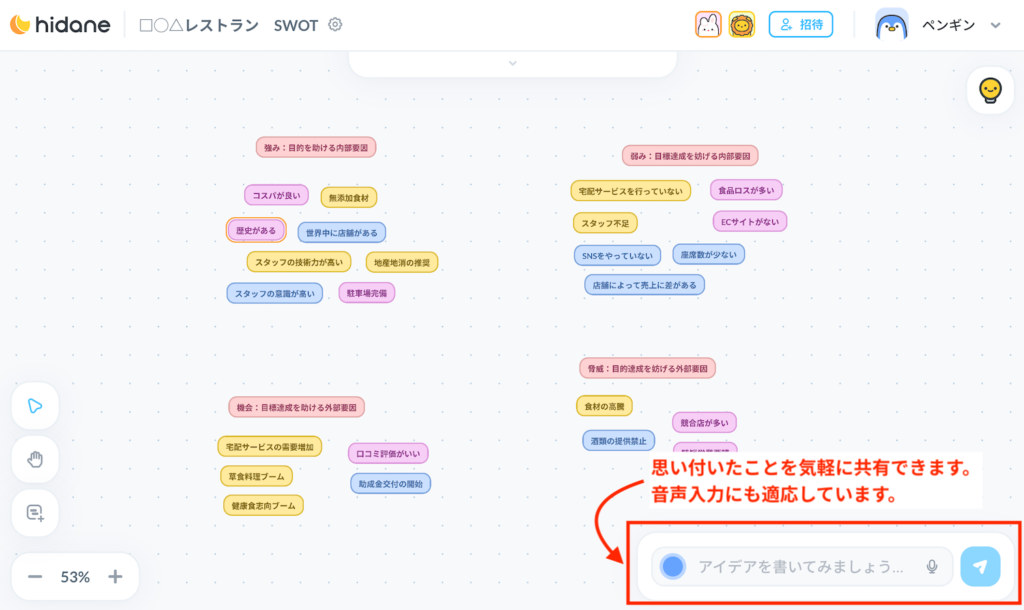
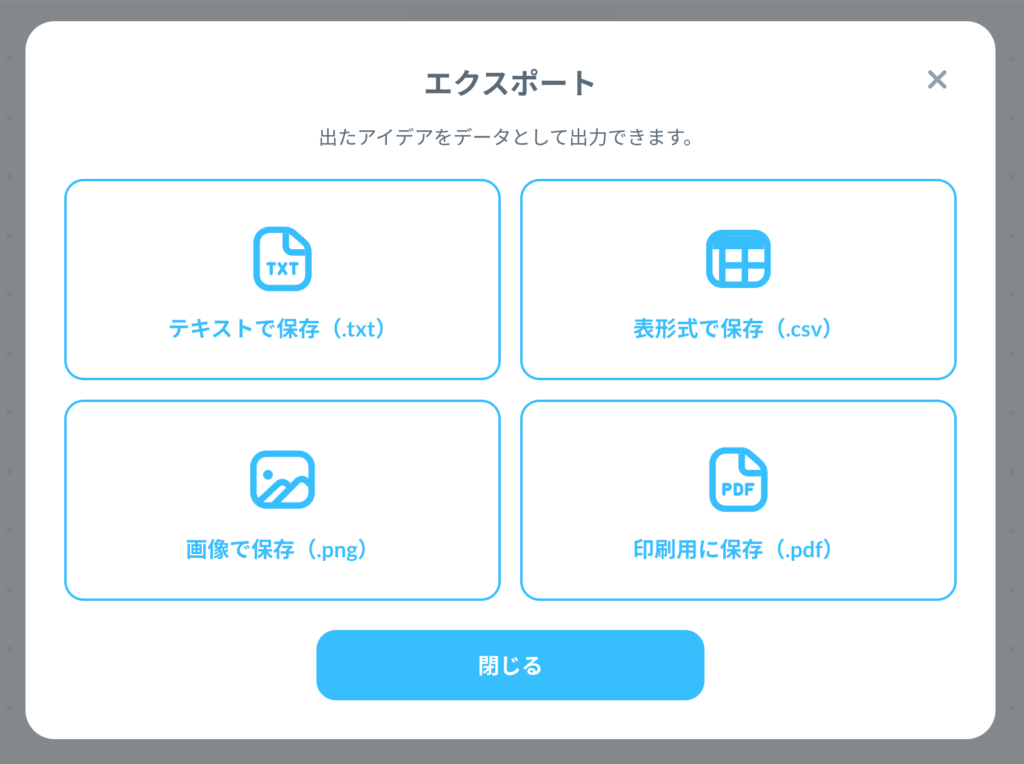
![ネコの走るスピードでパソコンの負荷チェック!動作を快適に[RunCat]](https://nasusube.tobi-kikaku.jp/wp/wp-content/uploads/2022/02/icatch2-1-1200x801.jpg)
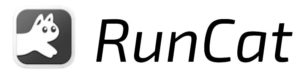
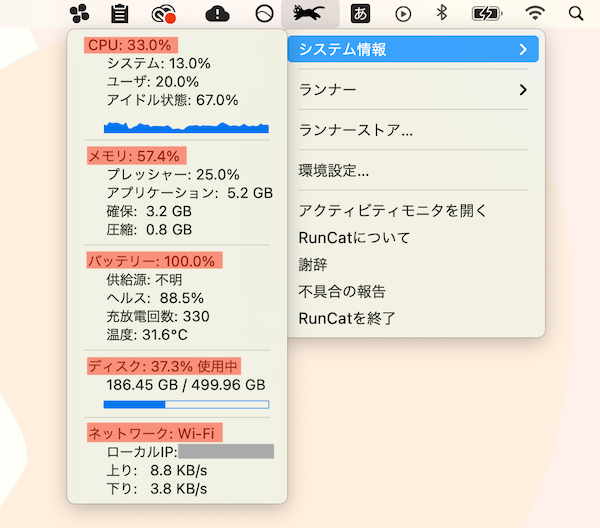
![広告ブロックでサイト・動画閲覧を快適に![AdGuard]](https://nasusube.tobi-kikaku.jp/wp/wp-content/uploads/2021/12/icatch2-1200x801.jpg)
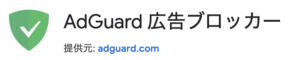
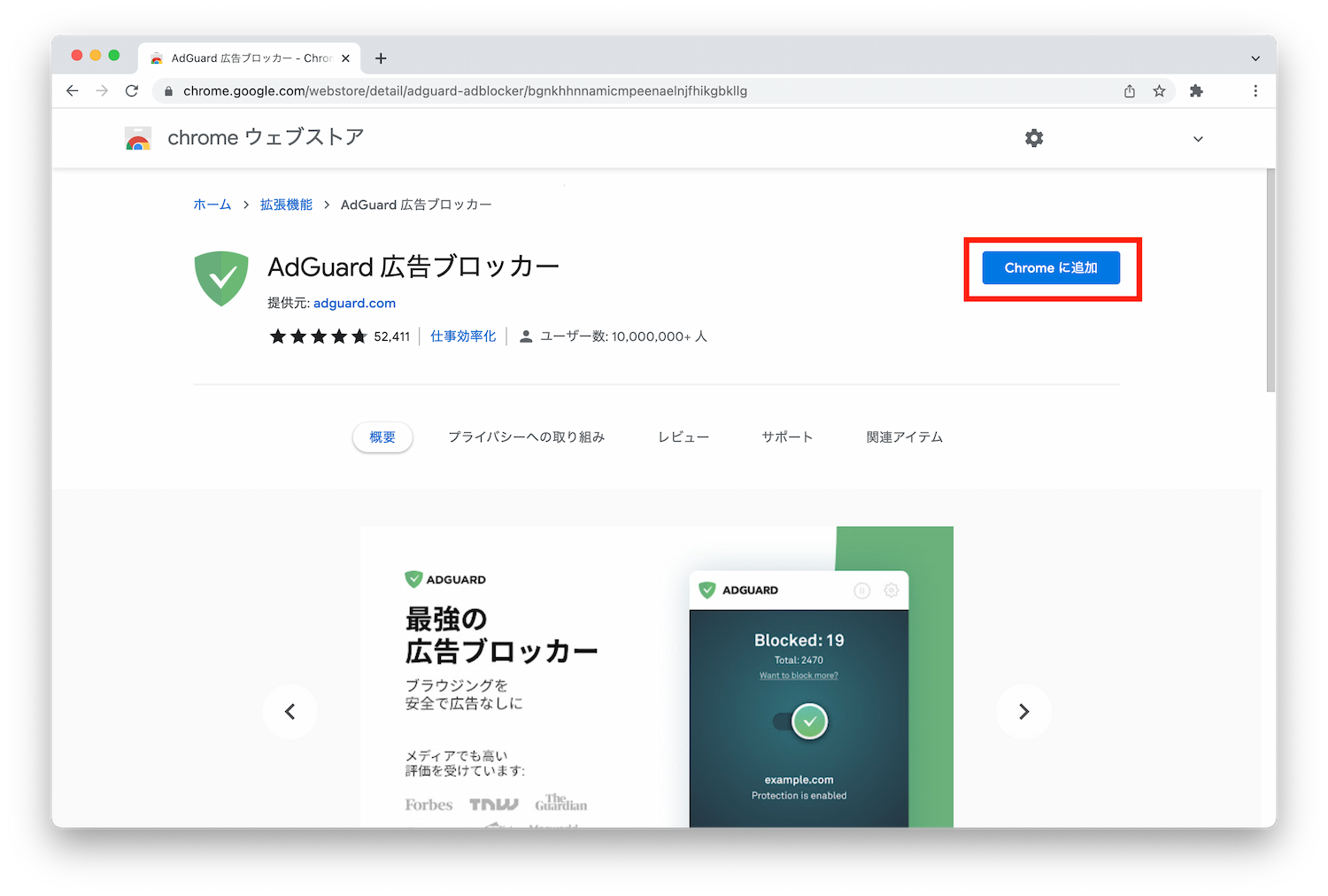
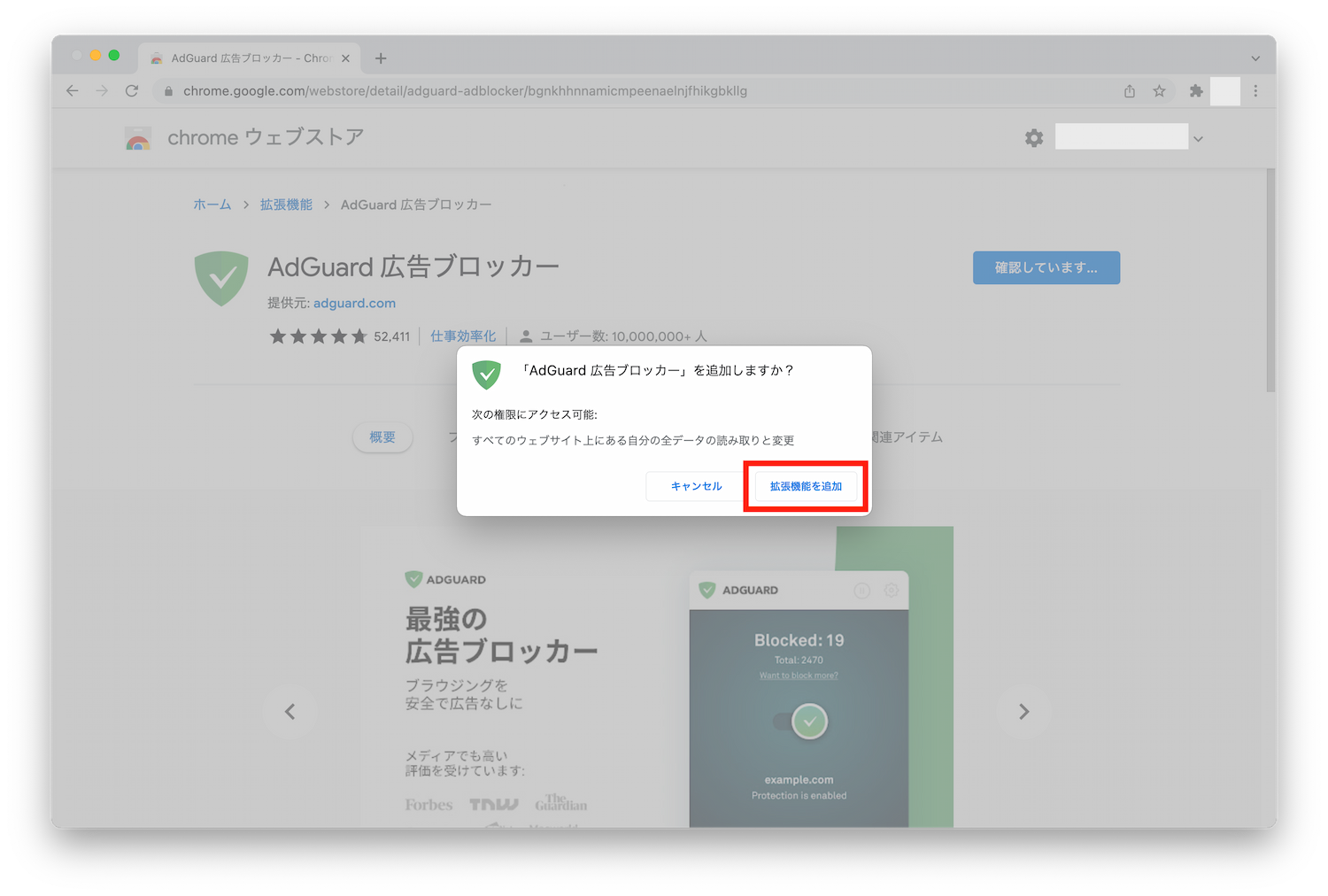
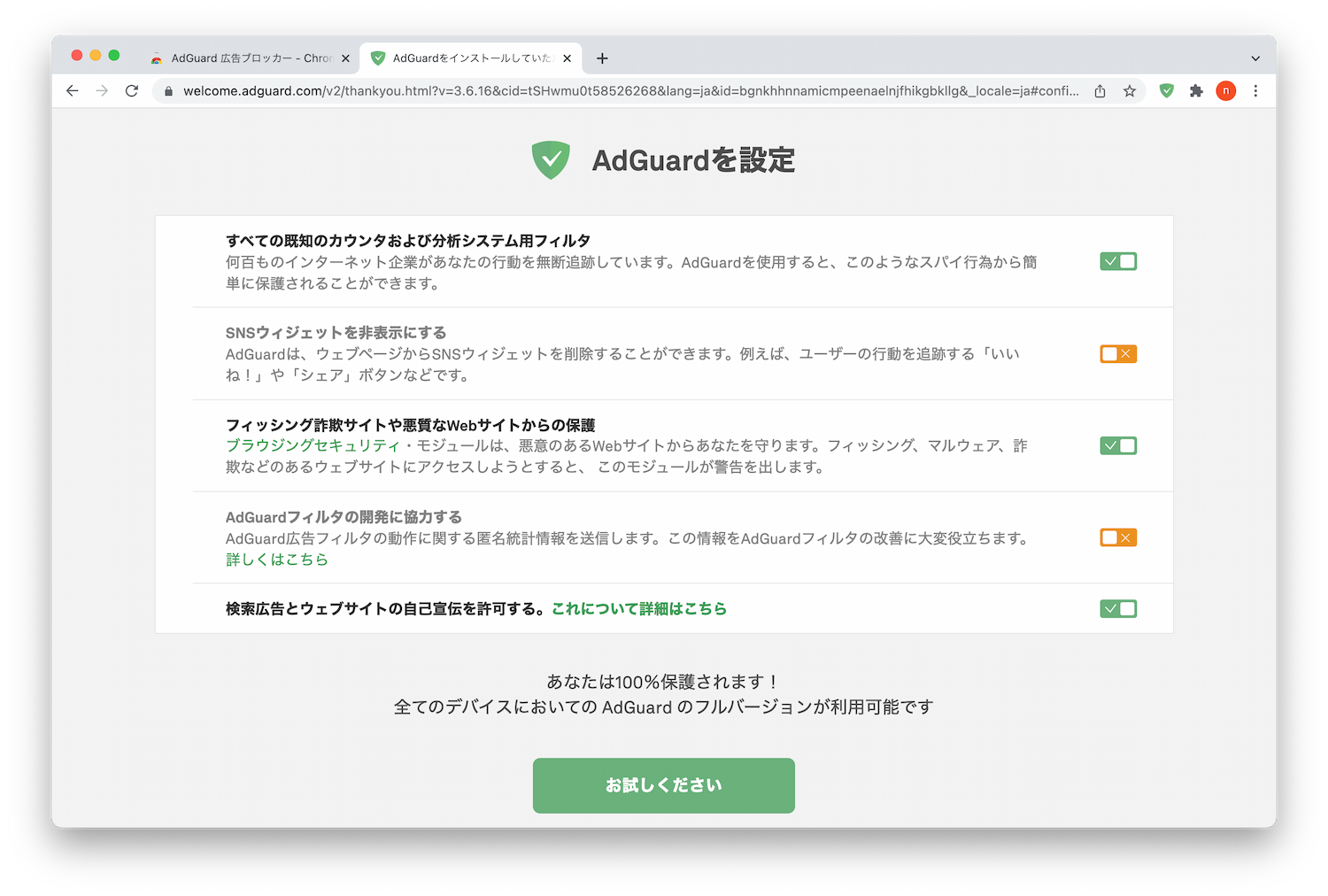
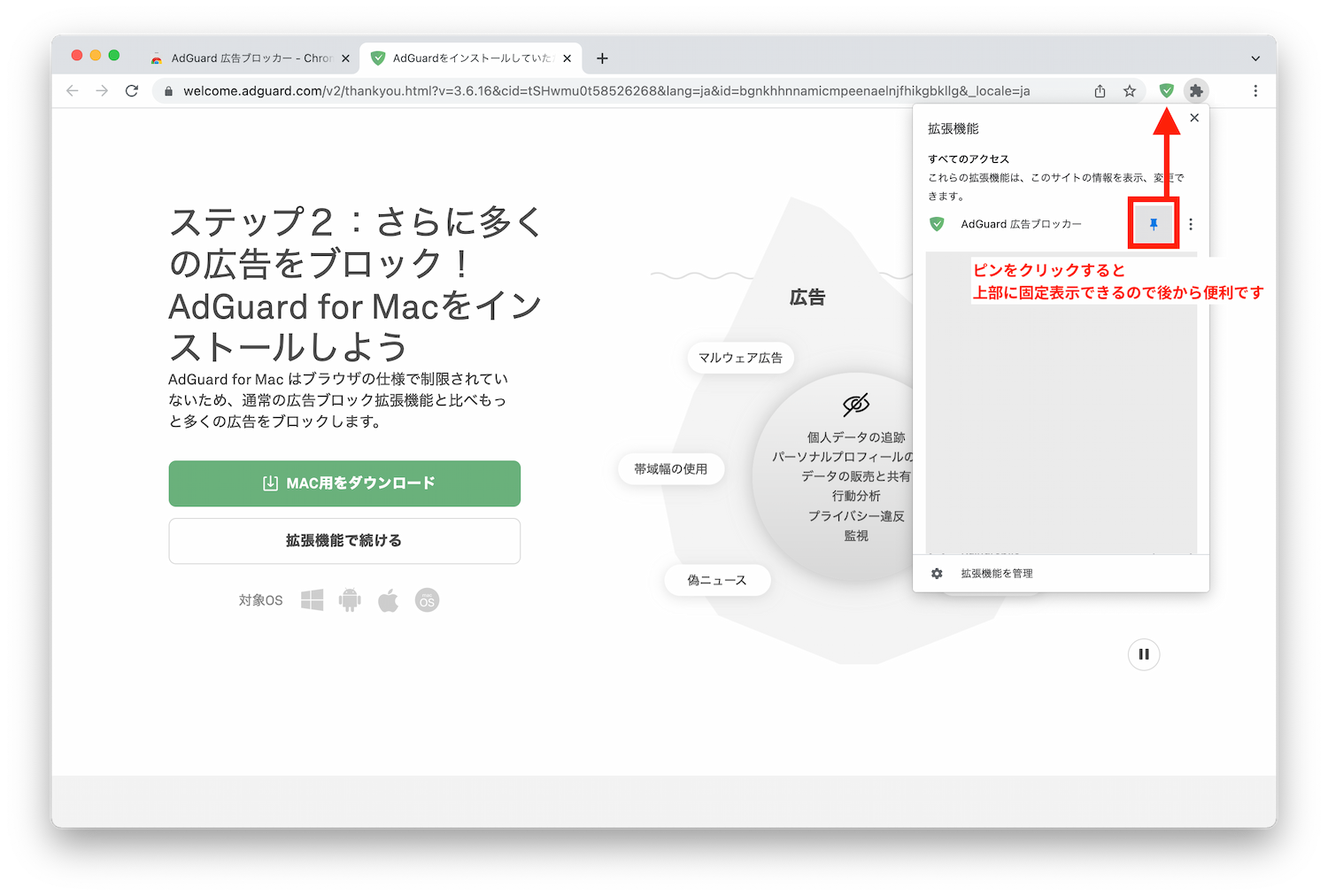
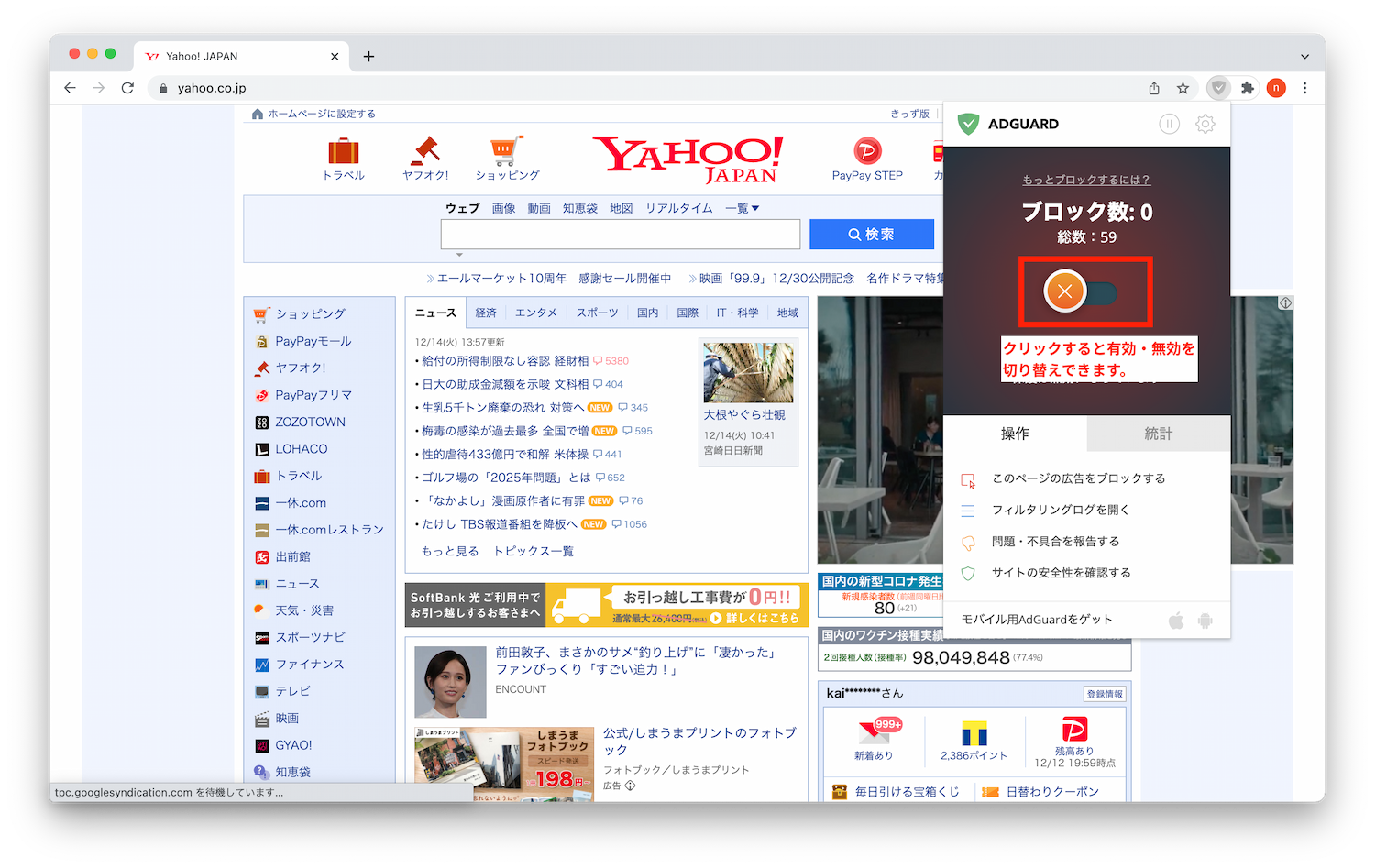
![コピペ効率化で作業をスピーディに[クリップボード活用法]](https://nasusube.tobi-kikaku.jp/wp/wp-content/uploads/2021/08/2795e4129a48ddb7b92951983baa0d28-1200x800.jpg)
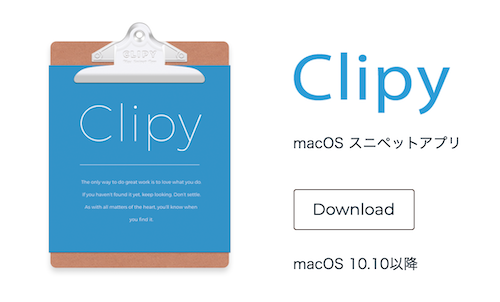
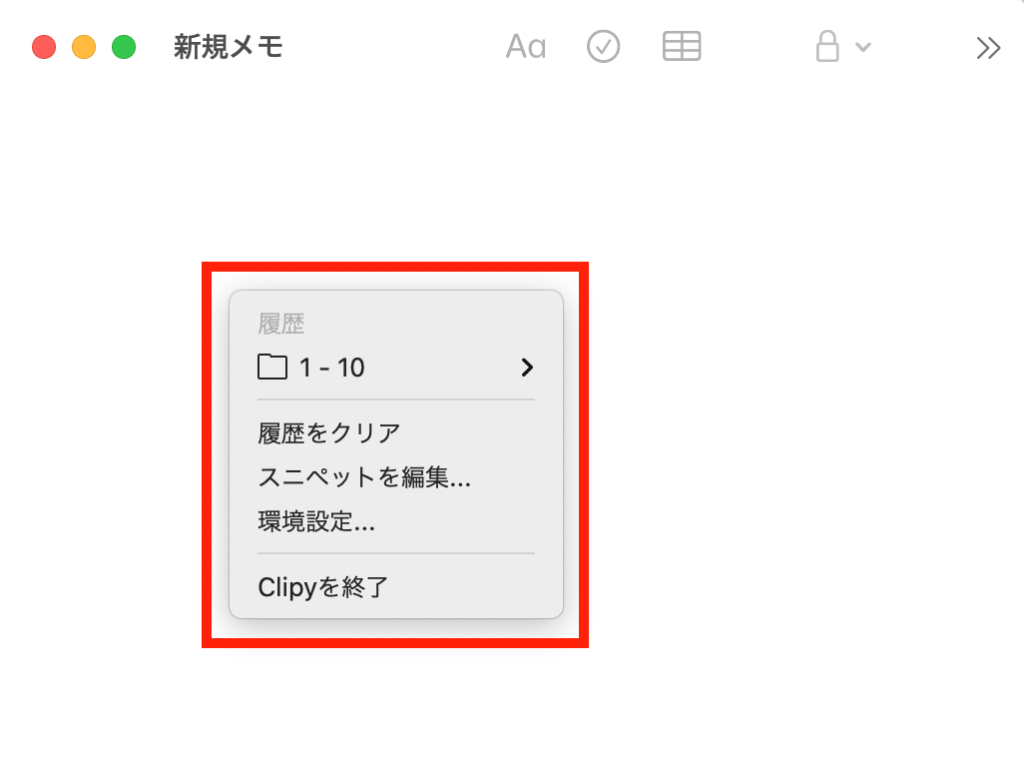
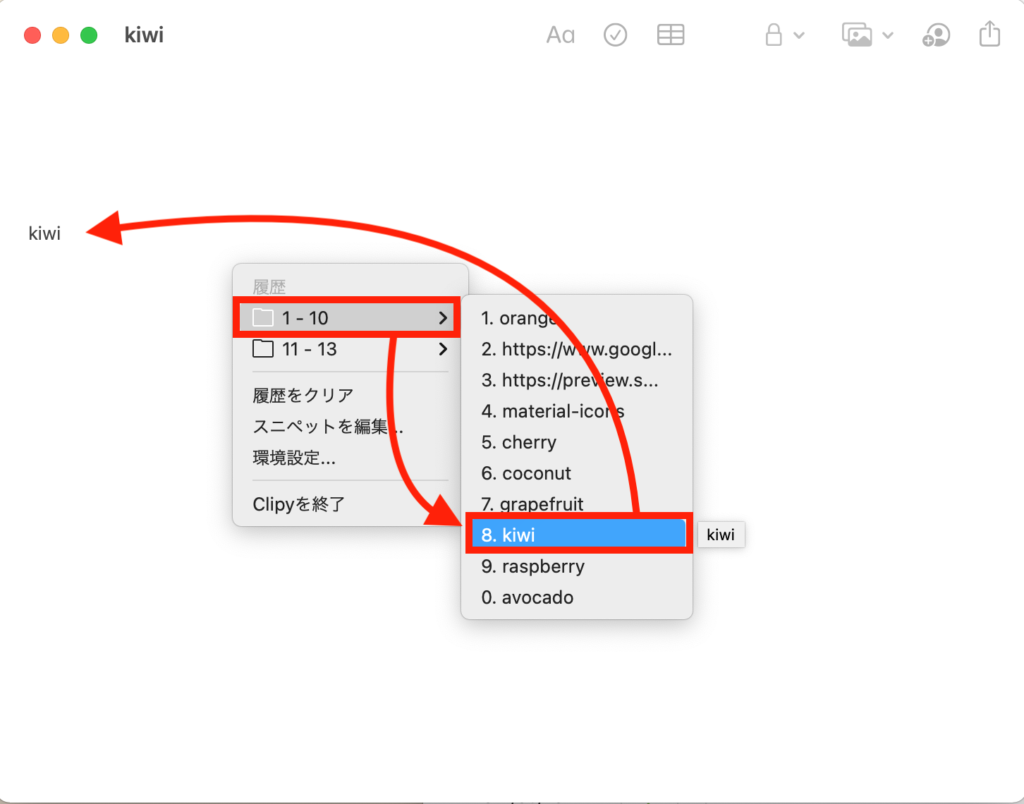
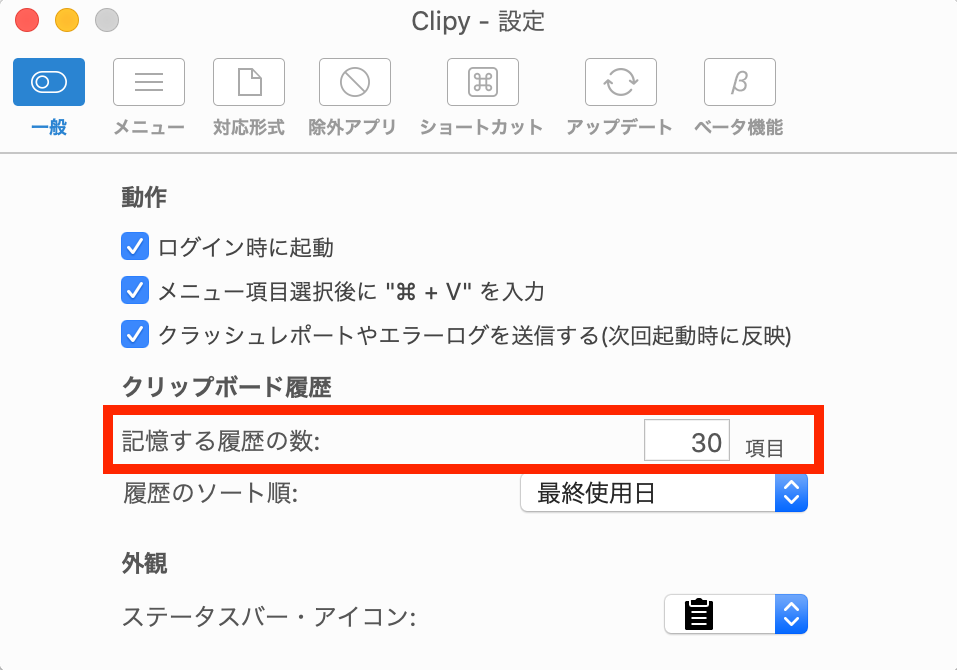
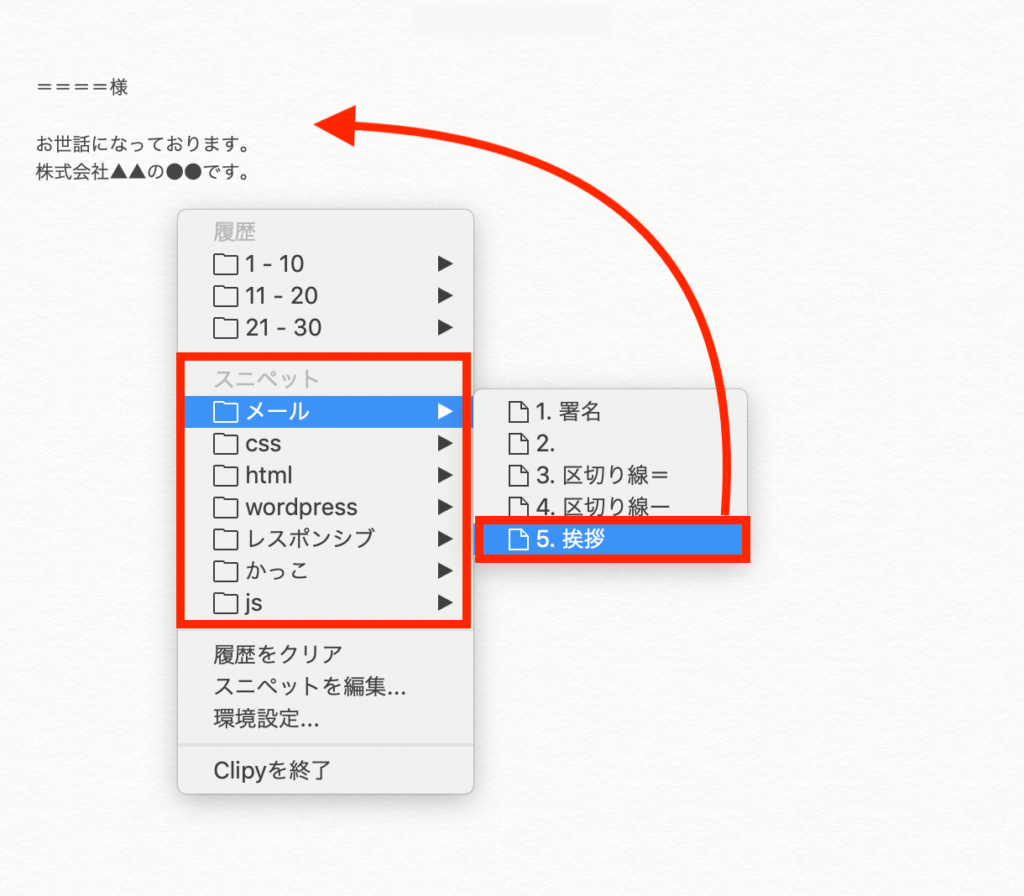
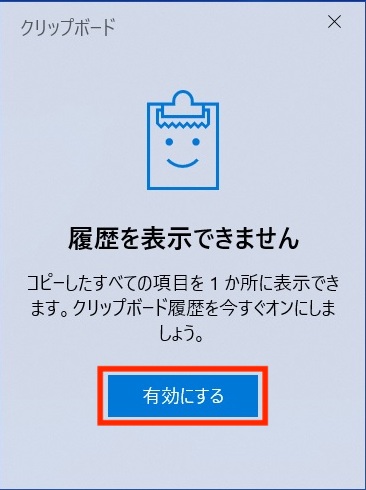
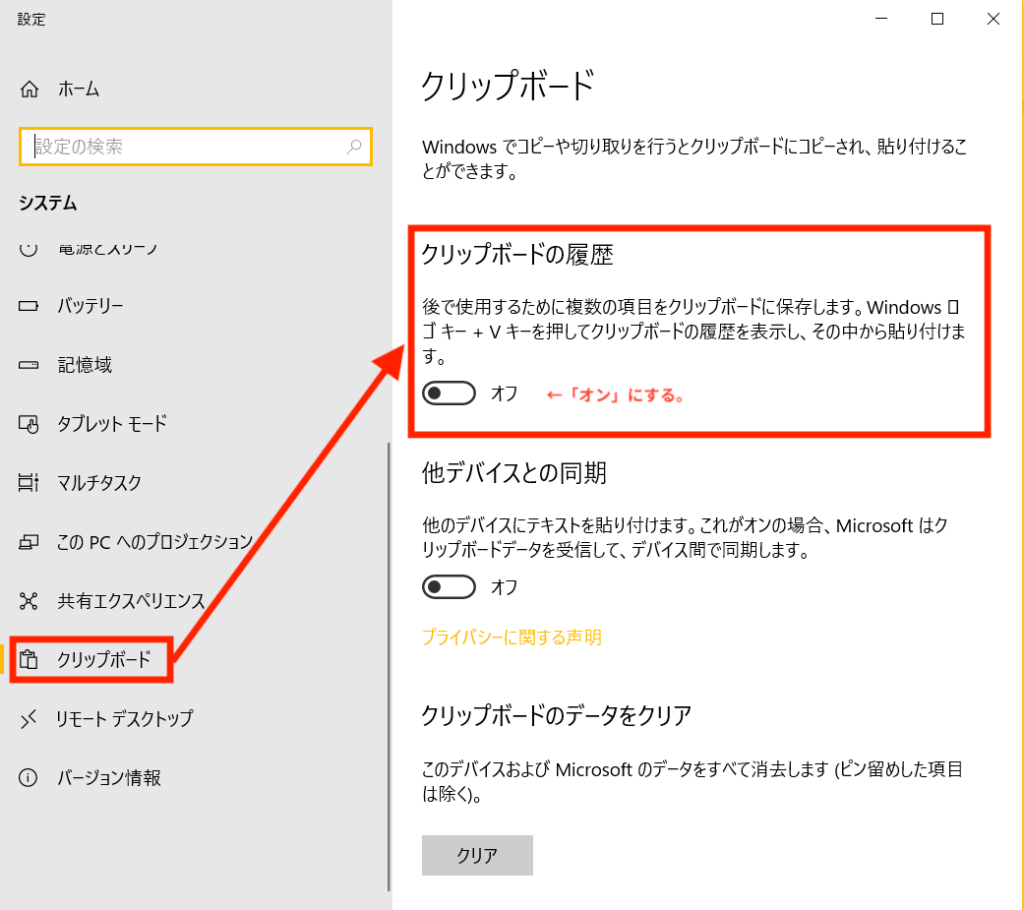
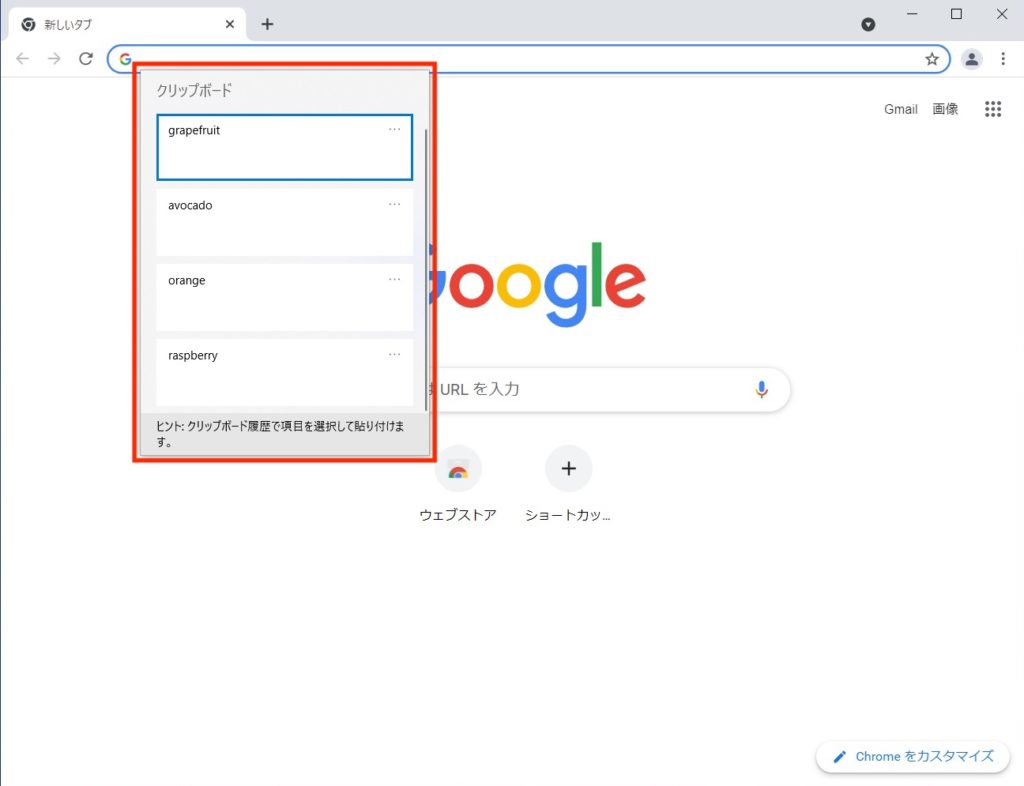
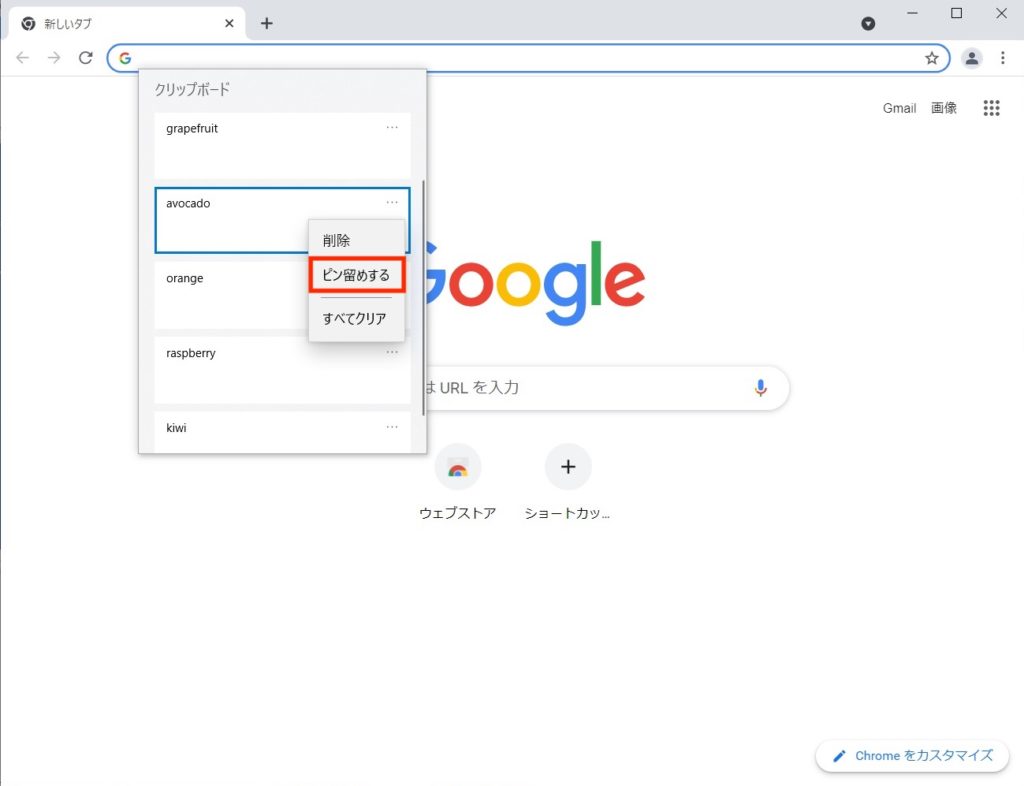
![作業時間を計測して仕事効率を改善![Toggl Track]](https://nasusube.tobi-kikaku.jp/wp/wp-content/uploads/2021/07/25406286741128bd3224804ebe1e7b1d-1200x798.png)
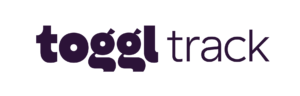
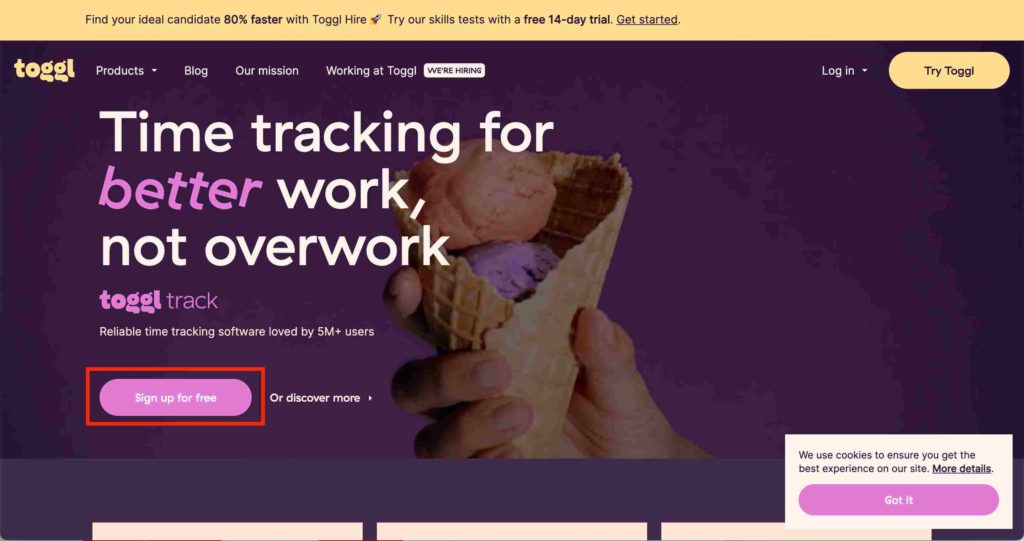
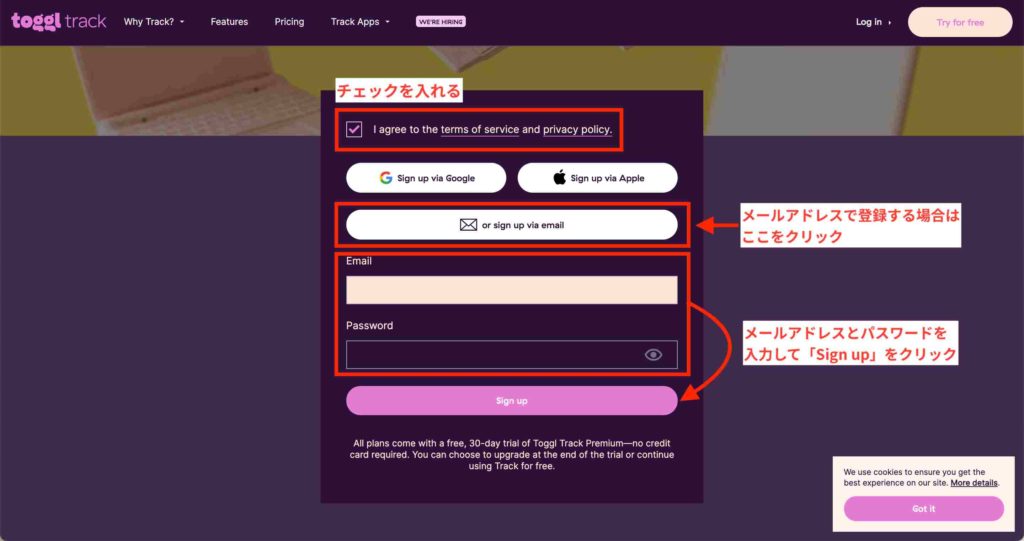
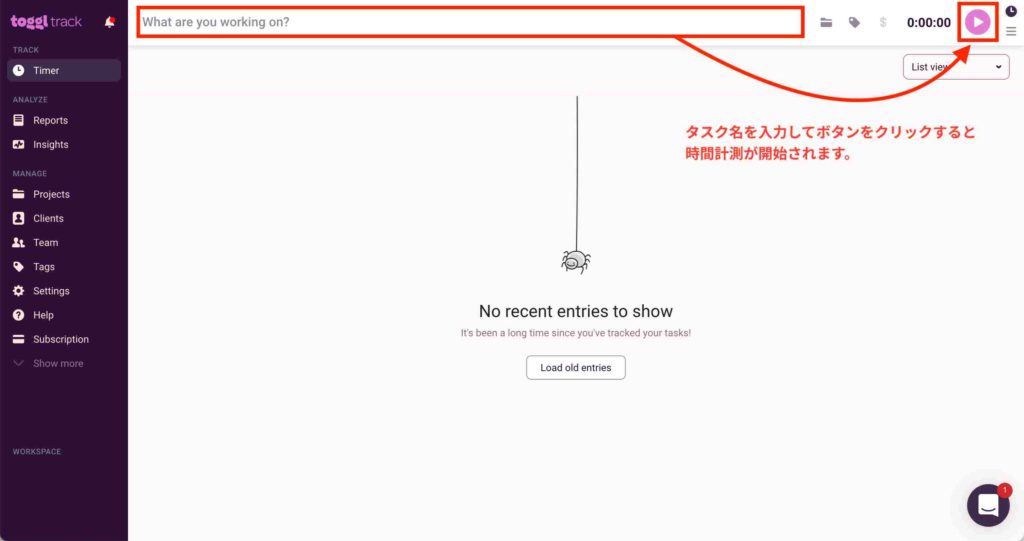
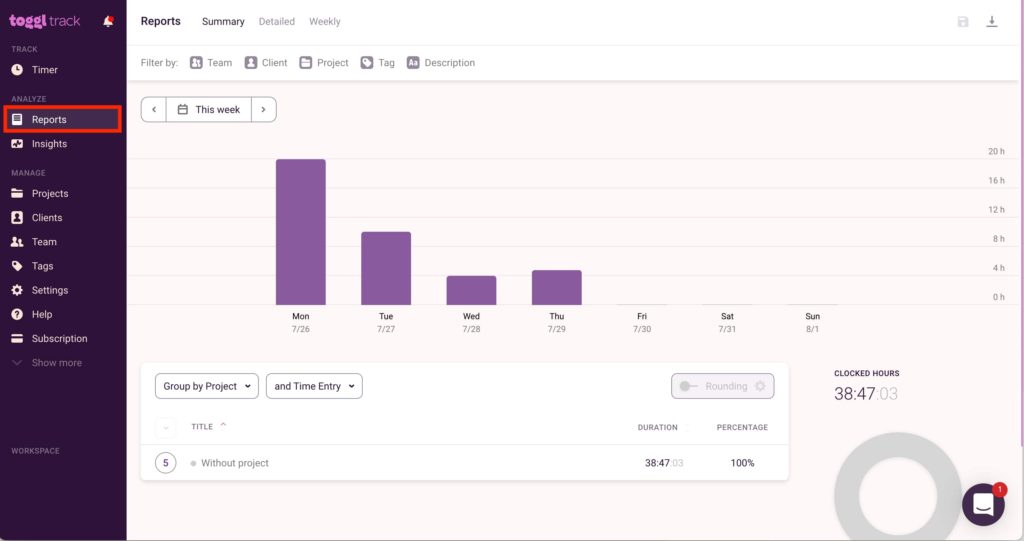
![複数SNSの運用をもっとラクに![Hootsuite]](https://nasusube.tobi-kikaku.jp/wp/wp-content/uploads/2021/07/hootsuite2.png)
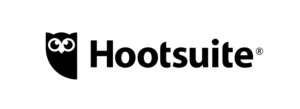
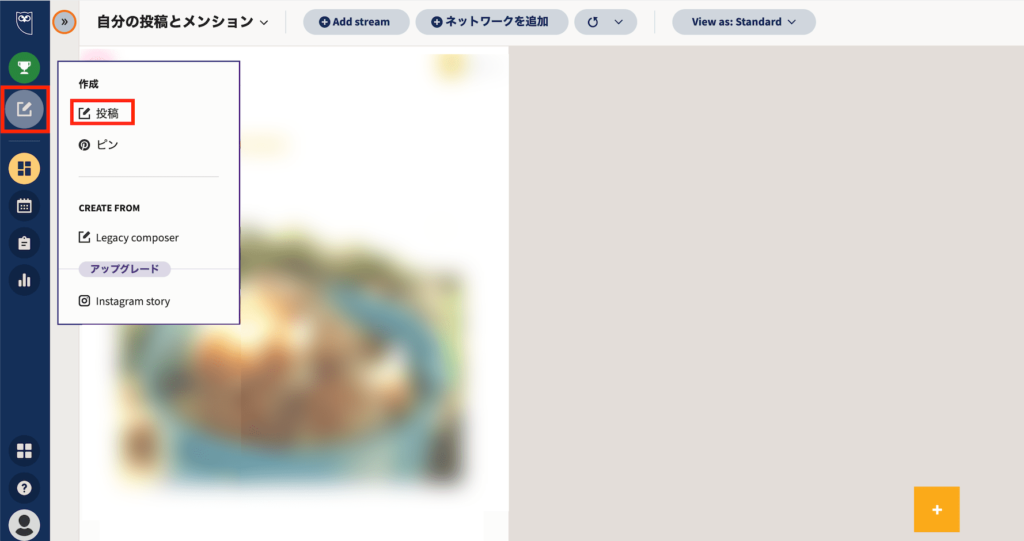
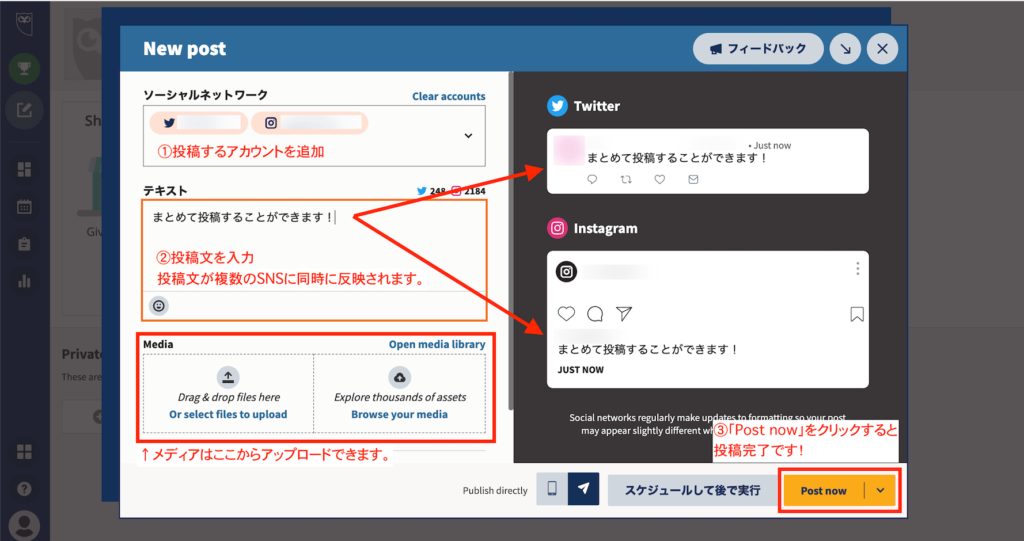
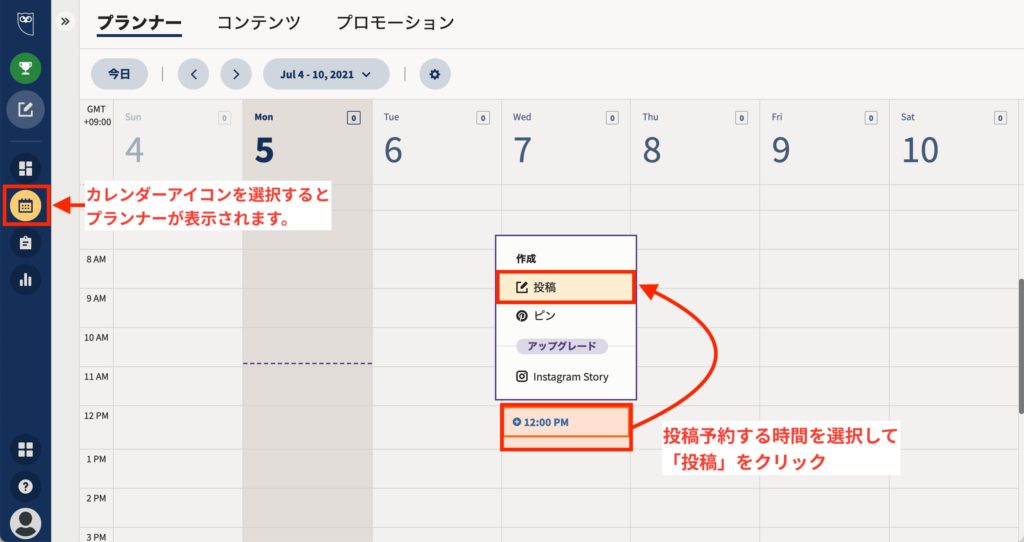
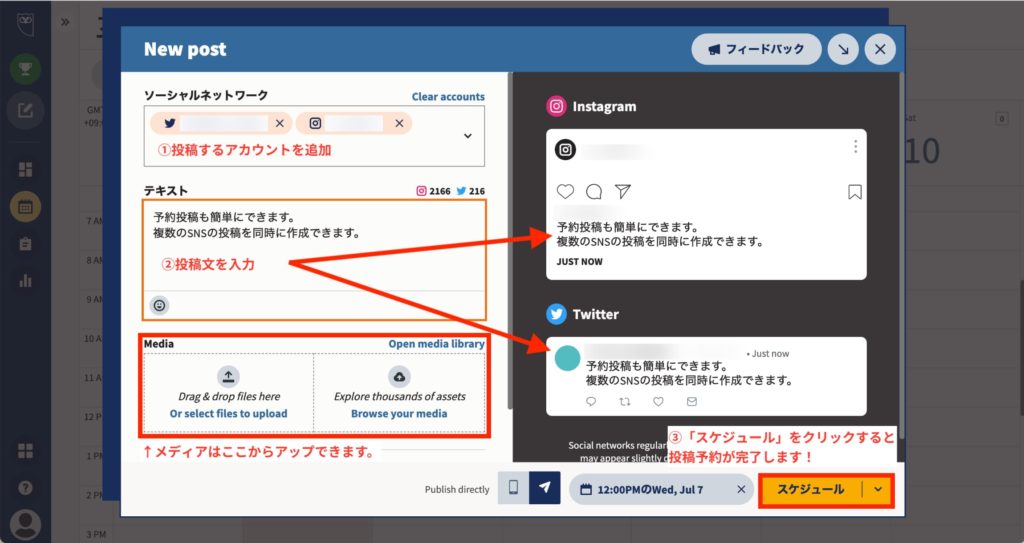
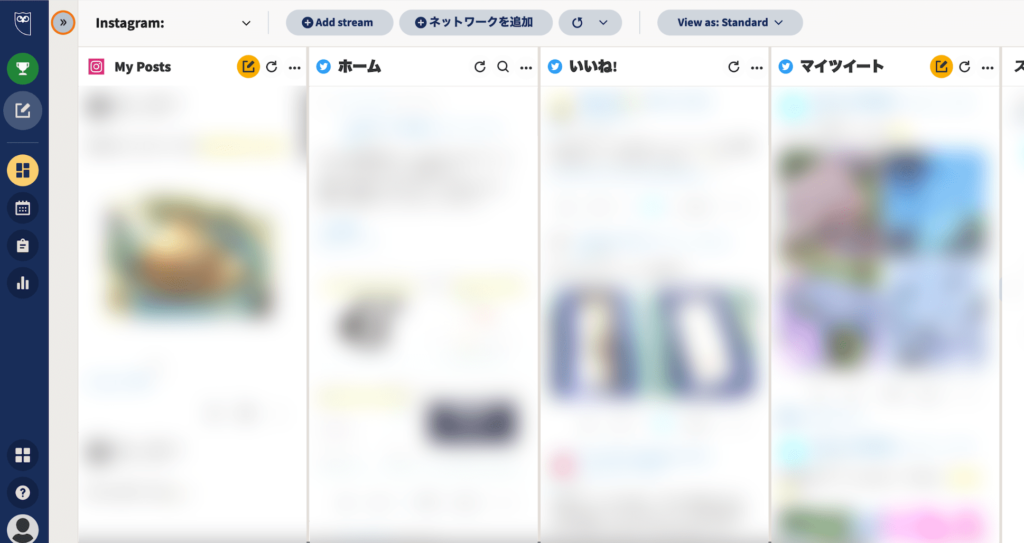
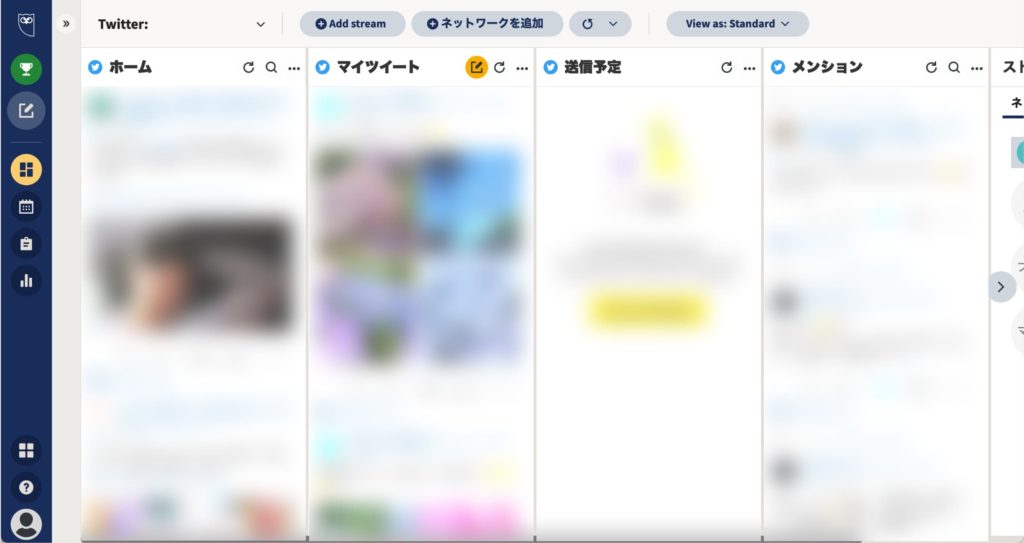
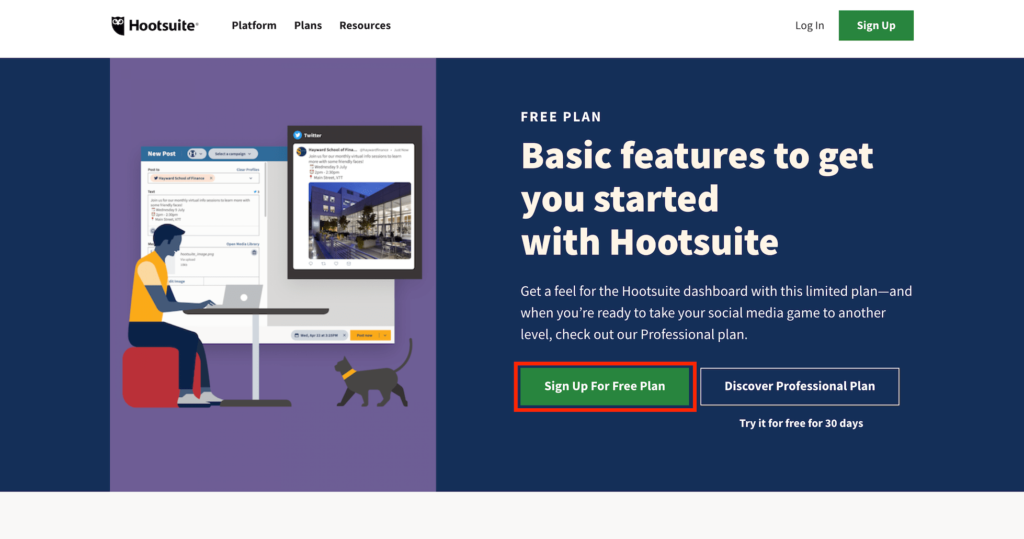
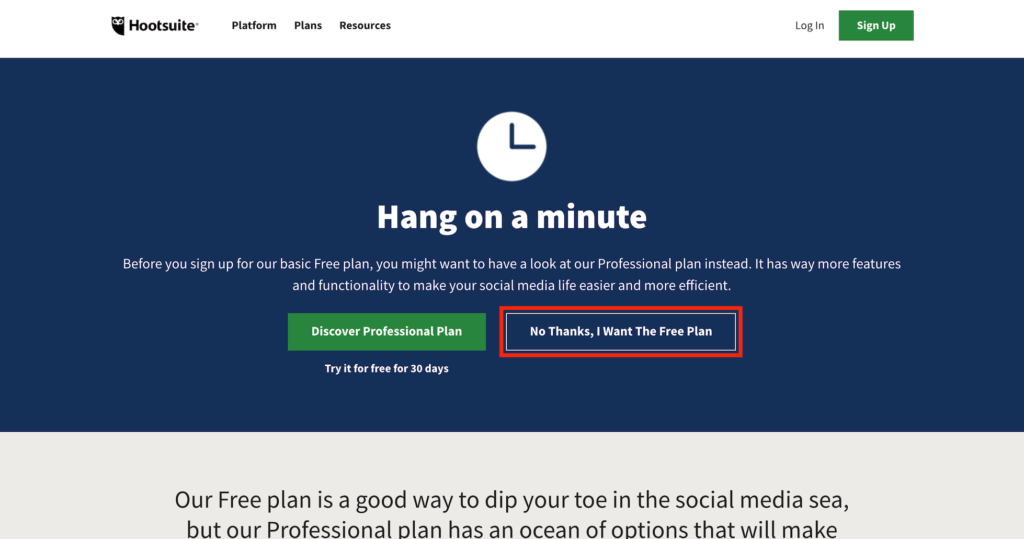
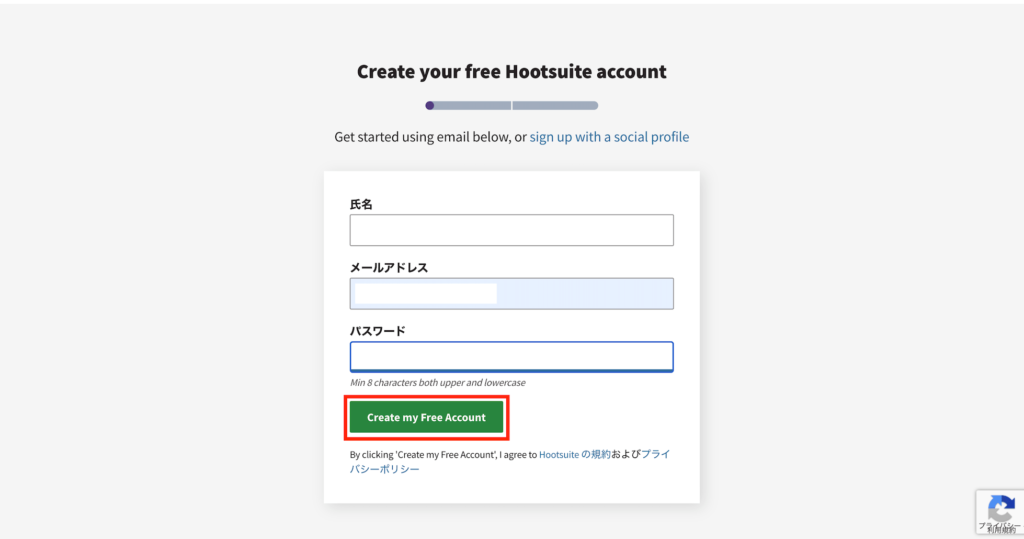
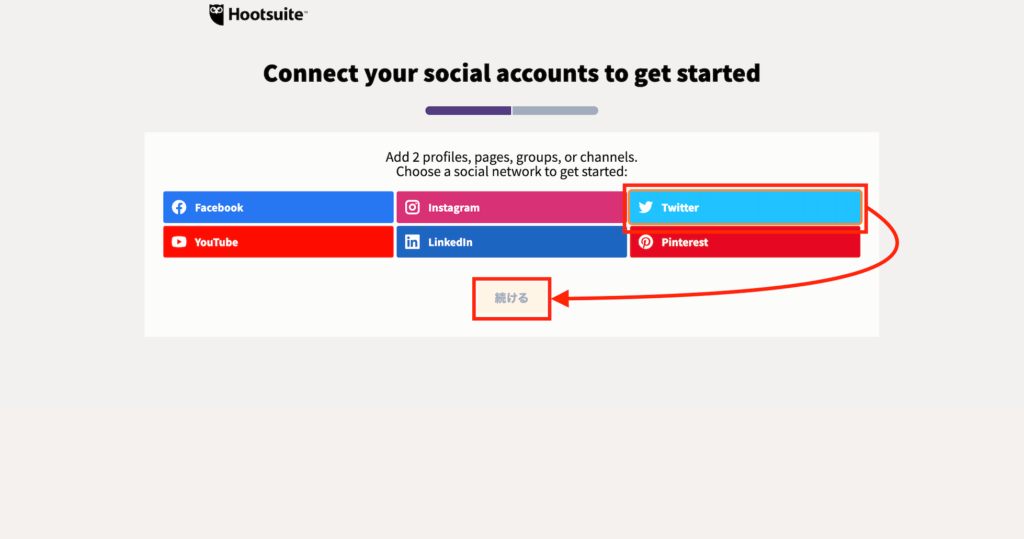
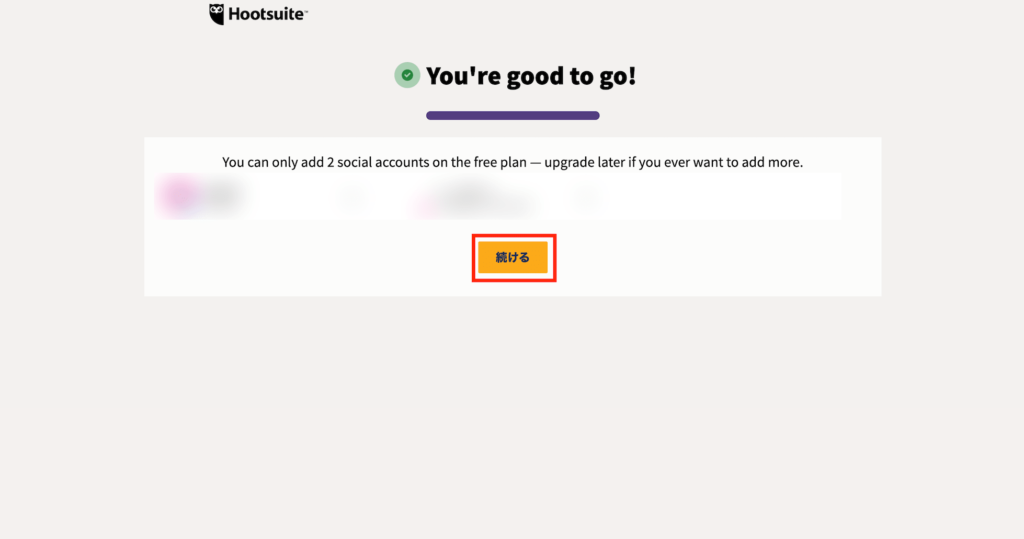
![アカウントが無くてもインスタが見れて分析もできる!?[Gramho]](https://nasusube.tobi-kikaku.jp/wp/wp-content/uploads/2020/10/88c024c282c2c7ef7aaa1eef1d6bca3c-1200x800.png)
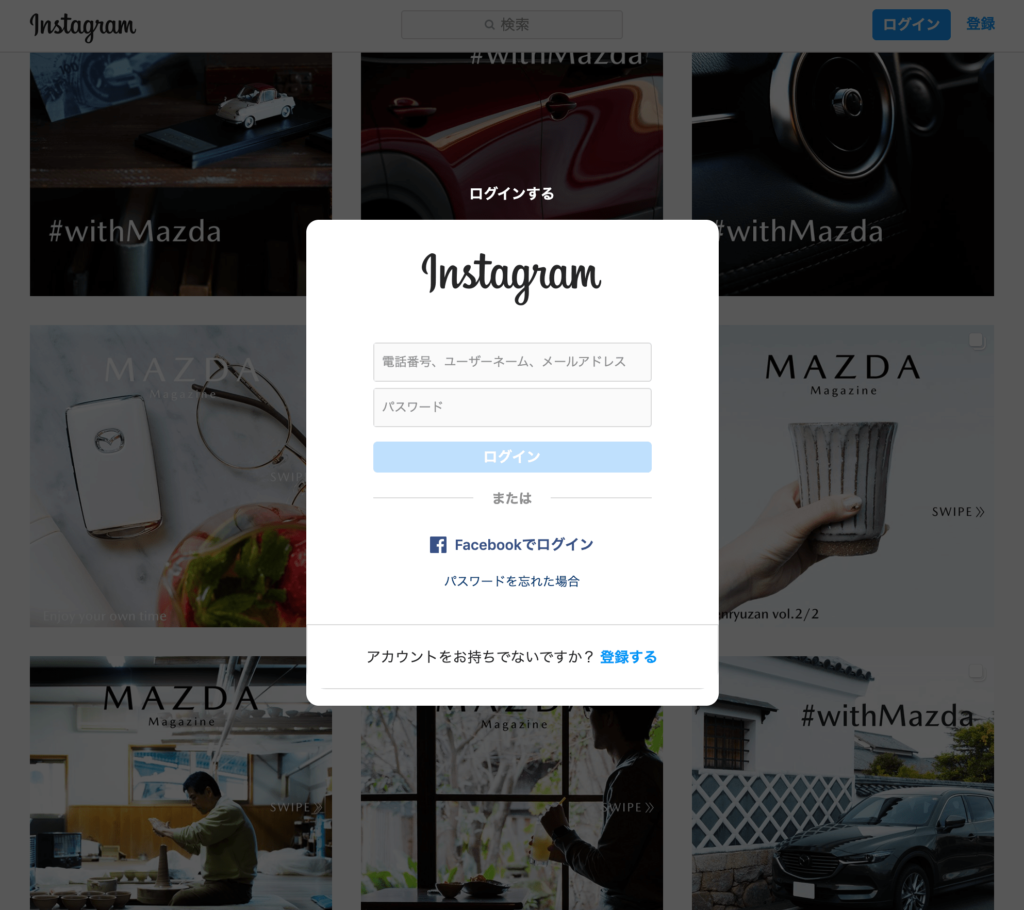
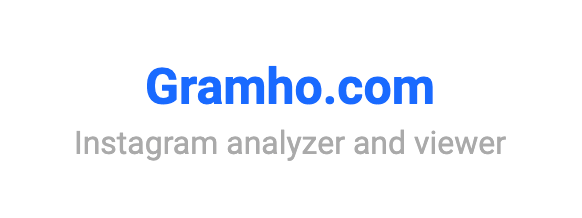
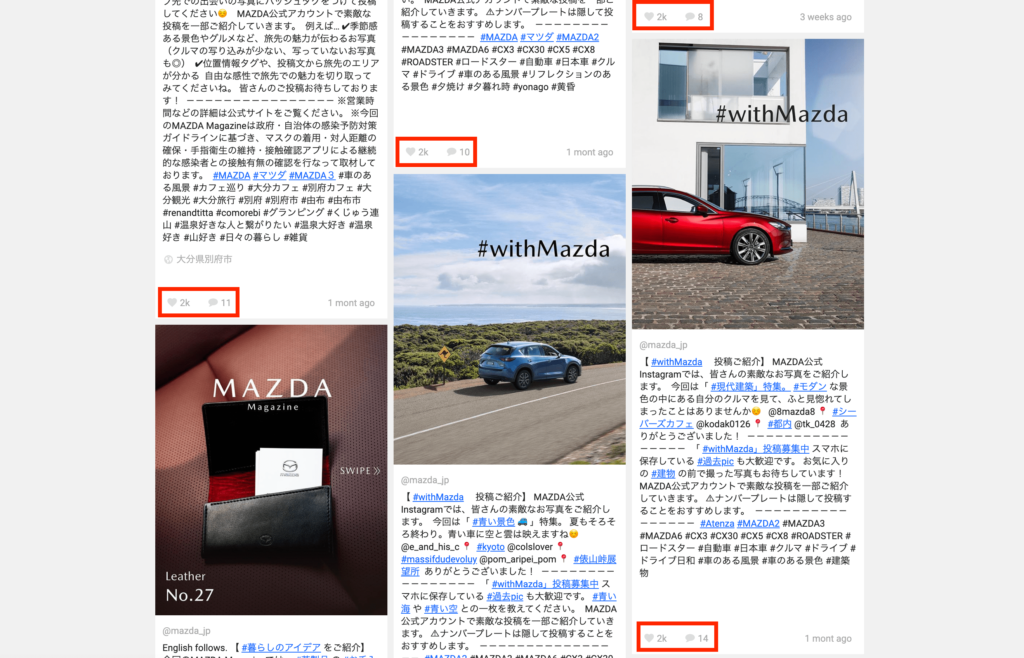
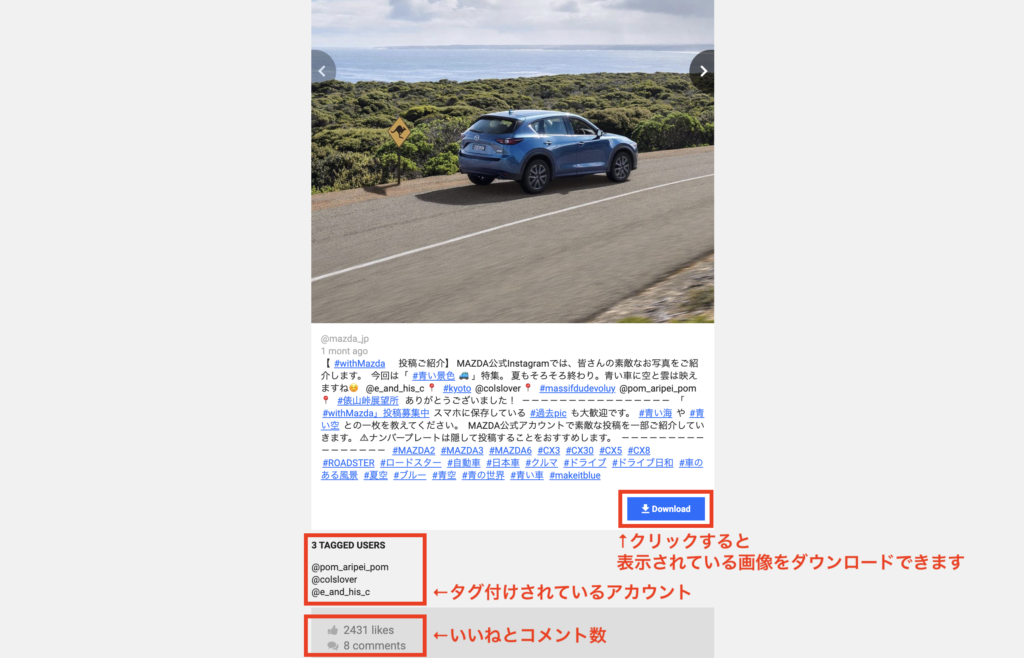
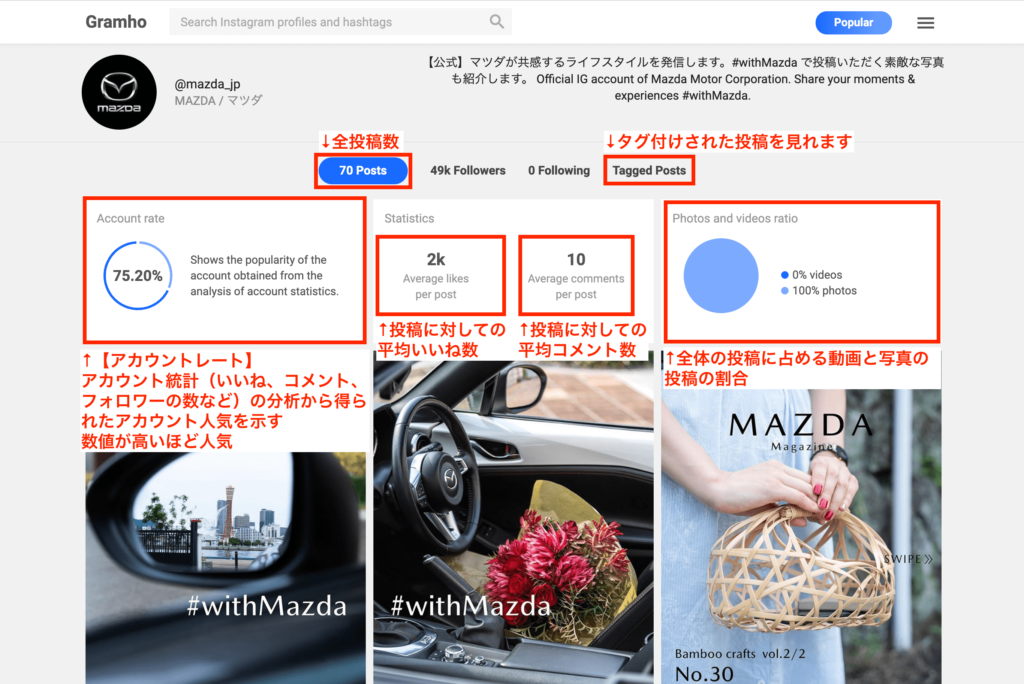
![[Station]でアプリを一元管理!業務をスムーズに。](https://nasusube.tobi-kikaku.jp/wp/wp-content/uploads/2020/06/1dfa43ca13b85a3b0599fe213d189052-1200x803.png)
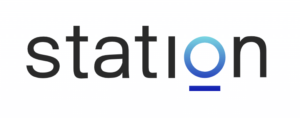
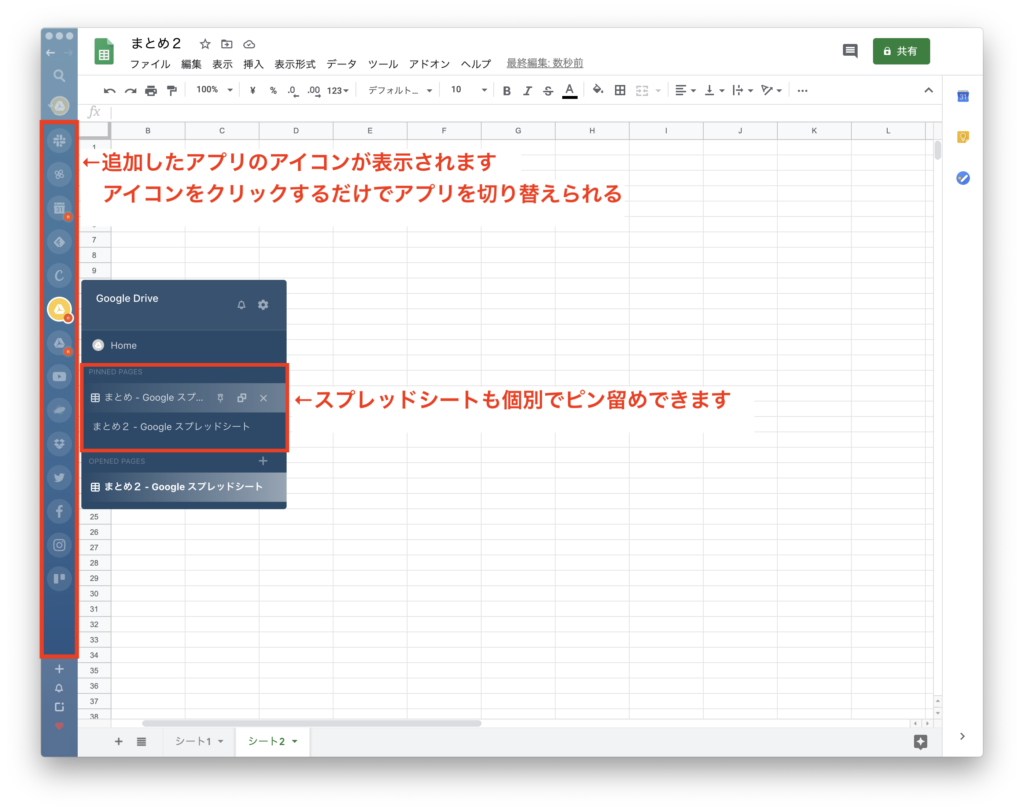
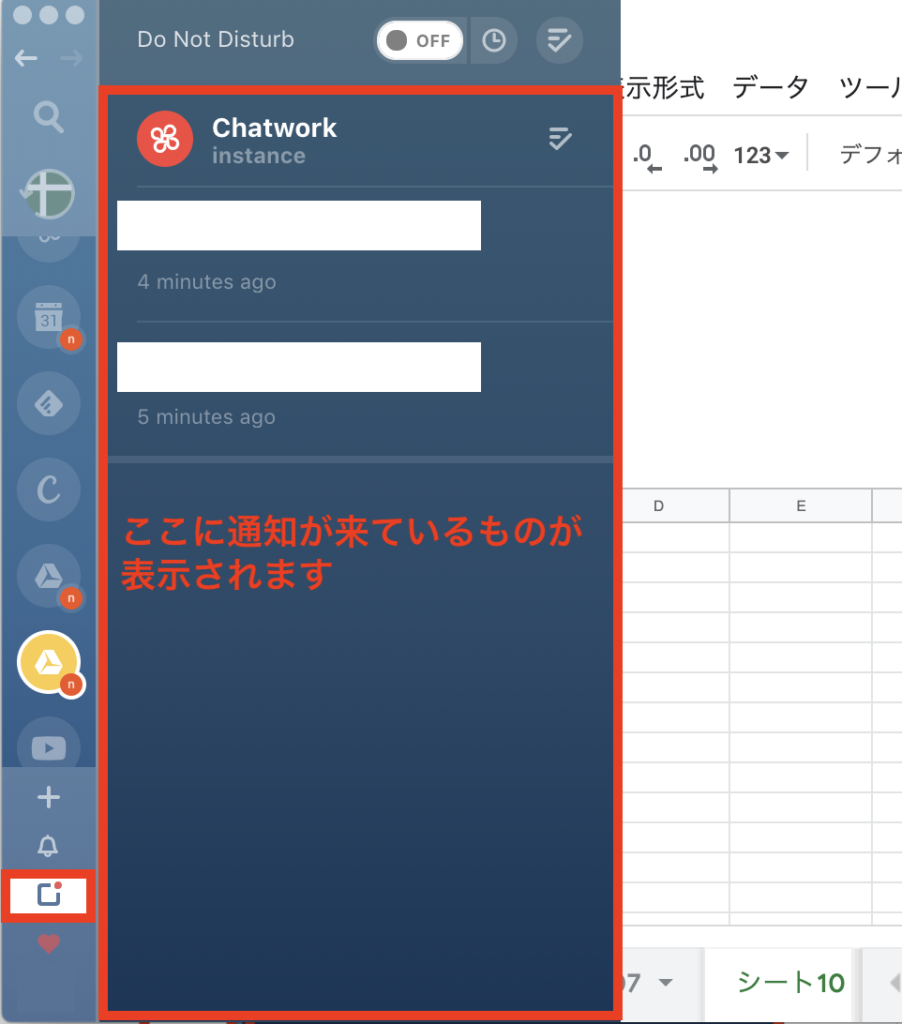
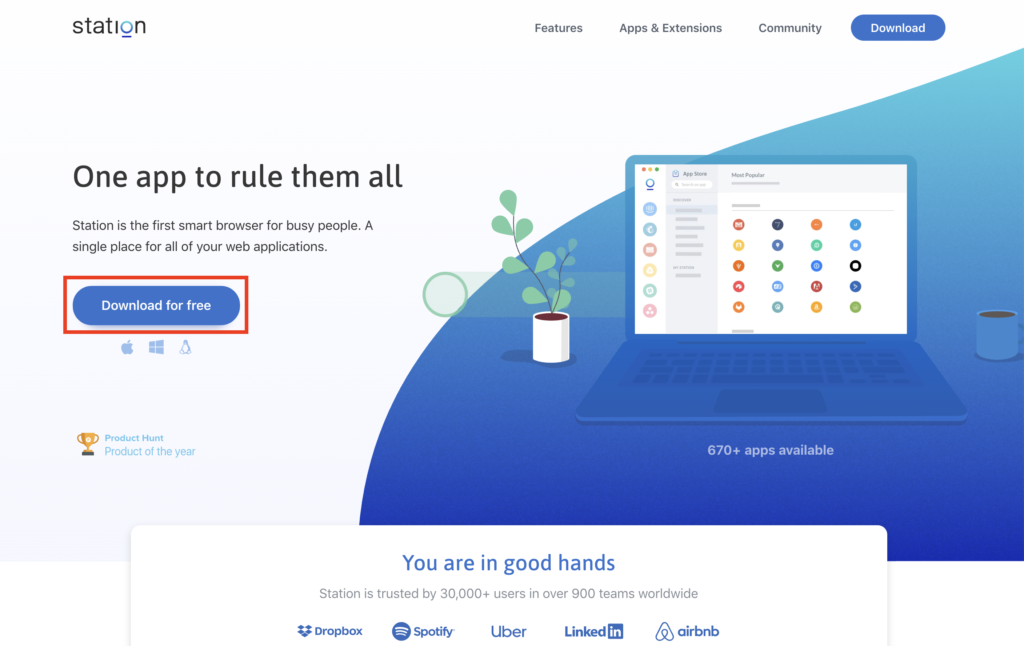
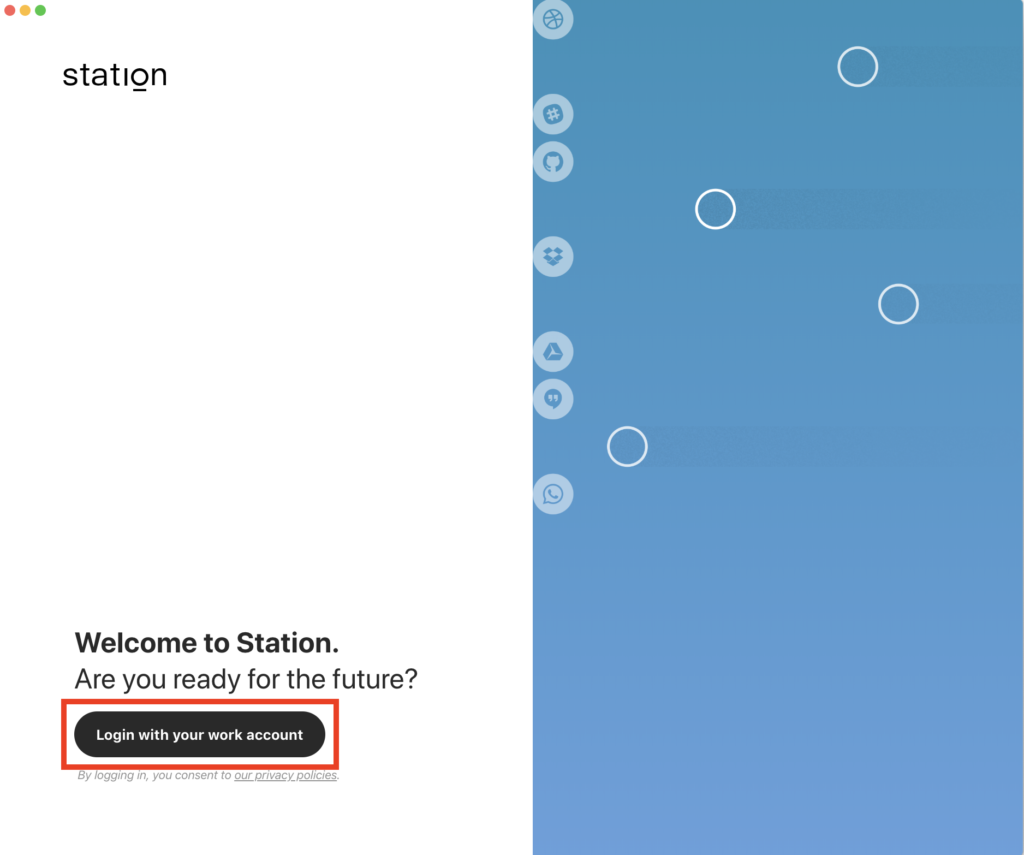
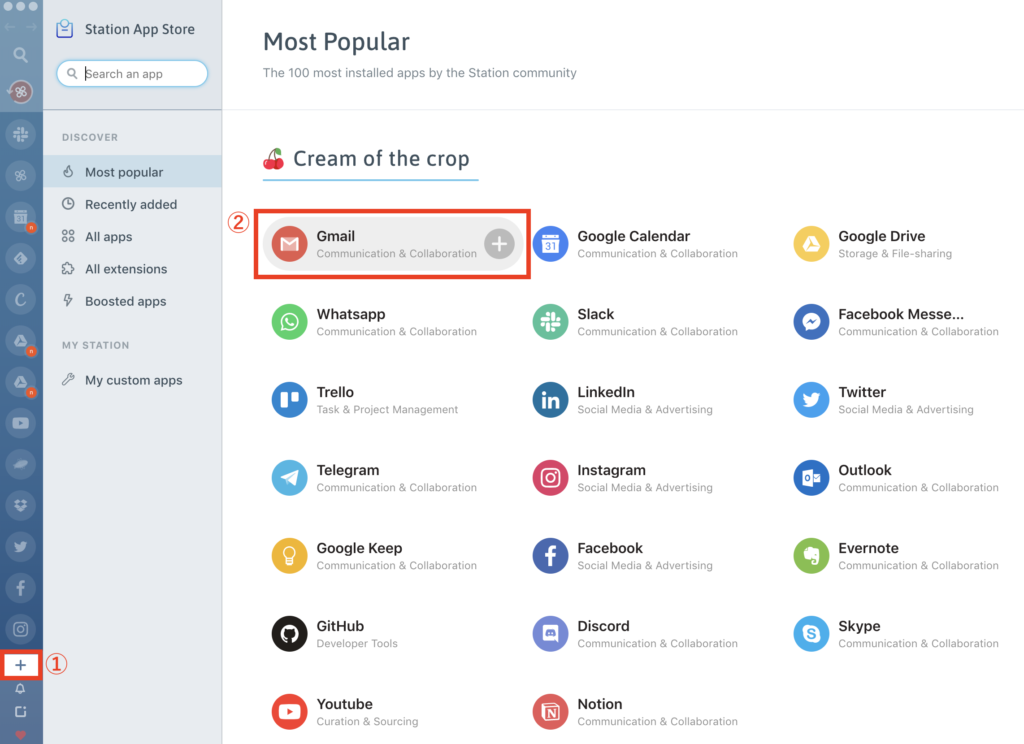
![これからは情報を引き寄せる![アプリのススメ]](https://nasusube.tobi-kikaku.jp/wp/wp-content/uploads/2020/06/f6d925bbdf742b6177b3dd17b284e957-1200x800.png)
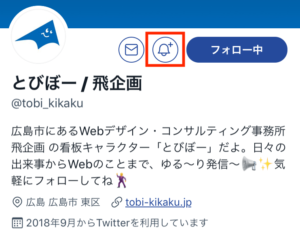
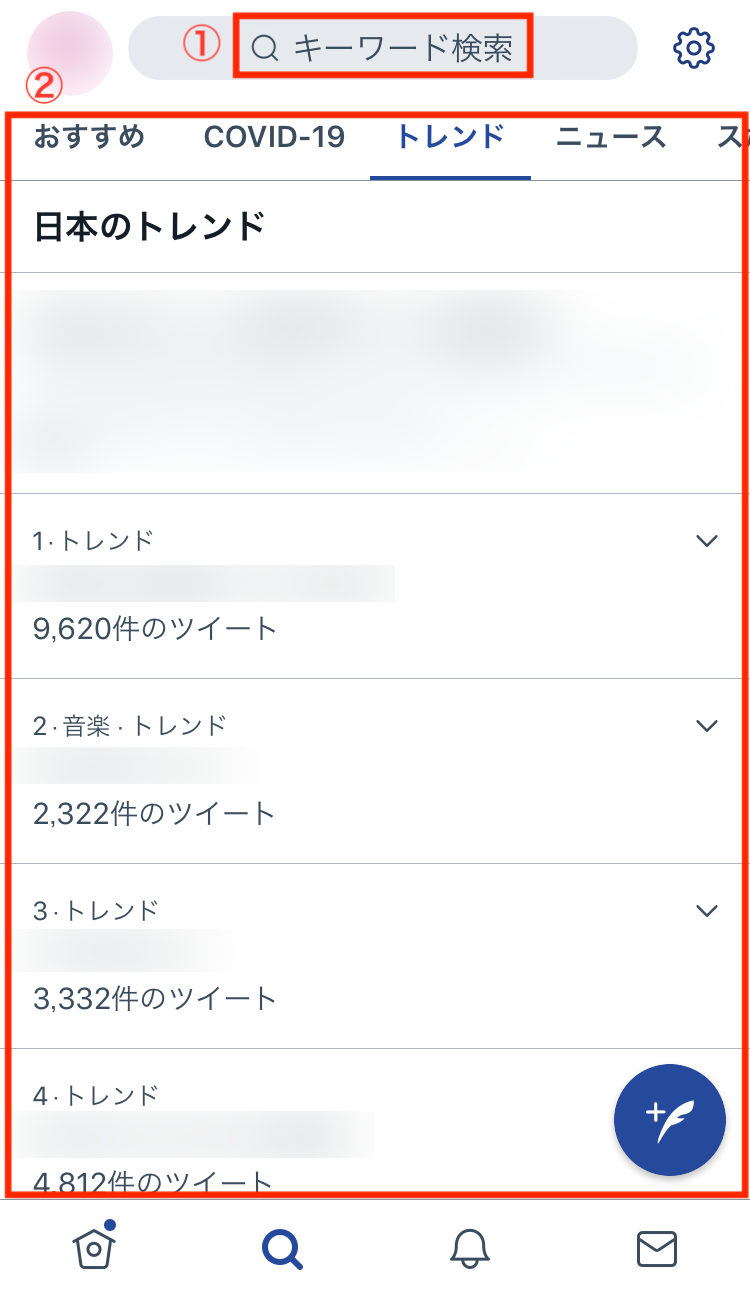
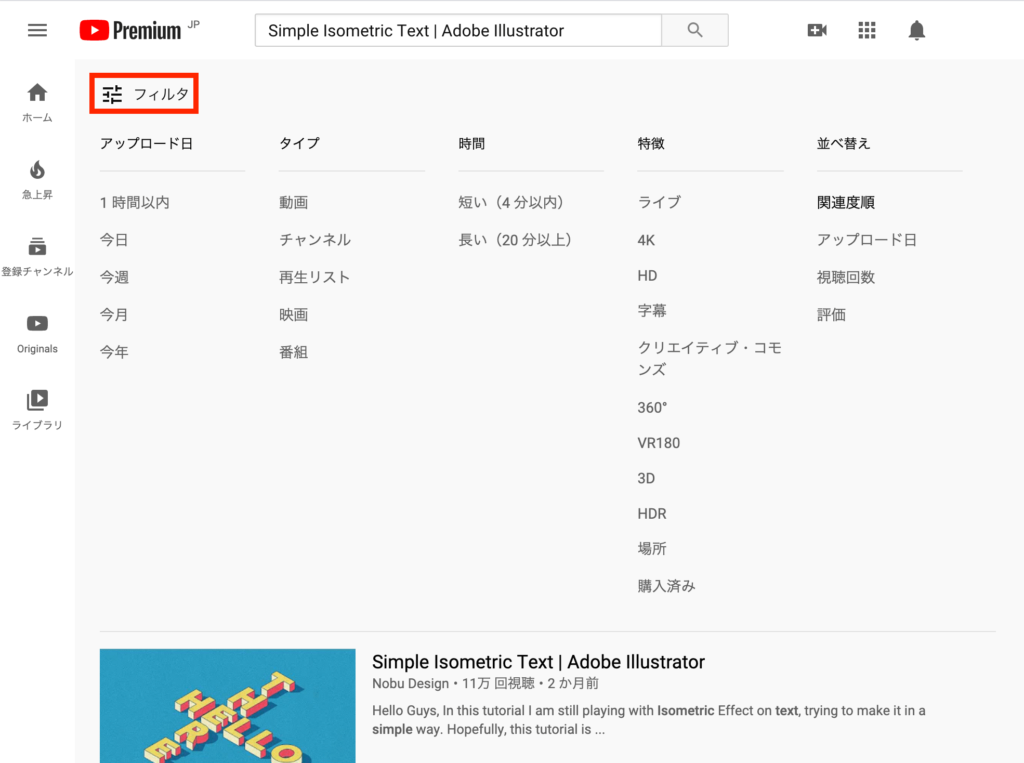
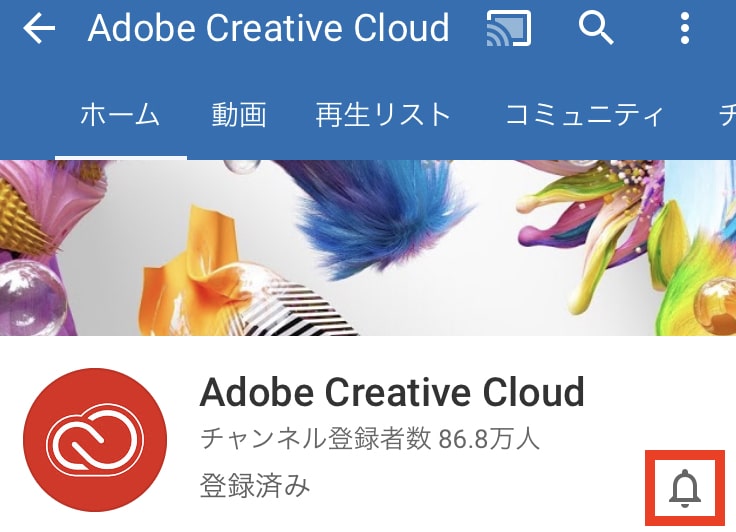
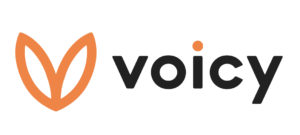
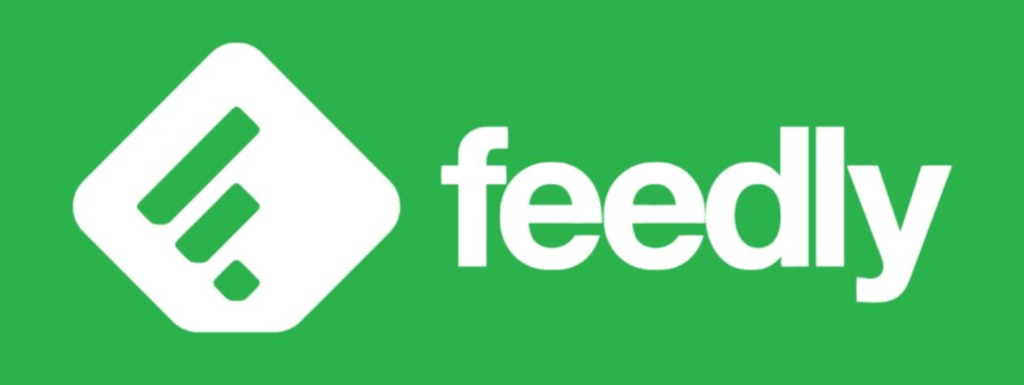
![ピンチをチャンスに変える[Zoom]の活用法](https://nasusube.tobi-kikaku.jp/wp/wp-content/uploads/2020/04/zoom4-1200x800.jpg)
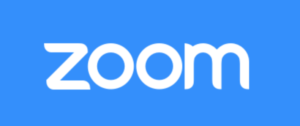
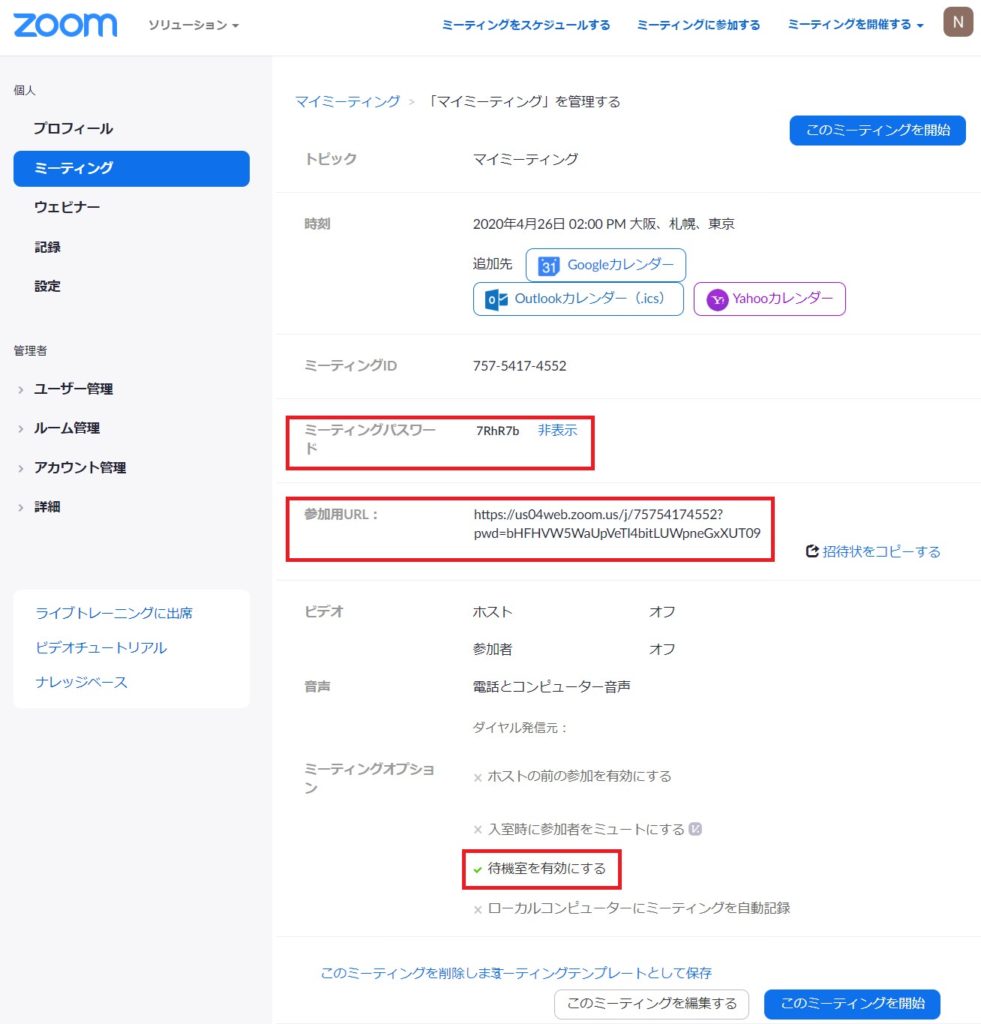
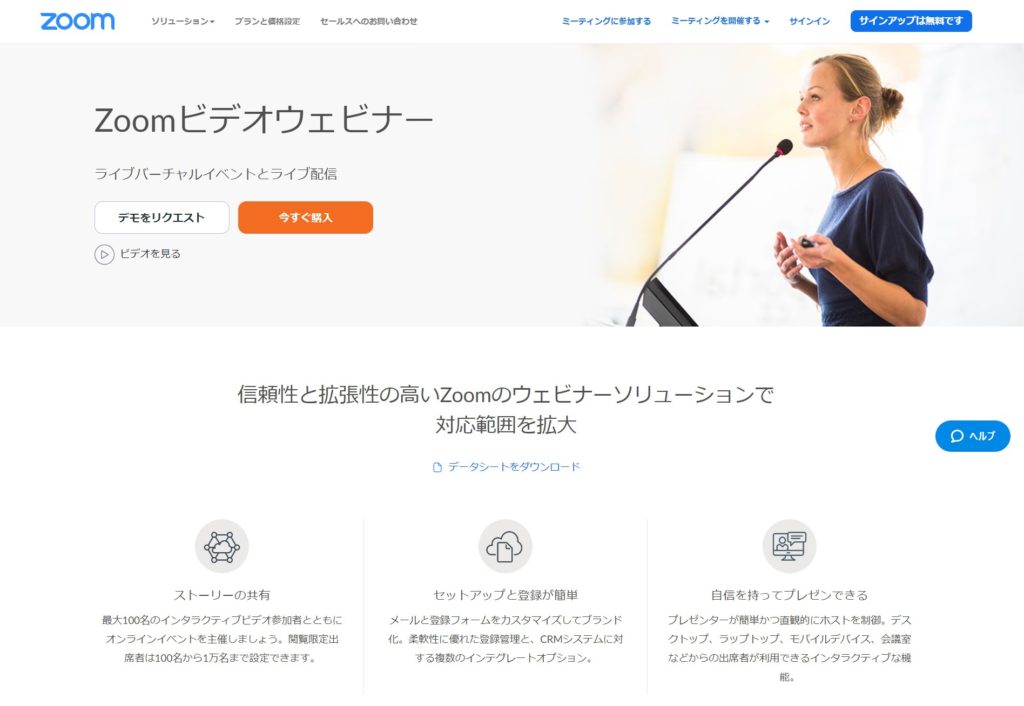
![コスト削減!デザインが簡単にできる[Canva]](https://nasusube.tobi-kikaku.jp/wp/wp-content/uploads/2020/04/tank-you-1200x800.png)
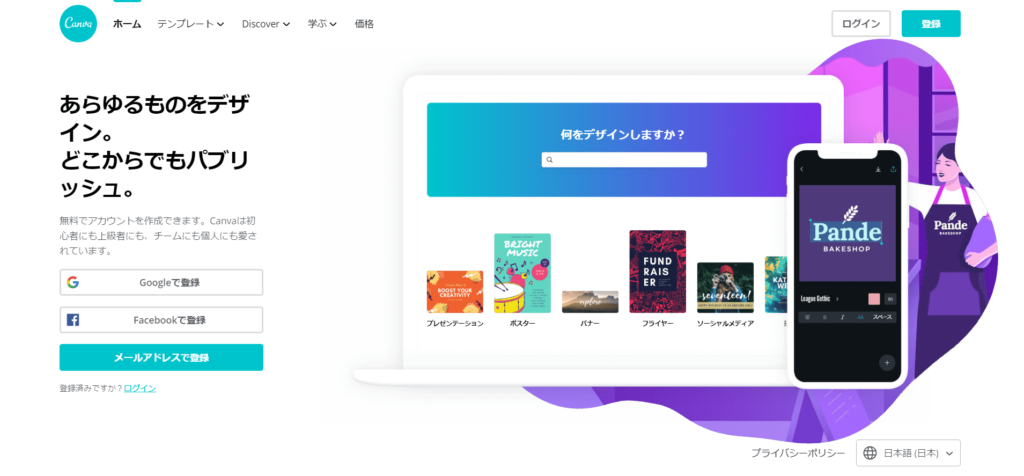
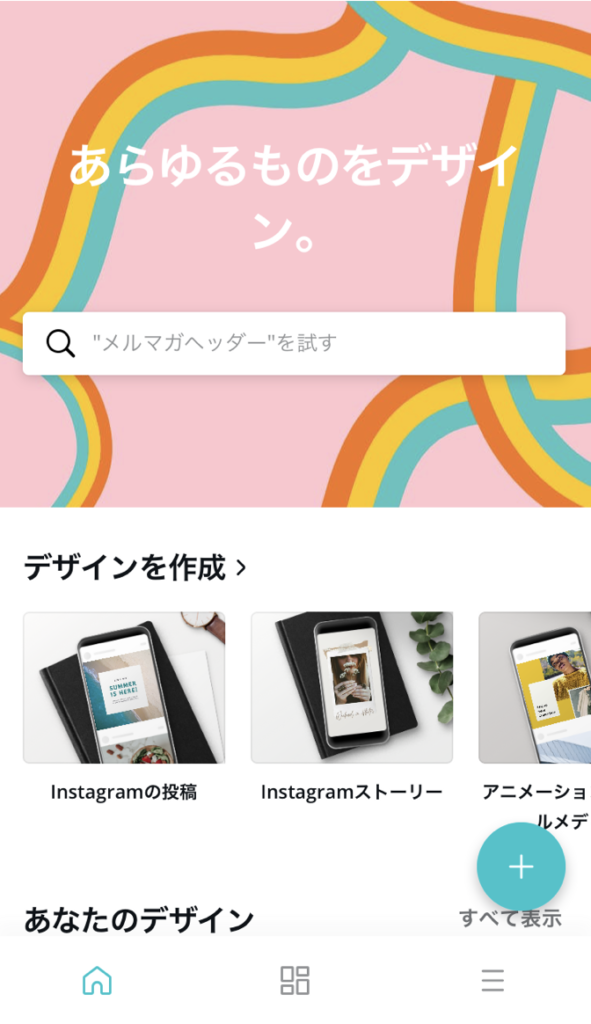
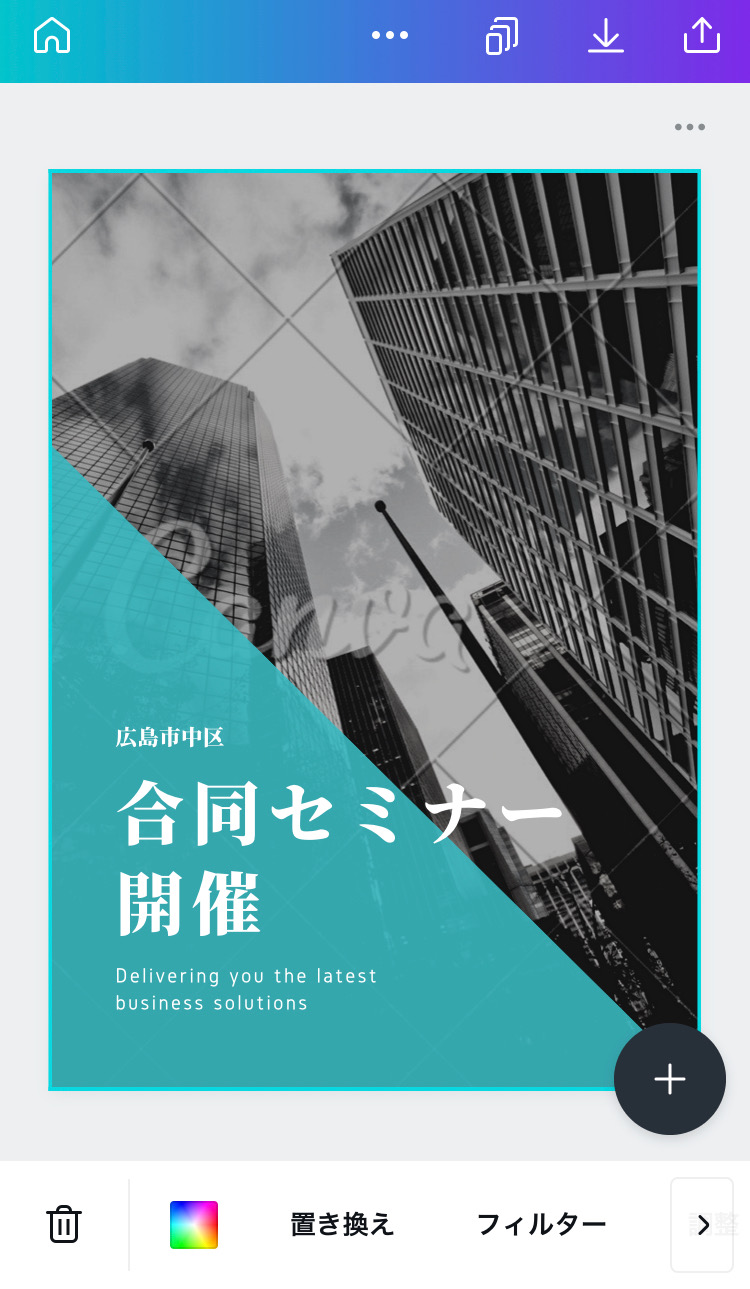
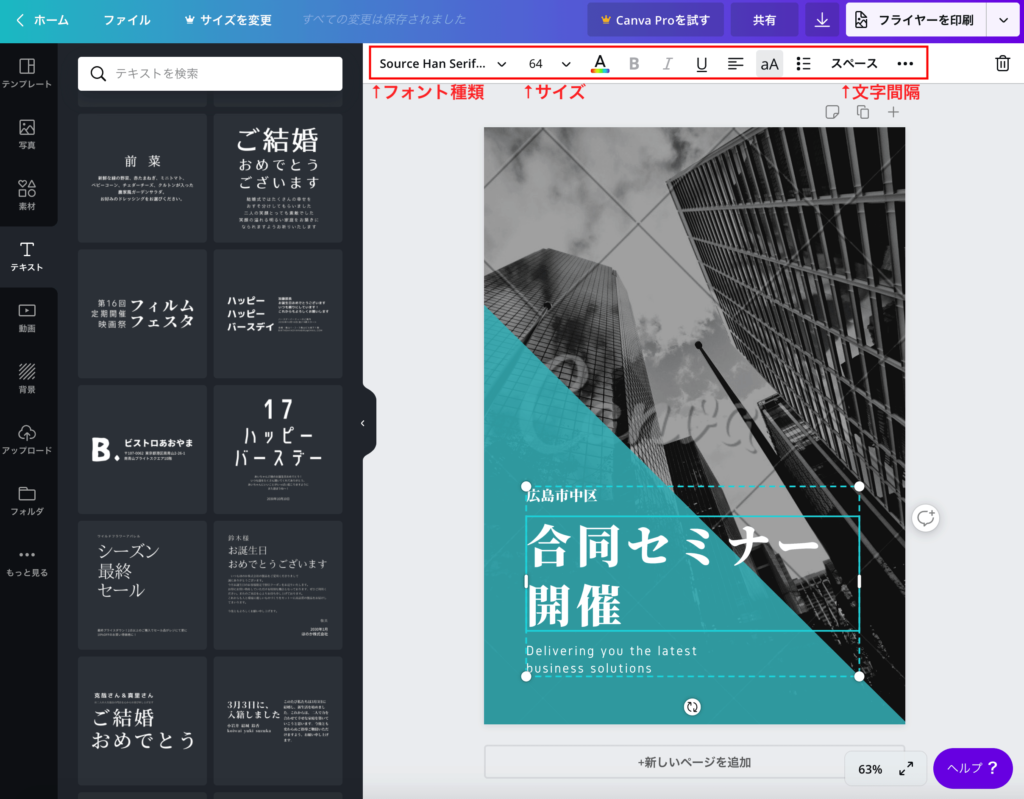
![チャットワークの[タスク機能]で報連相をもっと気軽に!](https://nasusube.tobi-kikaku.jp/wp/wp-content/uploads/2020/03/hourensou4-1200x800.png)
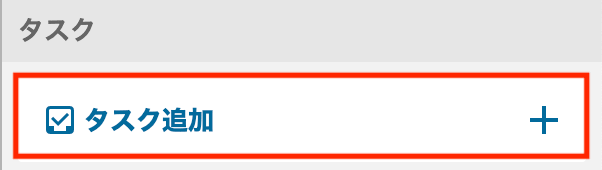
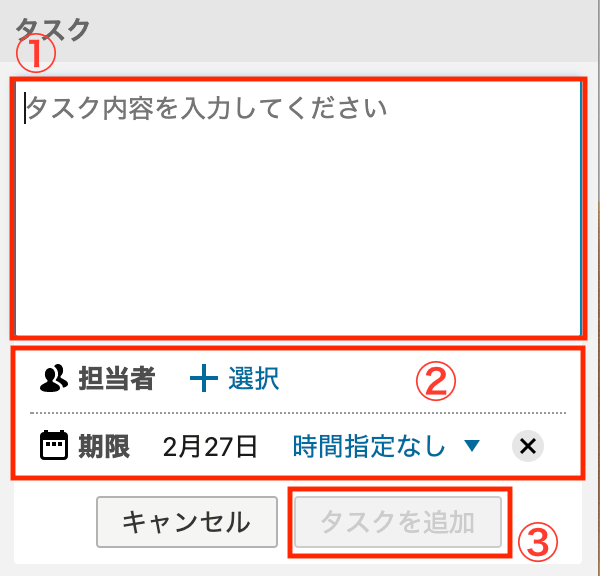
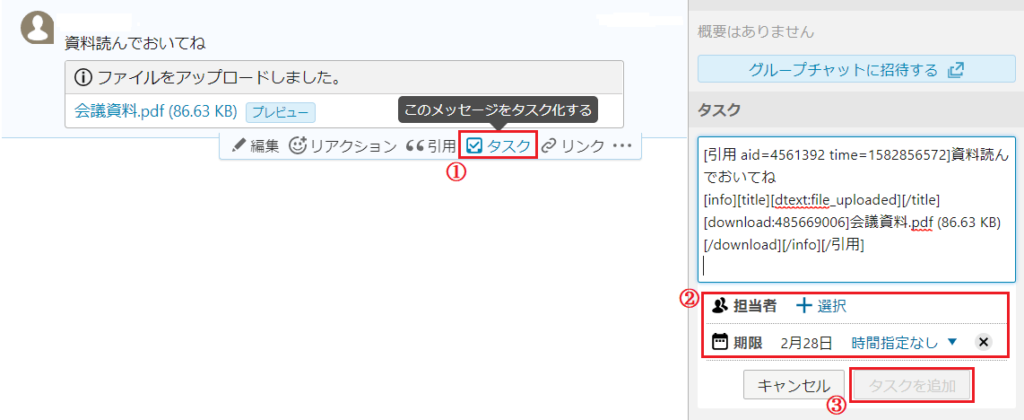
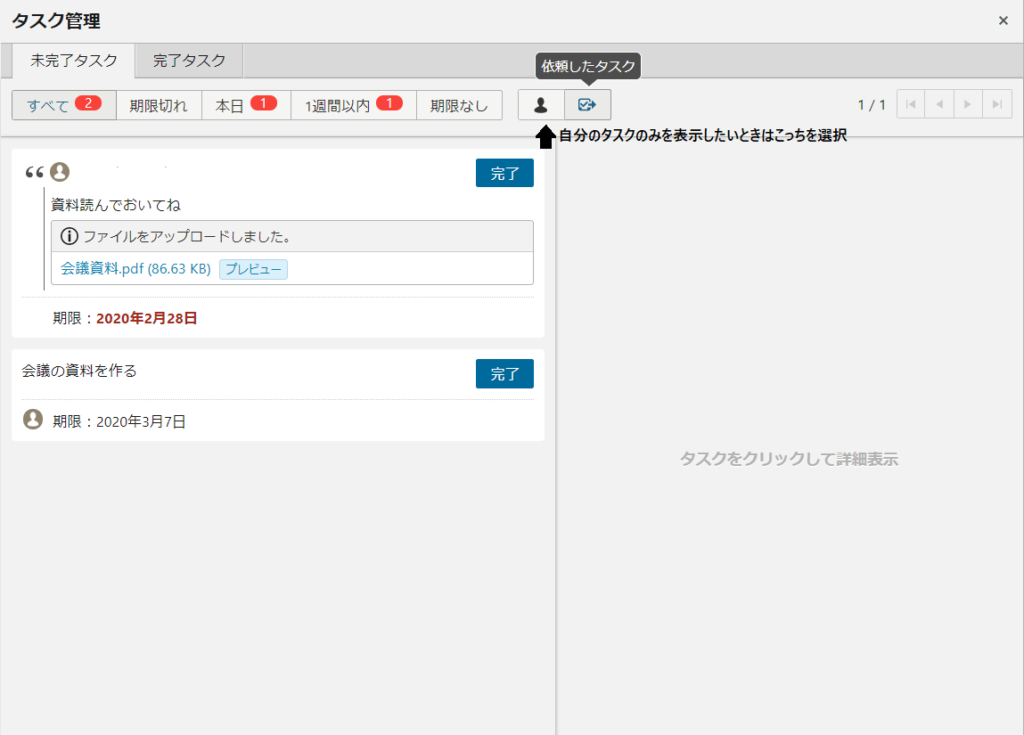
![あなたのタスク管理にリスクヘッジのもう一手[LINE リマインくん]](https://nasusube.tobi-kikaku.jp/wp/wp-content/uploads/2020/02/2aeb6ea95e09ddd39a784ee4337108ec-1200x800.jpg)
![あなたのタスク管理にリスクヘッジのもう一手[LINE リマインくん]](https://nasusube.tobi-kikaku.jp/wp/wp-content/uploads/2020/01/logo.png)
![[LINE リマインくん]メッセージ画面](https://nasusube.tobi-kikaku.jp/wp/wp-content/uploads/2020/02/IMG_3249-min-473x1024.png)
![[LINE リマインくん] QR](https://nasusube.tobi-kikaku.jp/wp/wp-content/uploads/2020/01/3d9c88d0091692d849e2938825a70428-1024x327.png)
![[LINE リマインくん]使い方](https://nasusube.tobi-kikaku.jp/wp/wp-content/uploads/2020/02/IMG_3192-894x1024.jpg)
![[LINE リマインくん]使い方](https://nasusube.tobi-kikaku.jp/wp/wp-content/uploads/2020/02/IMG_3199-877x1024.jpg)
![[LINE リマインくん]使い方](https://nasusube.tobi-kikaku.jp/wp/wp-content/uploads/2020/02/IMG_3196-808x1024.jpg)
![[LINE リマインくん]使い方](https://nasusube.tobi-kikaku.jp/wp/wp-content/uploads/2020/02/IMG_3200-min-473x1024.png)
![プロジェクトチームのタスク管理にお困りの方へ[Trello(トレロ)]](https://nasusube.tobi-kikaku.jp/wp/wp-content/uploads/2019/12/Trello-1200x800.jpg)

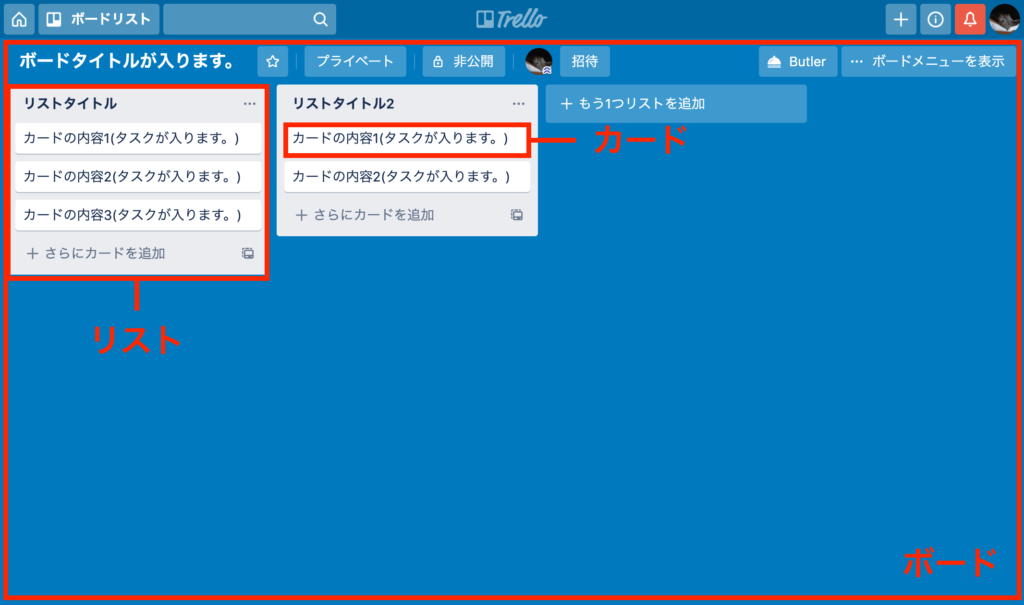
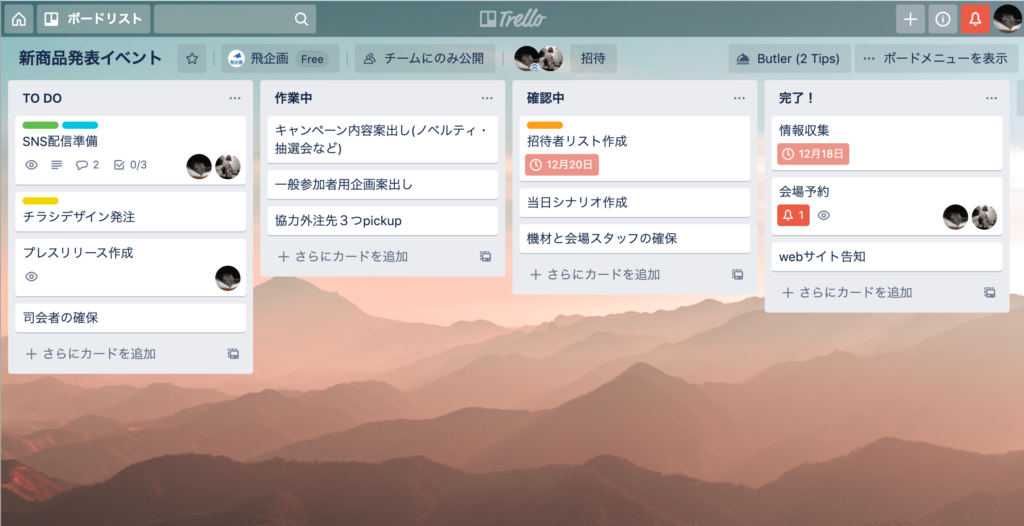
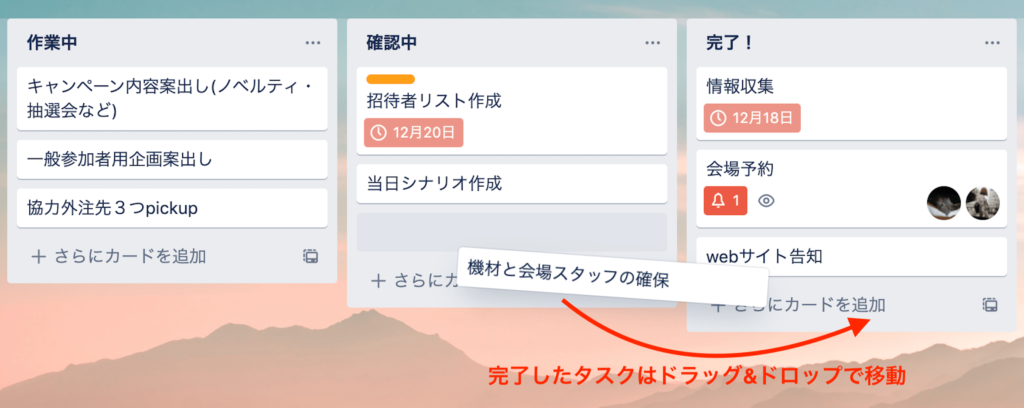
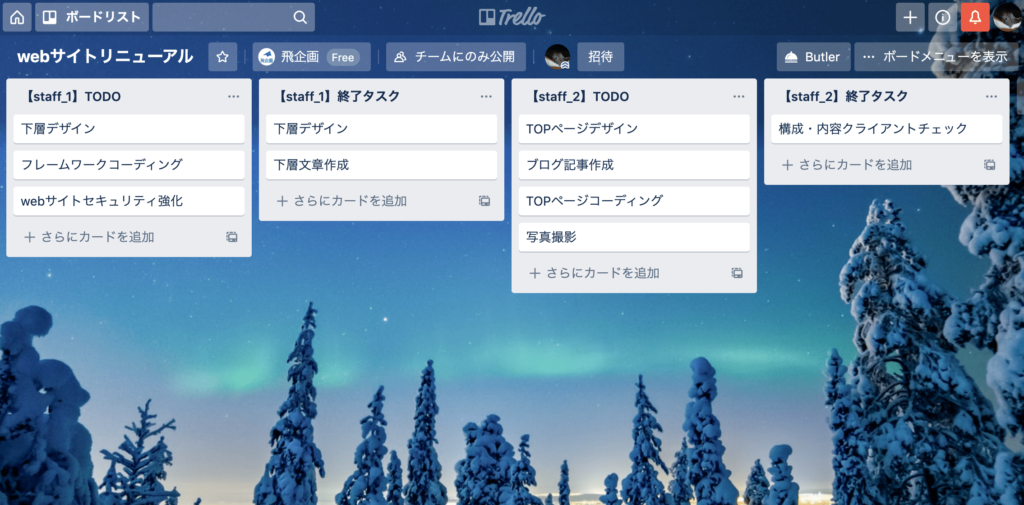
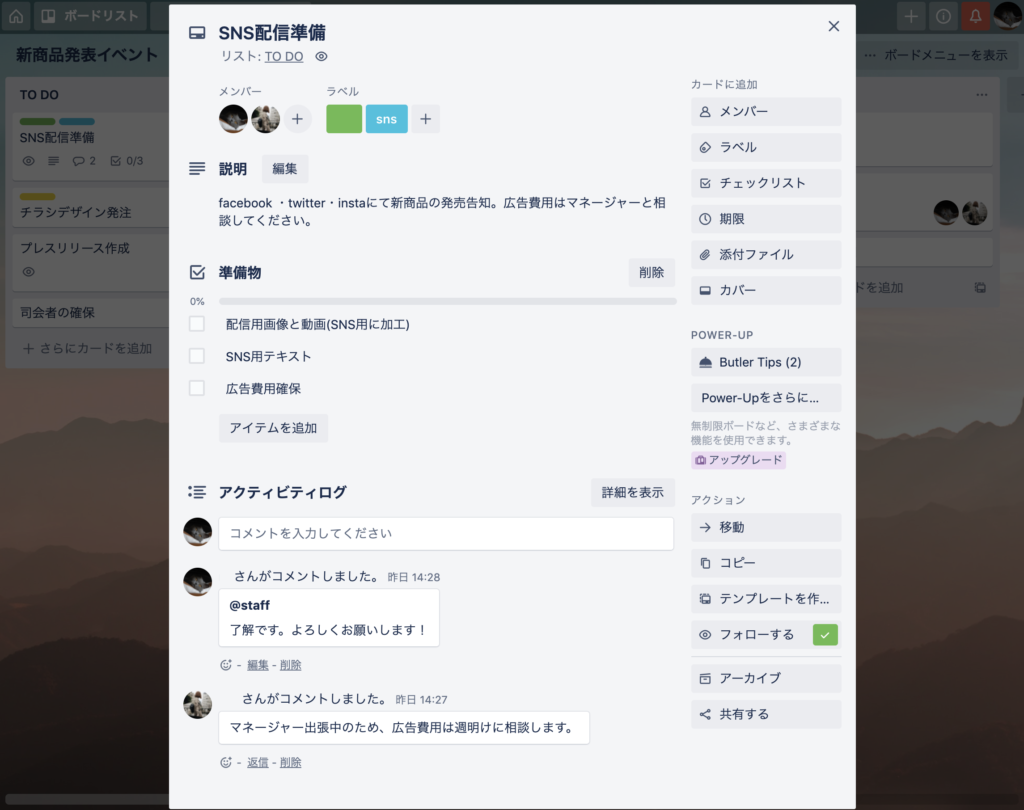
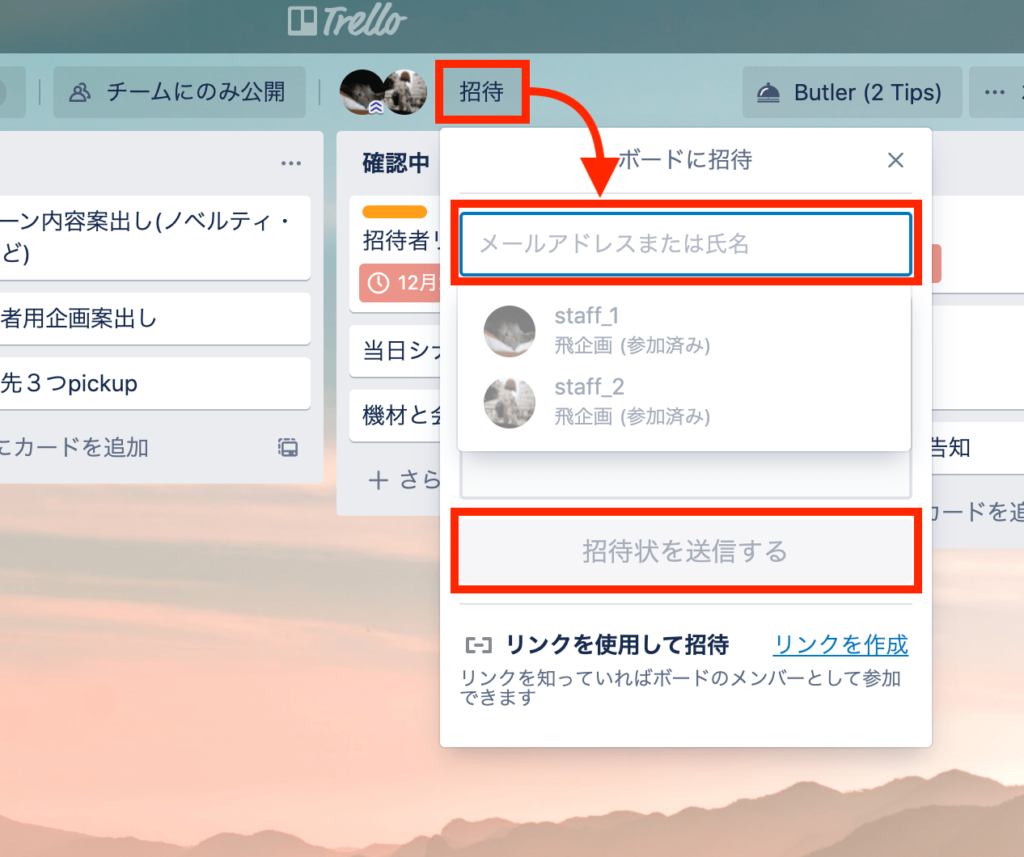
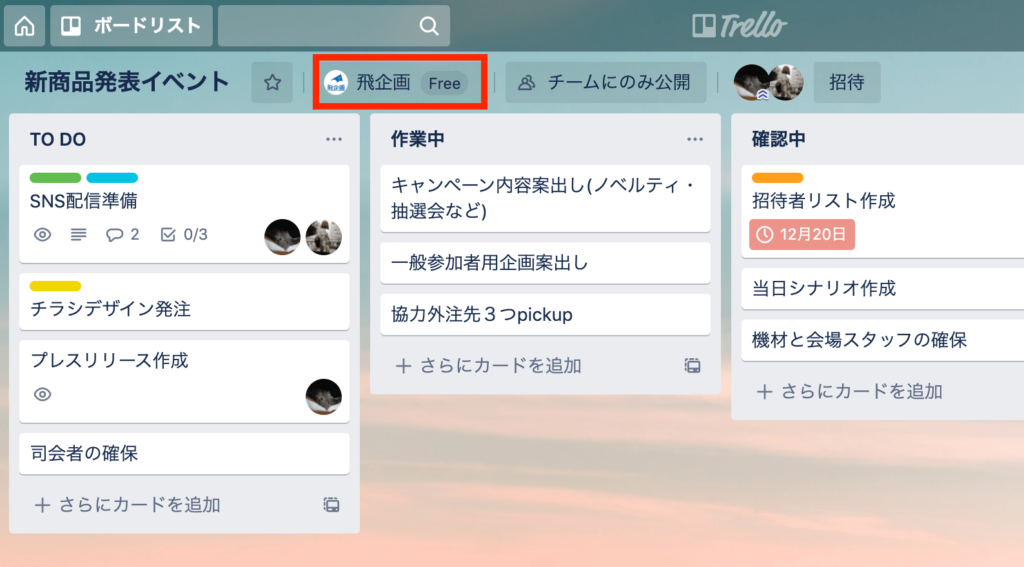
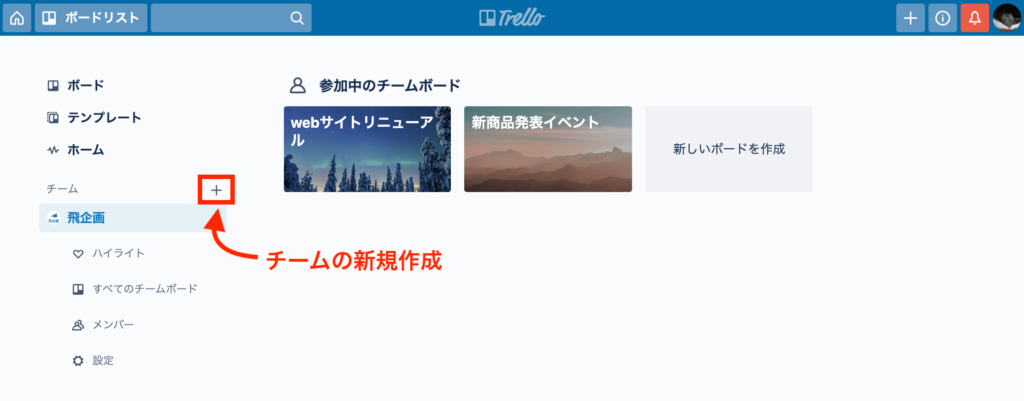
![リーガルテック(Legaltech)を取入れて契約業務も効率化![クラウドサイン]](https://nasusube.tobi-kikaku.jp/wp/wp-content/uploads/2019/12/cloudsign-1200x800.jpg)

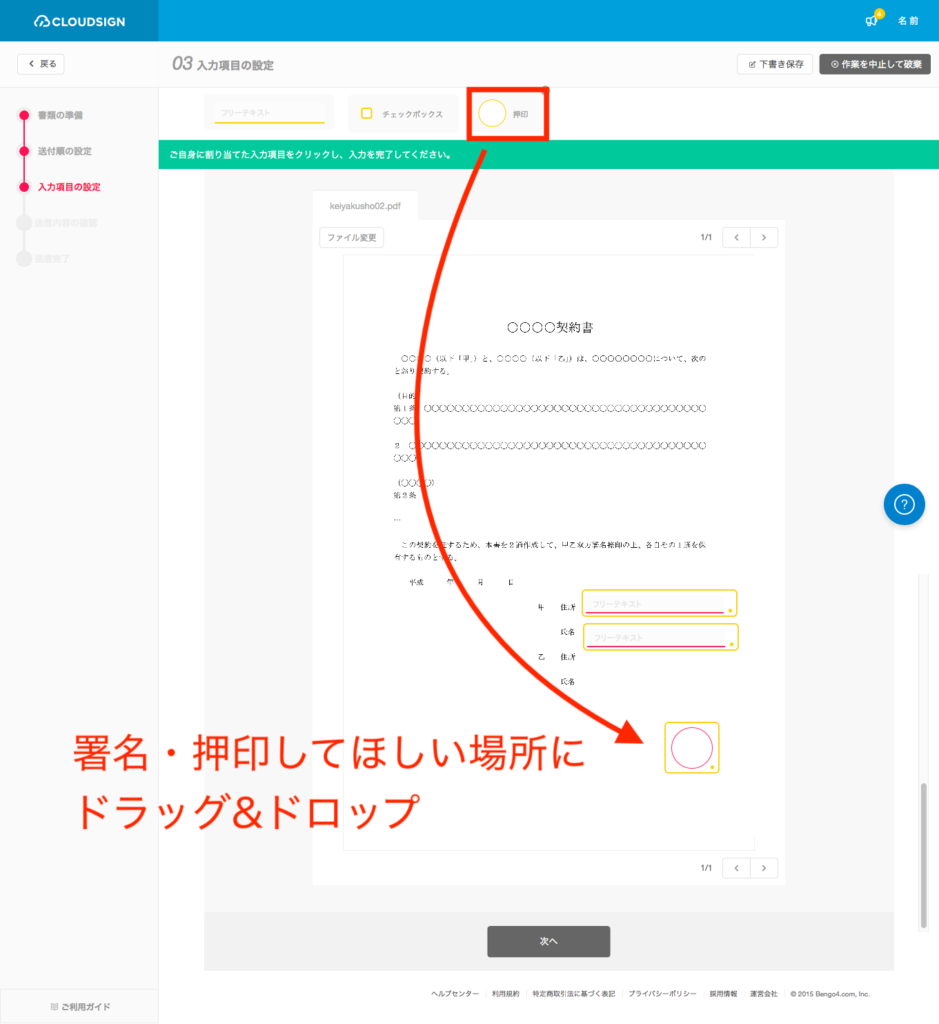
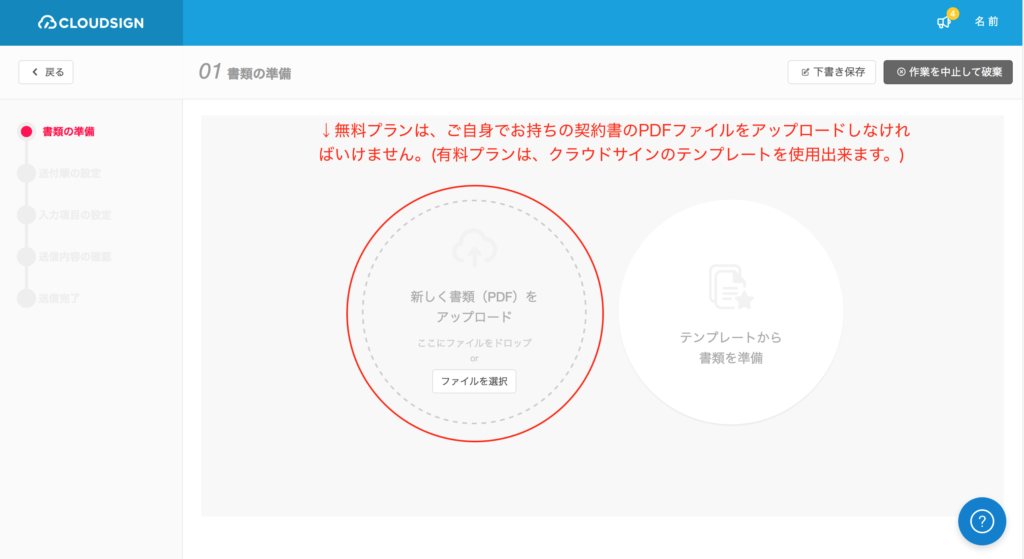
![パスワードが流出!?被害を最小限に防ぐための[Firefox Monitor]](https://nasusube.tobi-kikaku.jp/wp/wp-content/uploads/2019/10/Firefox-Monitor-1200x800.jpg)
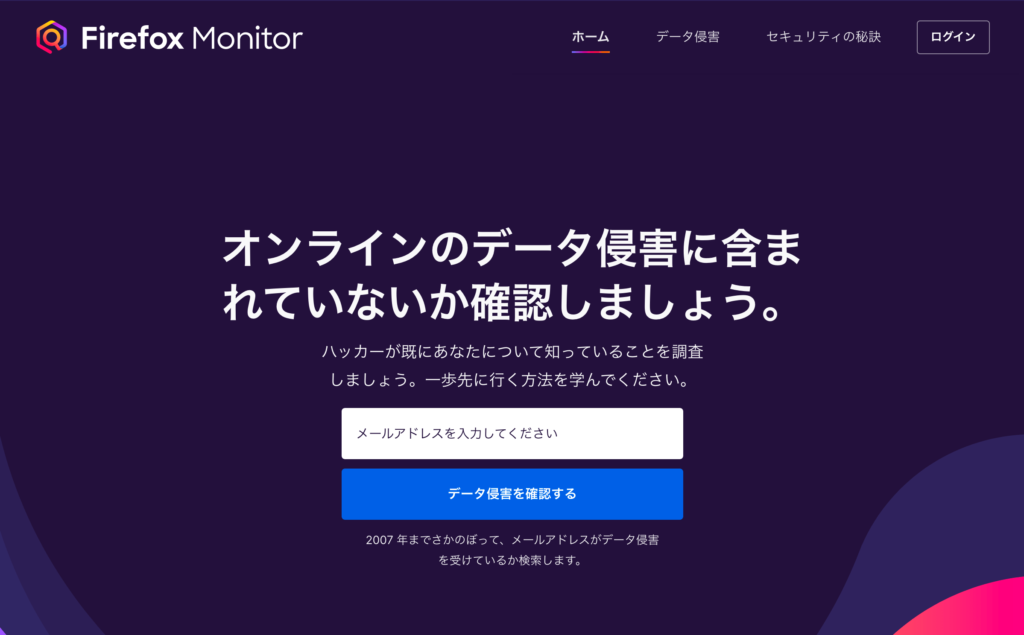
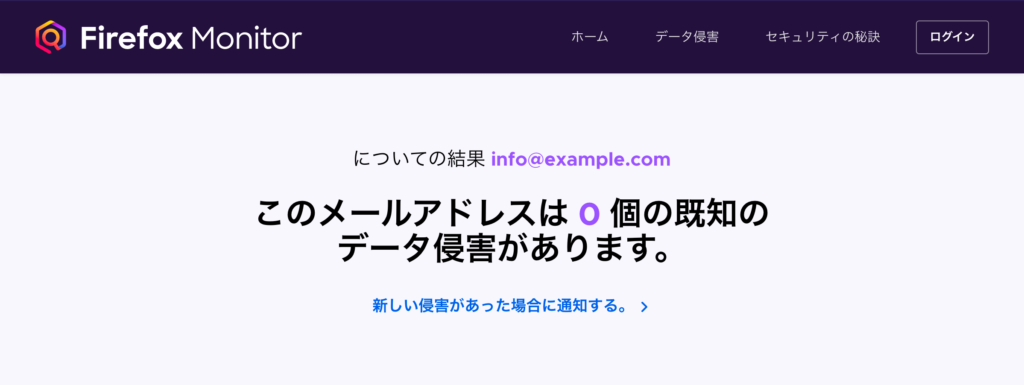
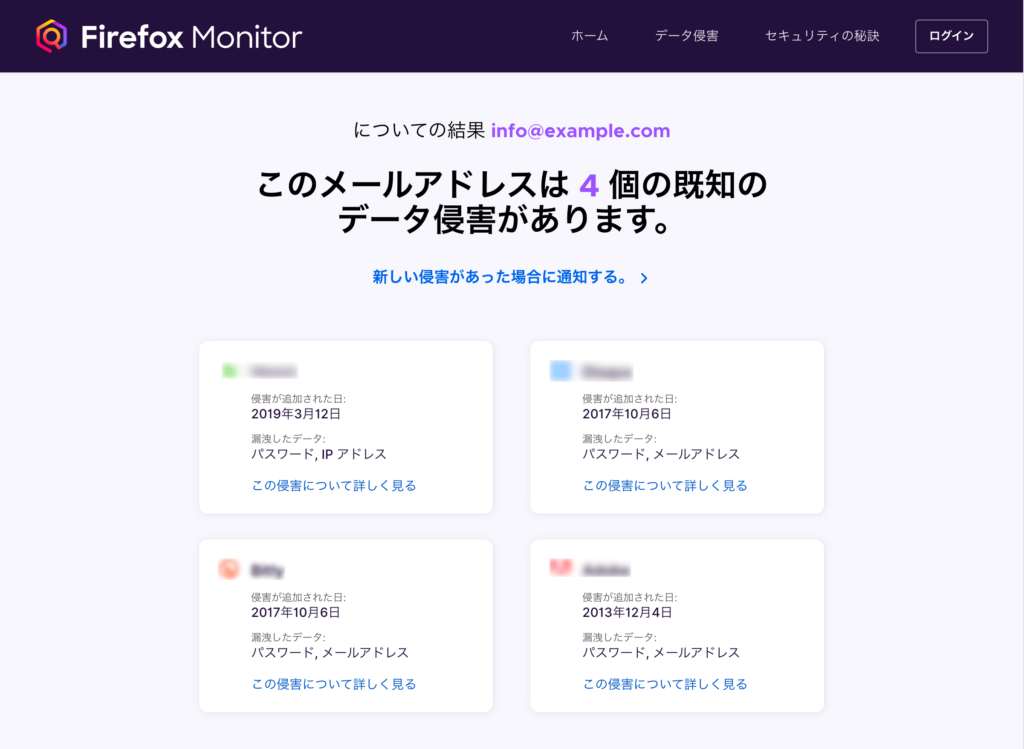
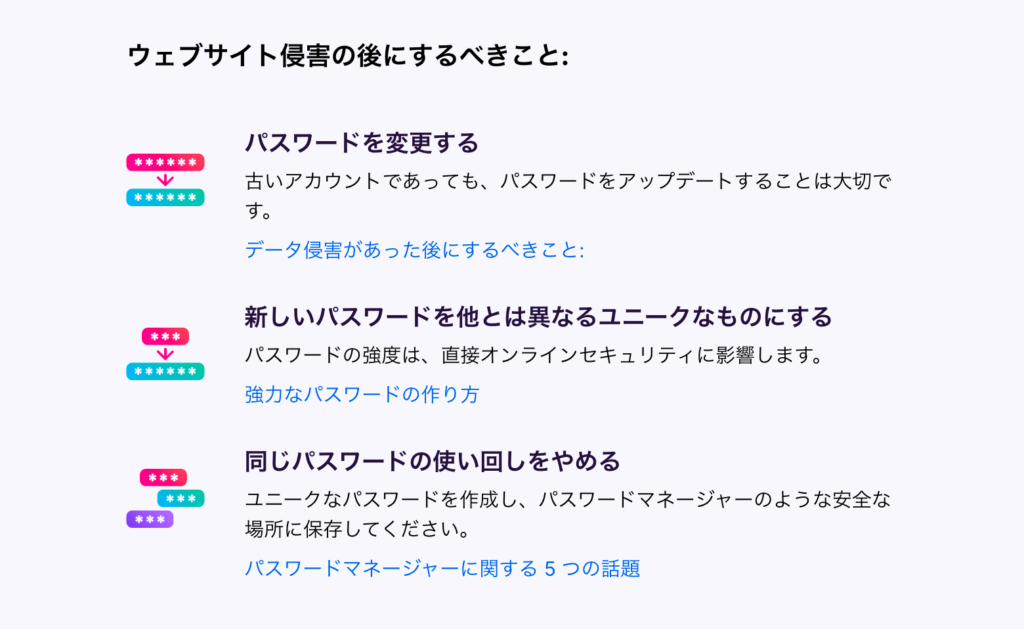
![突然、自社のサービス名が使用禁止に!?リスク回避に[Cotobox]](https://nasusube.tobi-kikaku.jp/wp/wp-content/uploads/2019/06/dontuse-1200x802.jpg)