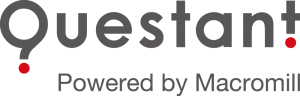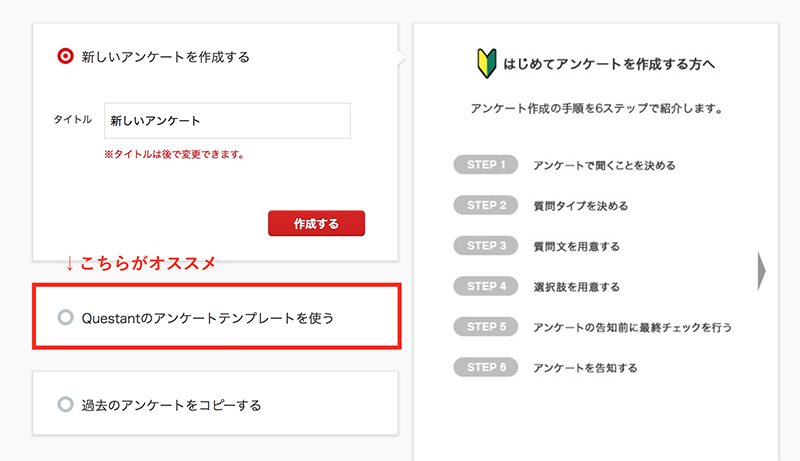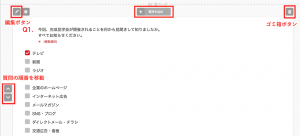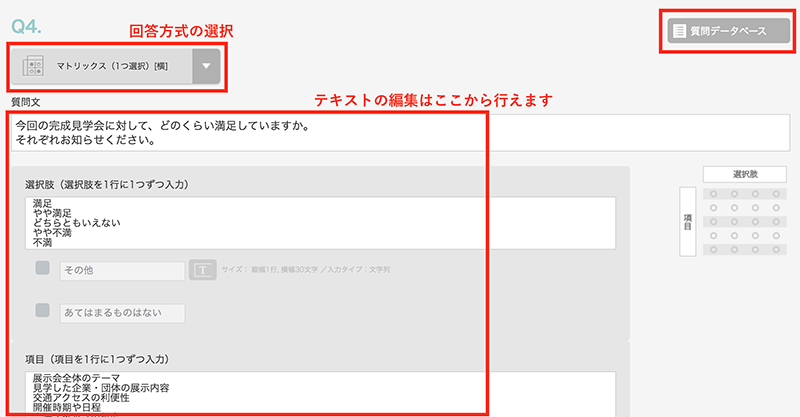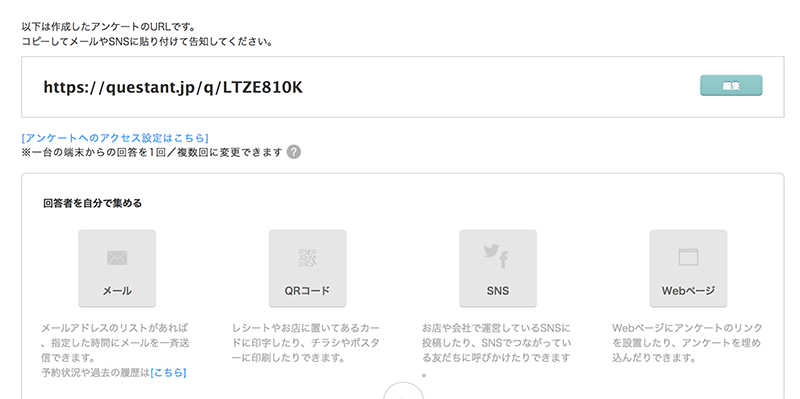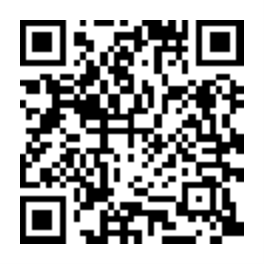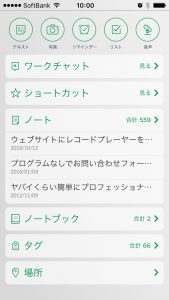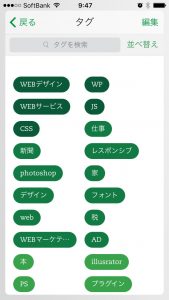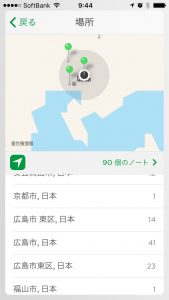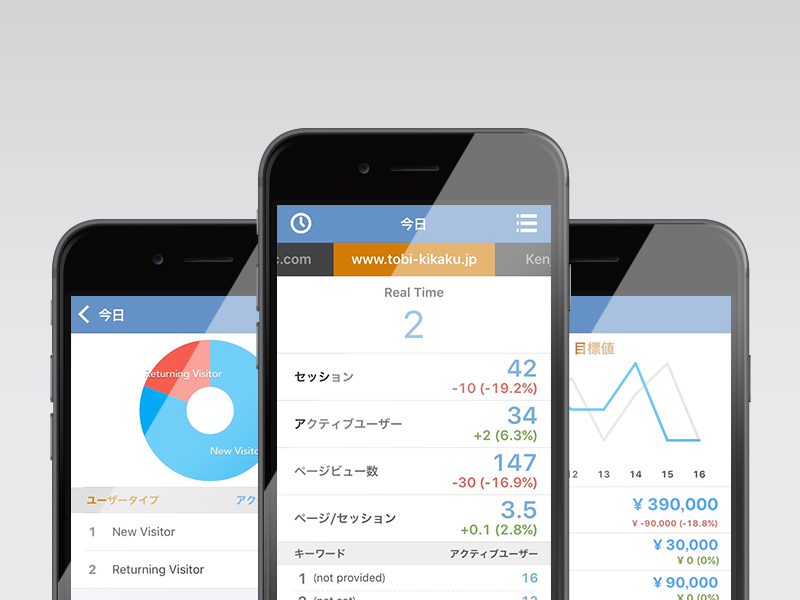顧客の会社へ訪問や営業のため外回りをする時に公共交通機関を使う事が多くあると思いますが、自由度や利便性が高いタクシーを利用することはありませんか?
数年前から海外で話題になっているUber(ウーバー)は、2009年3月にアメリカの会社が立ち上げた配車サービスです。
日本でも東京や大阪、福岡などで少しづつ利用できる様になっていましたが、ついに、2019年4月8日より広島でも利用開始しました!
タクシーへ乗る時、
手間取ることはありませんか?
海外では、利用料金の安さが評判のUberですが、日本の場合は安さより利便性が注目されている様です。
例えば・・
複数訪問先へ行く場合に駅以外の場所でタクシーを拾うのが一苦労・・。アポの時間に間に合う様に行きたいのに、なかなかタクシーが捕まらなかった・・。
訪問先が普段あまり行かない場所で、土地勘が無く行き先を説明するのに困った・・目的地のどの辺りで降ろしてもらうべきか迷った。
など・・仕事の本筋とは違う手間はなるべく無くしたいところですね。
Uberを使うとこんな手間が解消
- タクシーを探す
- 順番を待つ
- 行き先を説明する
- お金の受け渡し(キャッシュレス)
利用開始には、スマホアプリで利用登録をするだけ!
Uber Taxiの利用開始は簡単です。
スマホにアプリをインストールして利用登録を行うだけです。
設定する内容は以下
- 名前等の個人情報の入力
- 支払い方法の設定(必須)
以上2点です。画面に沿って登録を簡単に進める事ができます!
時間の見通し良く、タクシーに乗車できる
Uberアプリを利用してタクシーを手配すると
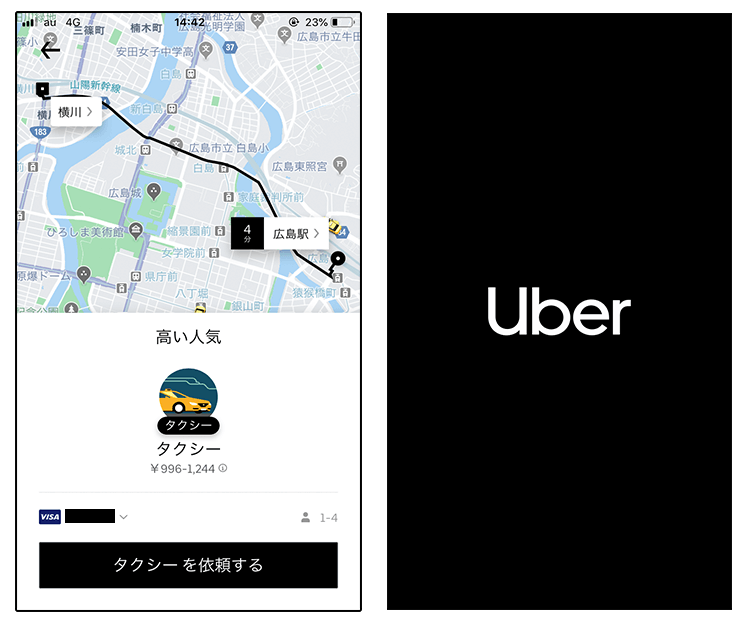
- 乗車する時間と場所
- 降りるおおよその時間と場所の決定
- アプリの地図でルートをドライバーと共有
- 目的地までのおおよその料金を事前に確認
- アプリで設定した決済方法で清算。現金を財布から取り出す必要なし
アプリの設定をして、乗車するだけで目的地まで到着する事が実現。時間の見通しが立てやすくなり移動時間を有効に使う事ができます!
場合によっては、割引券を貰える時があり利用料金が安くなる可能性も・・?
ドライバーと利用者の間で
情報が共有できる安心感
広島の場合(2019年5月現在)は、タクシー会社と協業でサービスが展開されており品質にはある程度の安心感はありますが、手配するときにドライバーの評価を見る事ができます。サービスの品質維持にも繋がり気持ちよくタクシーを利用できることも期待できます。
また、広島以外でも利用できる地域があるので、
県外へ出張する場合にも活用するとより便利に使える期待感があります。外回りの移動手段の新しい方法を使って楽しく仕事をしましょう!
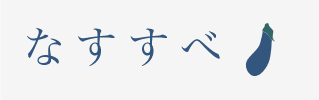
![外回りの味方になる[Uber Taxi]活用法](https://nasusube.tobi-kikaku.jp/wp/wp-content/uploads/2019/05/eyechatch-2-1200x819.jpg)

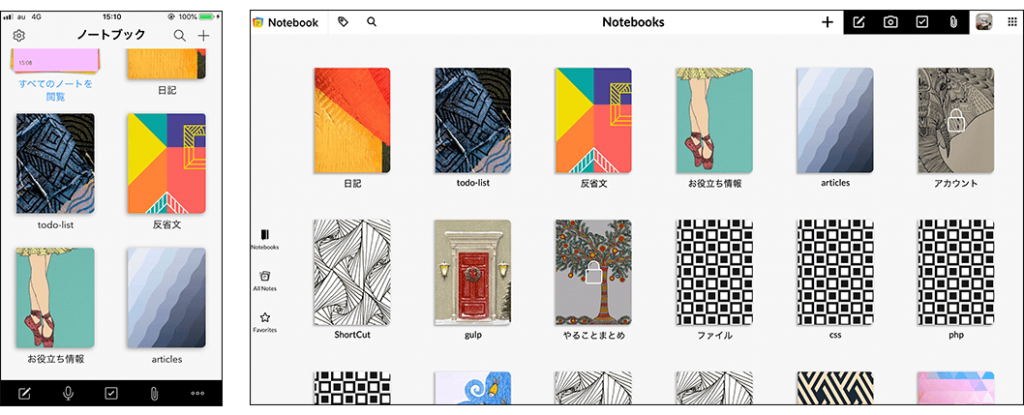
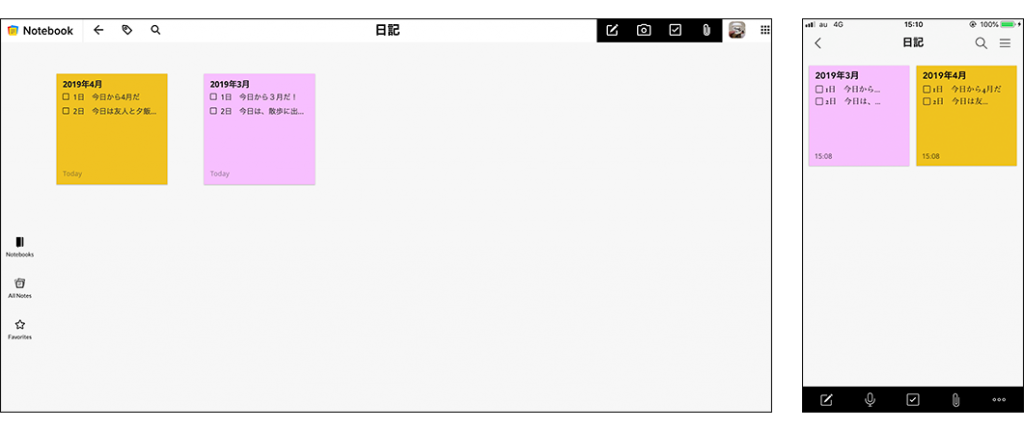
![プロジェクトメンバーでの情報管理を円滑に[Slack]](https://nasusube.tobi-kikaku.jp/wp/wp-content/uploads/2019/02/slack-1-1200x801.jpg)
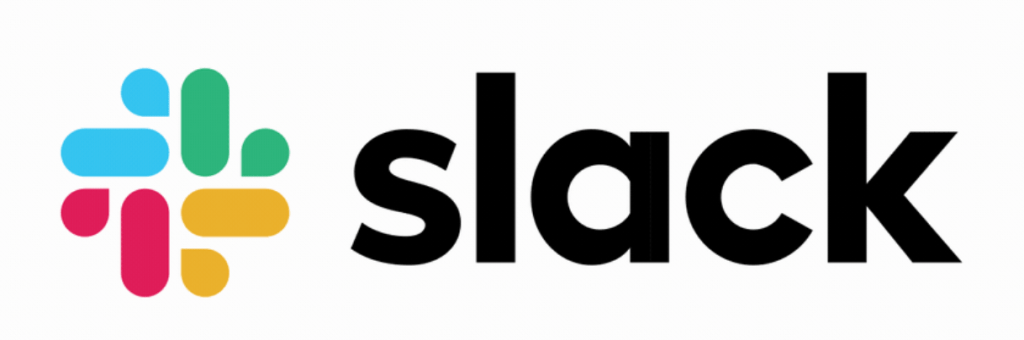
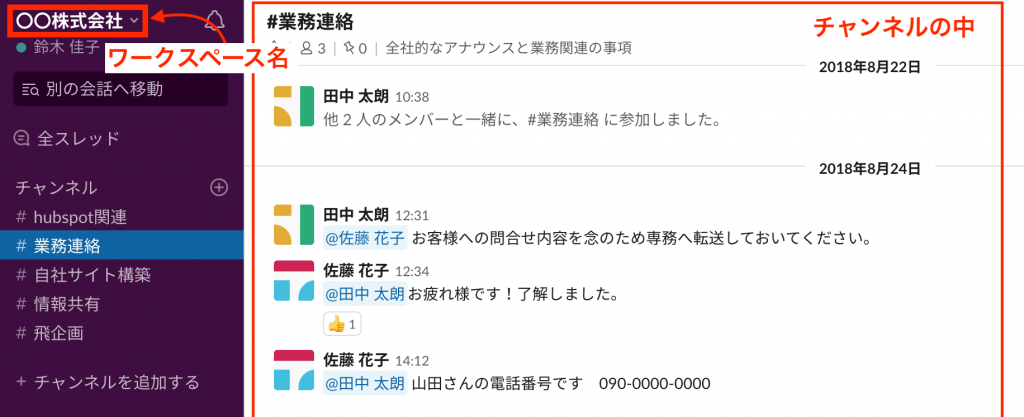
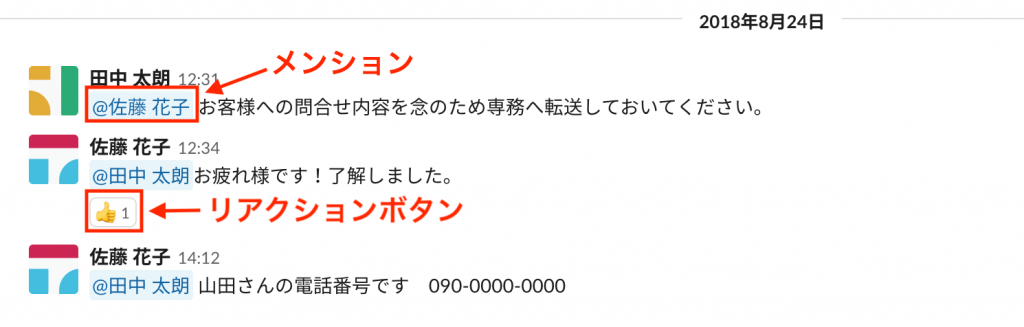
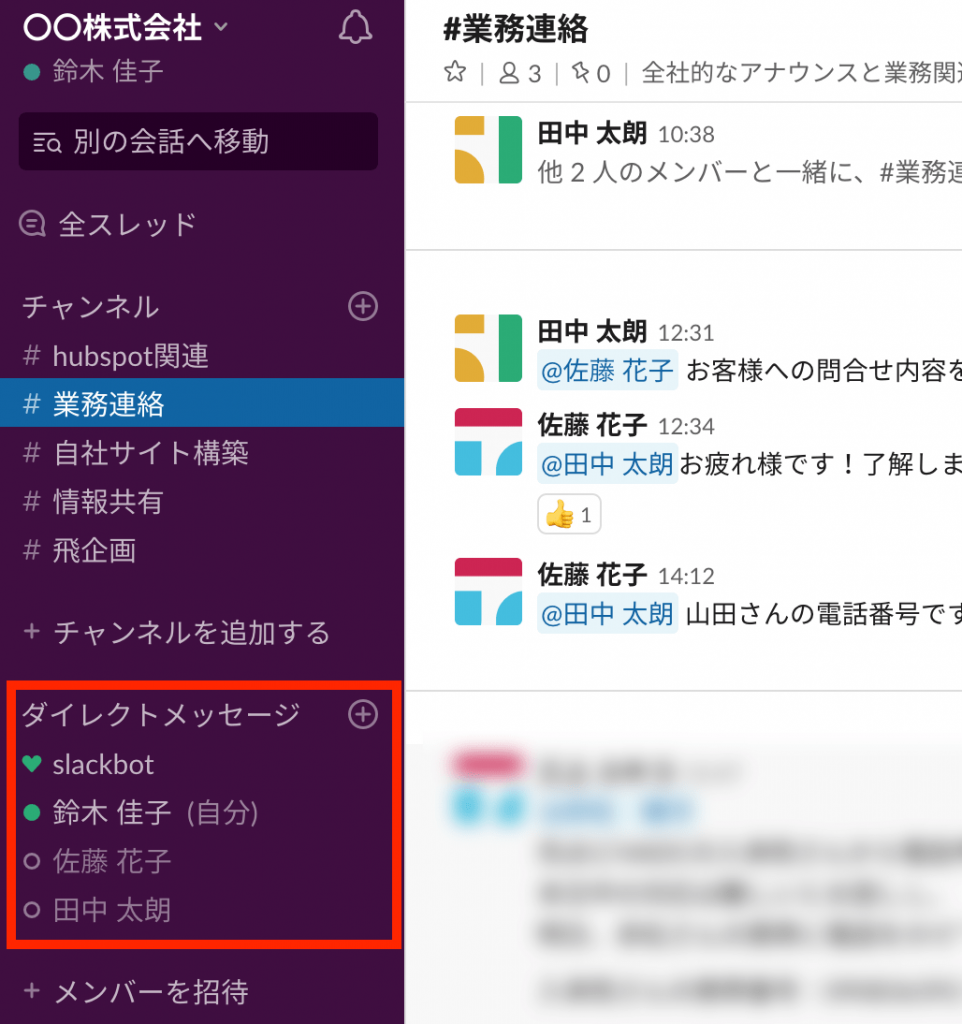
![【思考整理術】次の一手が見つかる[XMind]](https://nasusube.tobi-kikaku.jp/wp/wp-content/uploads/2018/08/xmind-1-1200x800.jpg)
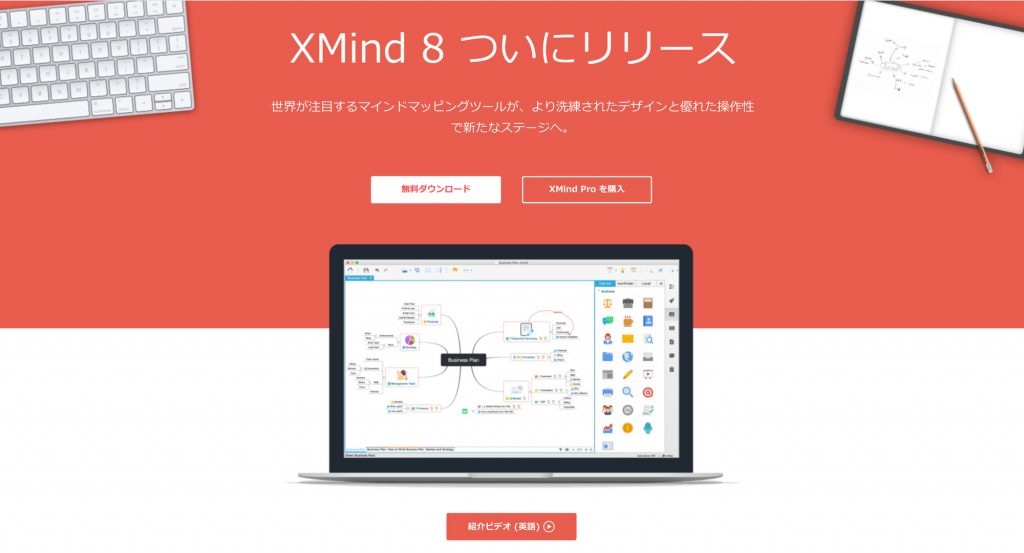
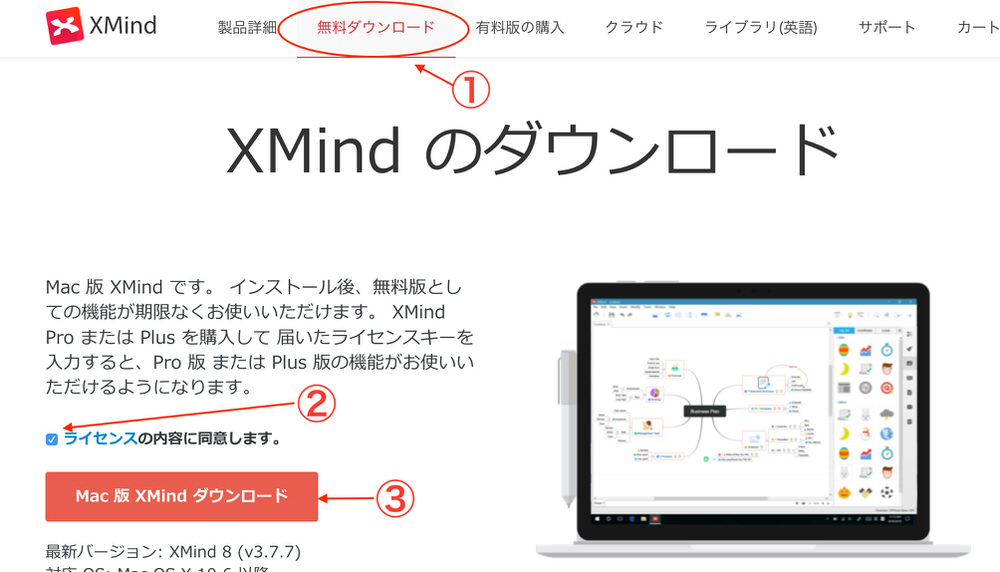
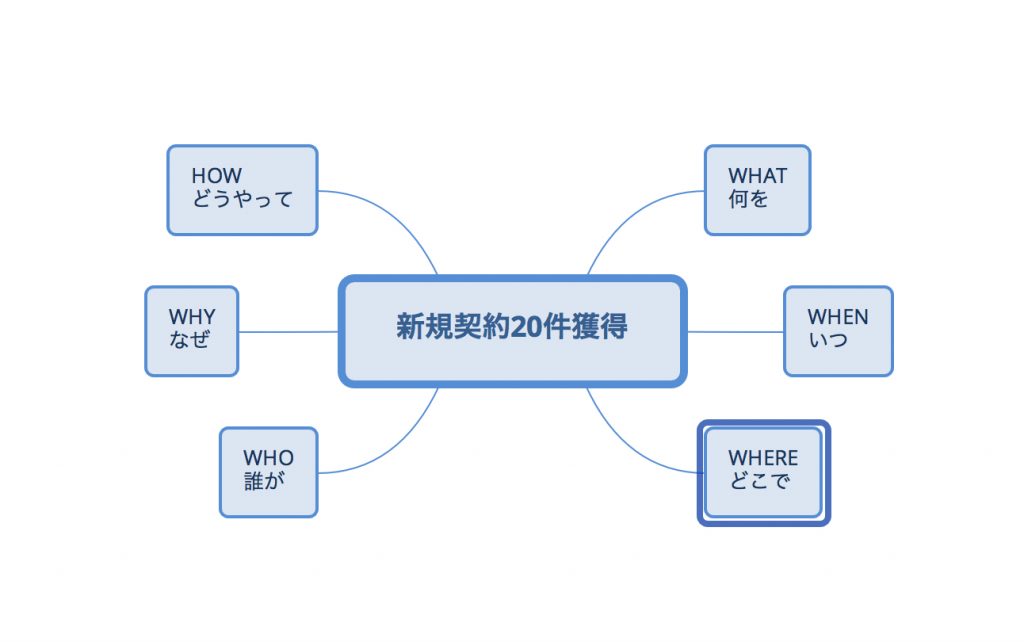
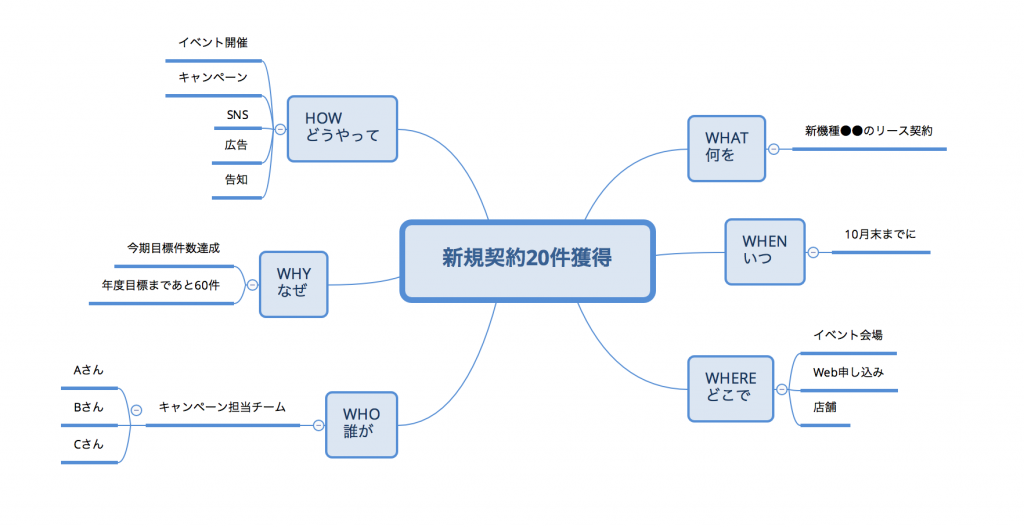
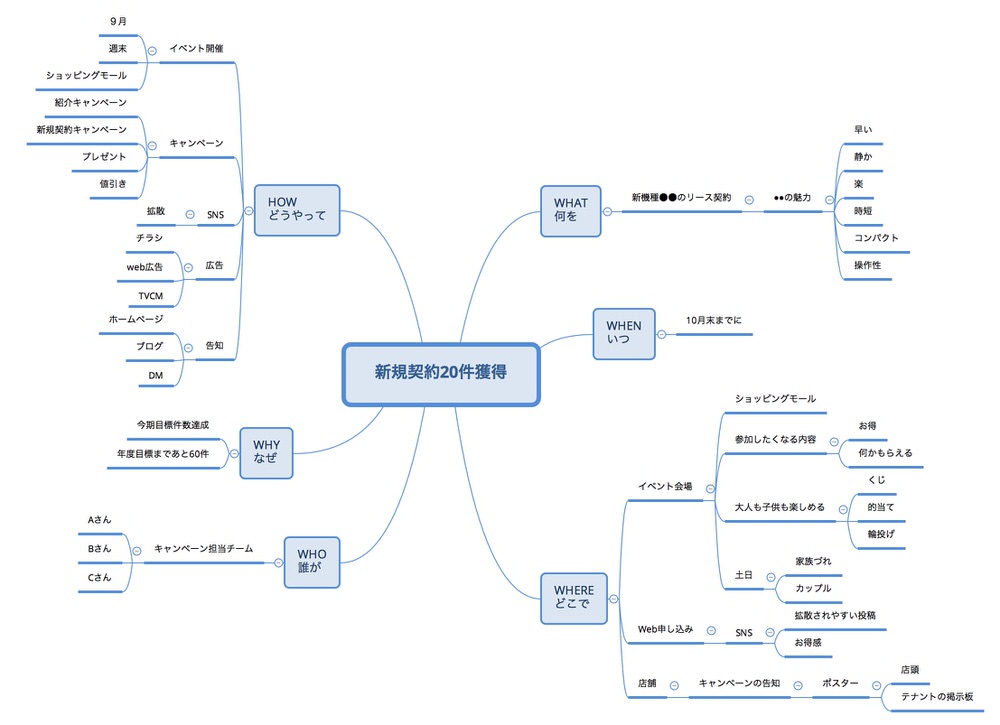
![低画質でも訴求力アップ![waifu2x]](https://nasusube.tobi-kikaku.jp/wp/wp-content/uploads/2018/05/araigazou-1200x800.jpg)

![[waifu2x]で綺麗になった画像](https://nasusube.tobi-kikaku.jp/wp/wp-content/uploads/2018/06/tobibou.png)

![[waifu2x]で綺麗になった写真](https://nasusube.tobi-kikaku.jp/wp/wp-content/uploads/2018/06/kitty-after-1024x693.png)

![[waifu2x]で綺麗になった写真](https://nasusube.tobi-kikaku.jp/wp/wp-content/uploads/2018/06/face-after-1024x608.png)
![[waifu2x]の画面](https://nasusube.tobi-kikaku.jp/wp/wp-content/uploads/2018/06/waifu-gamen-1-1-1024x619.jpg)
![情報収集は[Feedly]で効率的に!](https://nasusube.tobi-kikaku.jp/wp/wp-content/uploads/2018/05/feedly-1200x800.jpg)
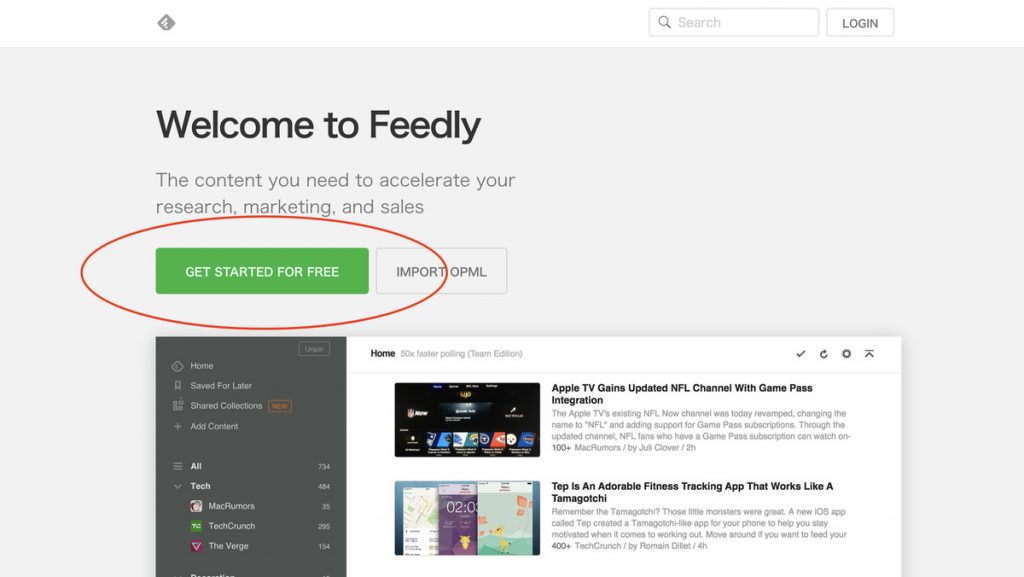
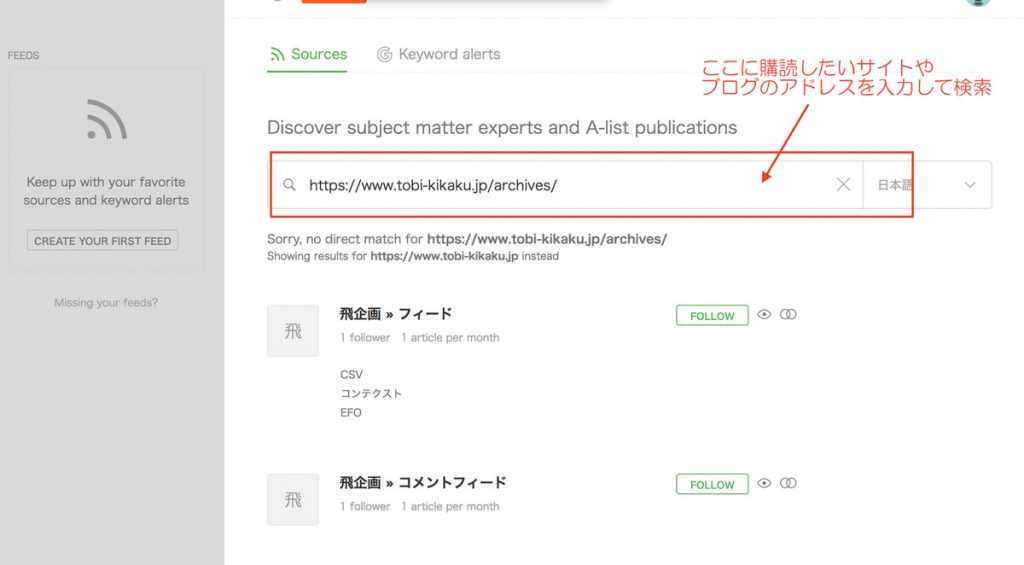
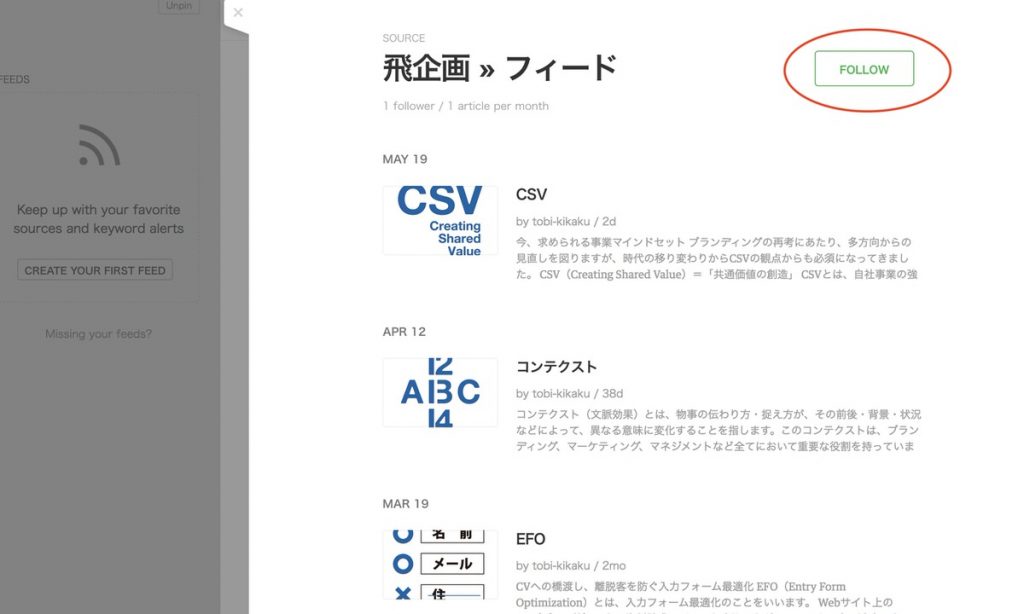
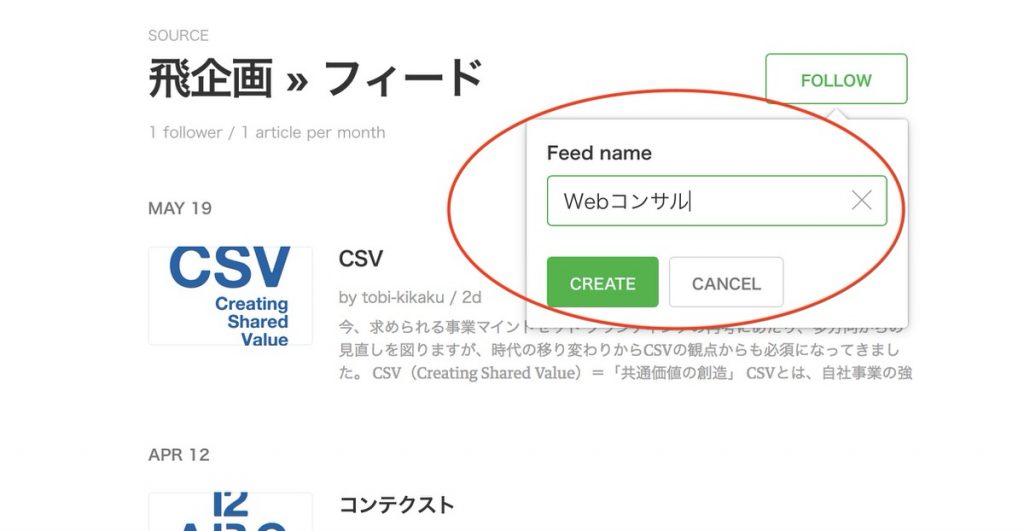
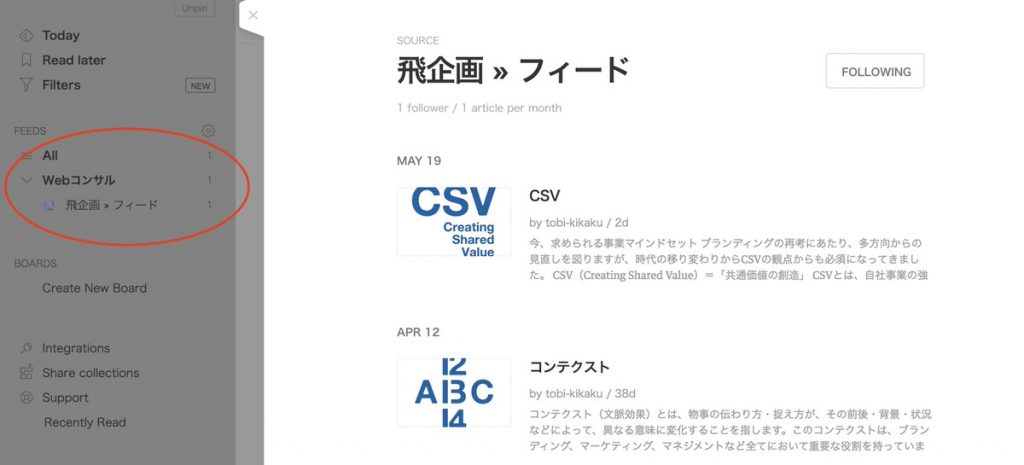
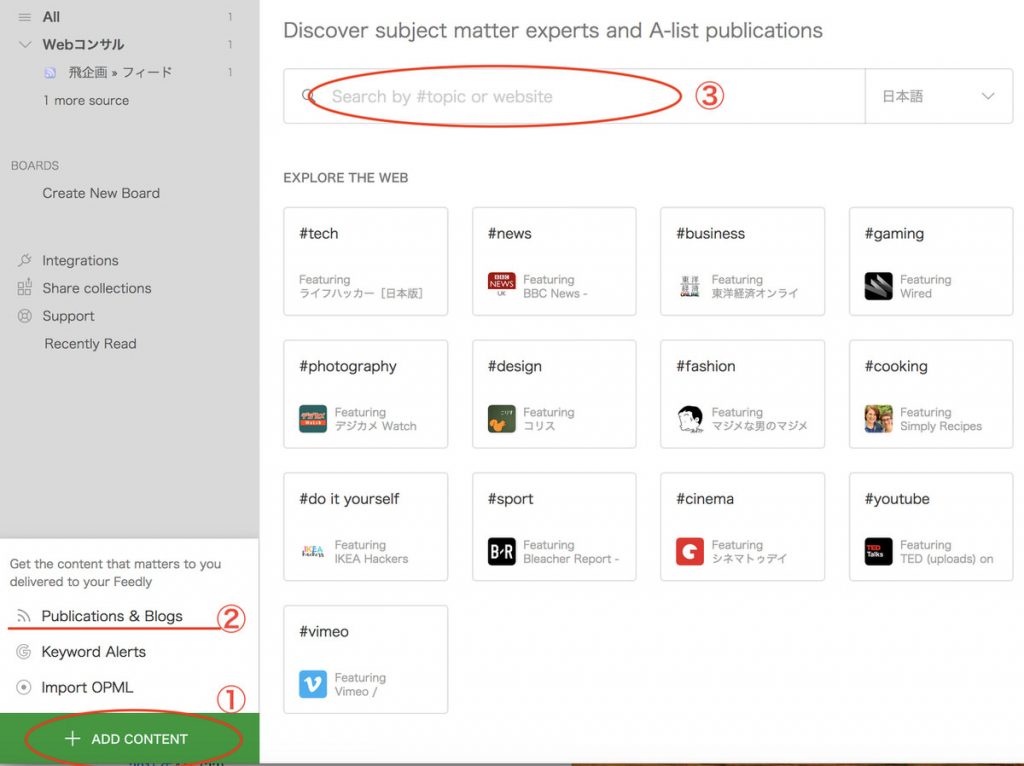
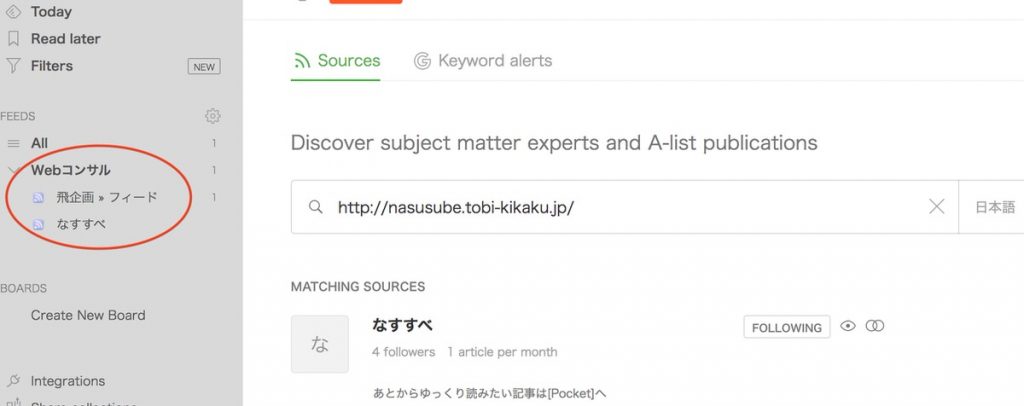
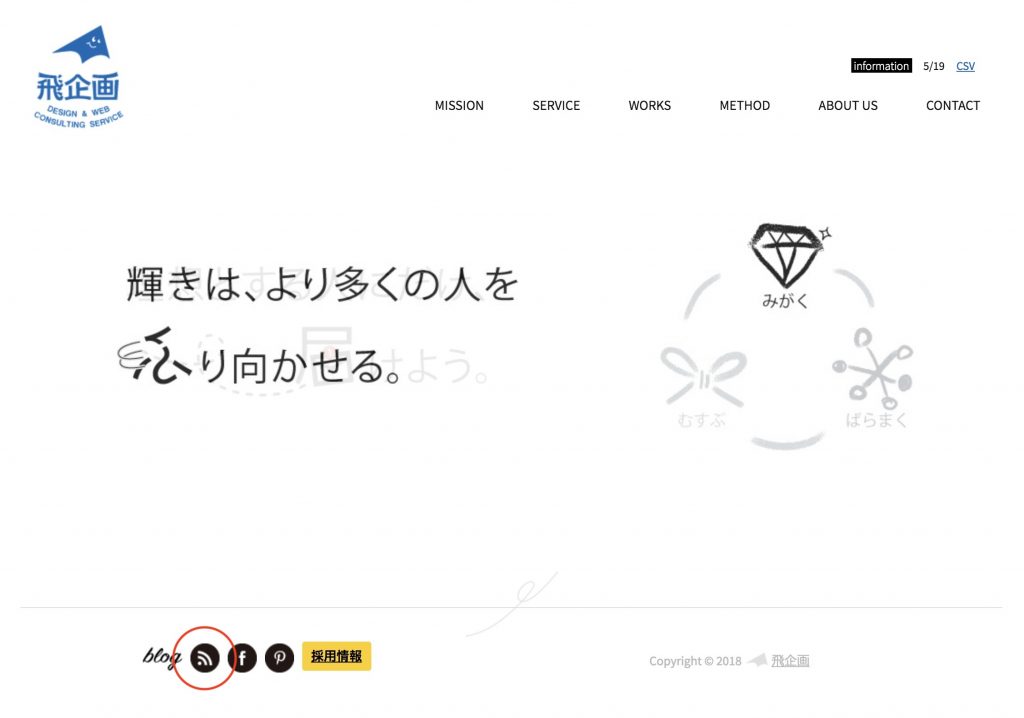
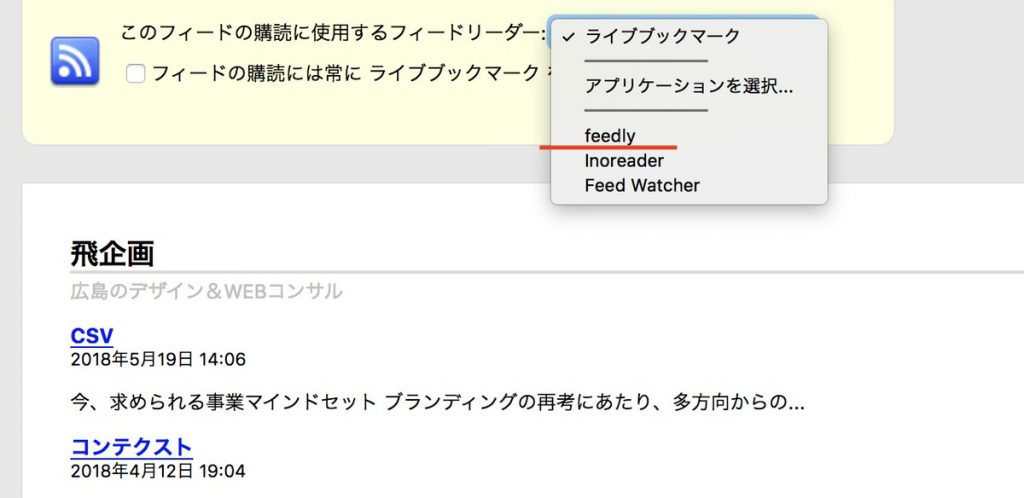

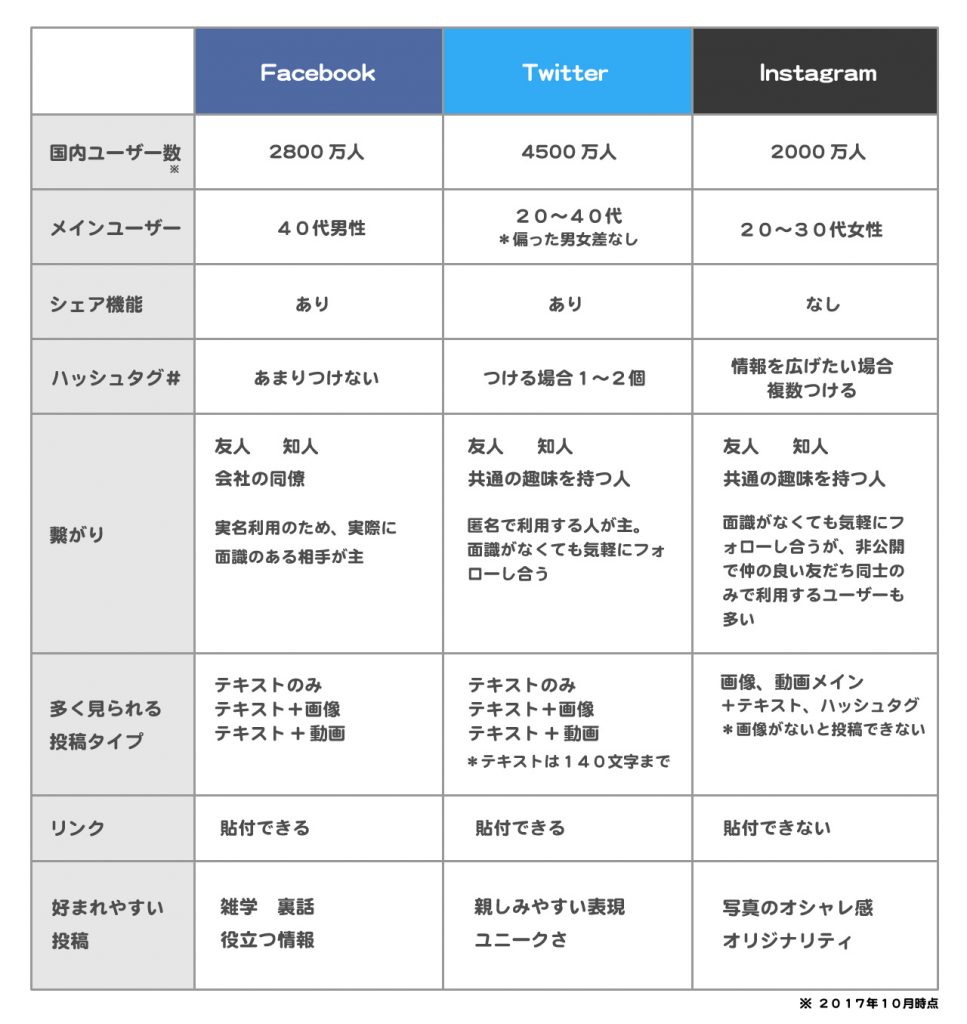
![あとからゆっくり読みたい記事は[Pocket]へ](https://nasusube.tobi-kikaku.jp/wp/wp-content/uploads/2018/04/nasusube-pocket-1200x800.jpg)
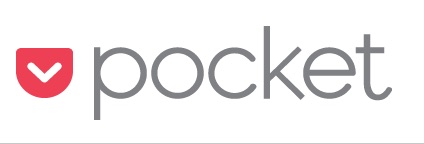
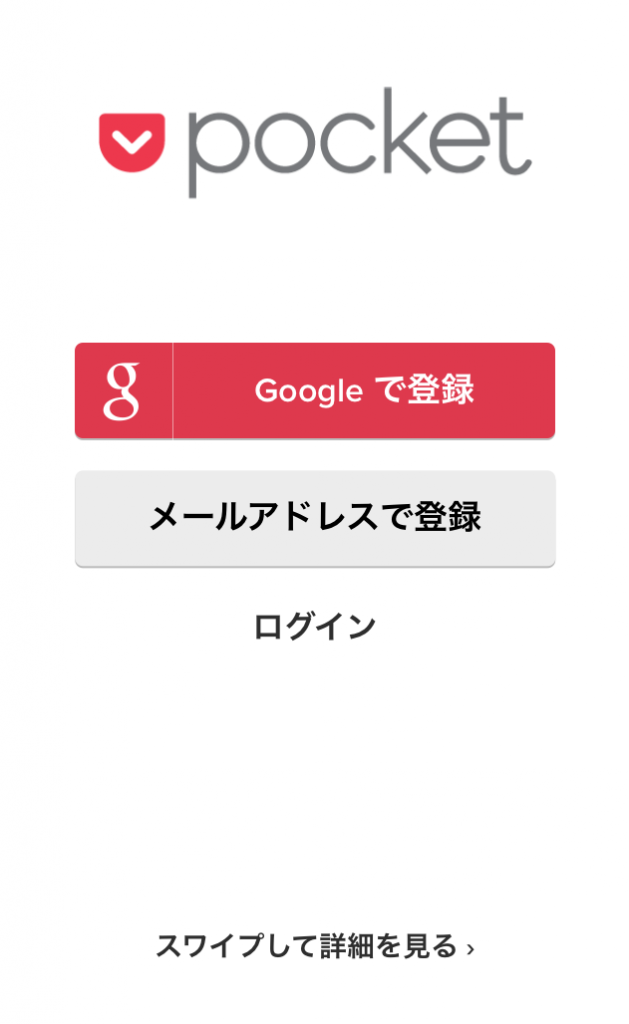
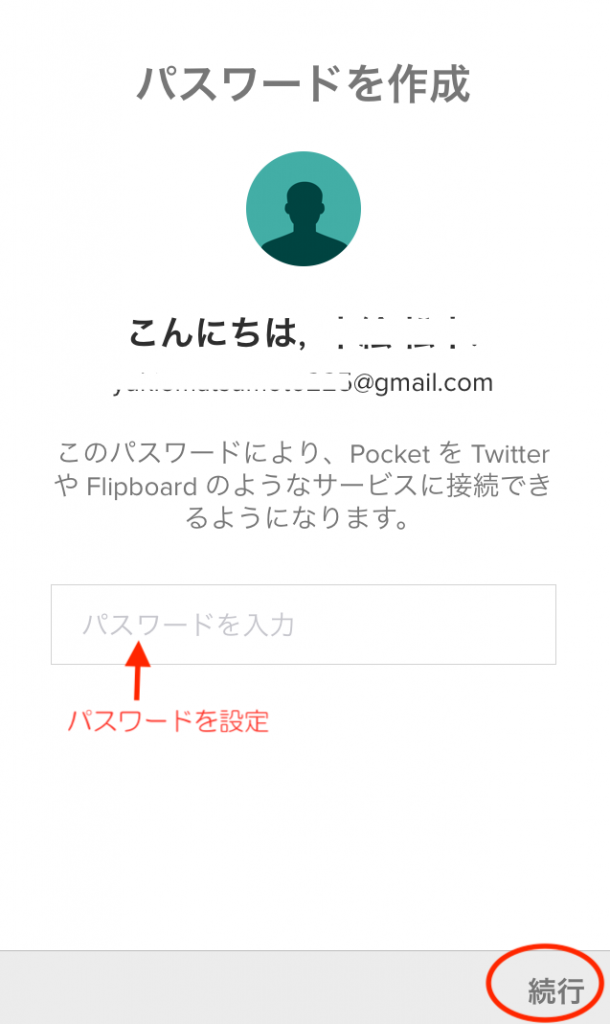
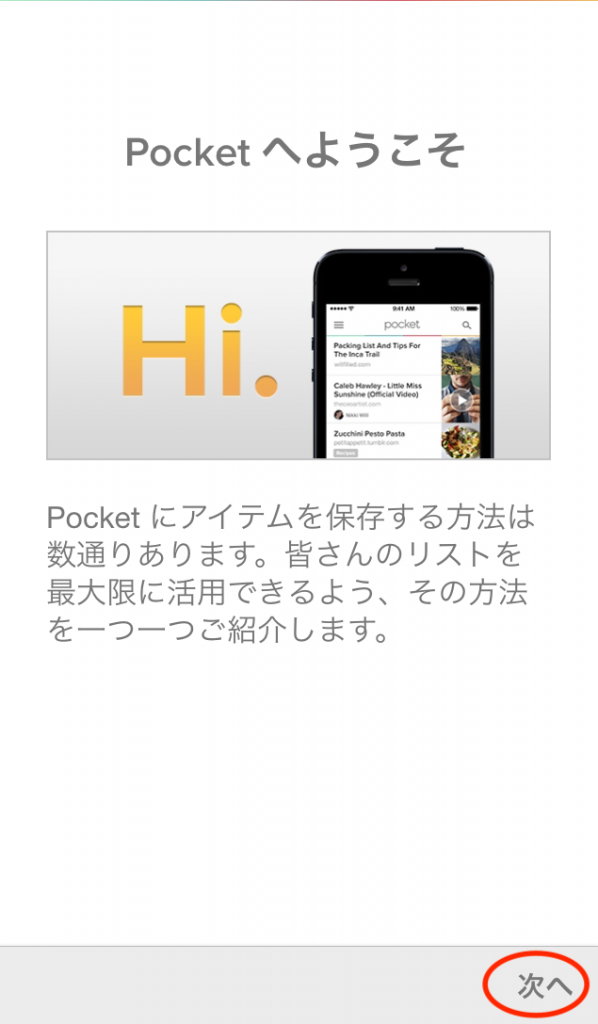
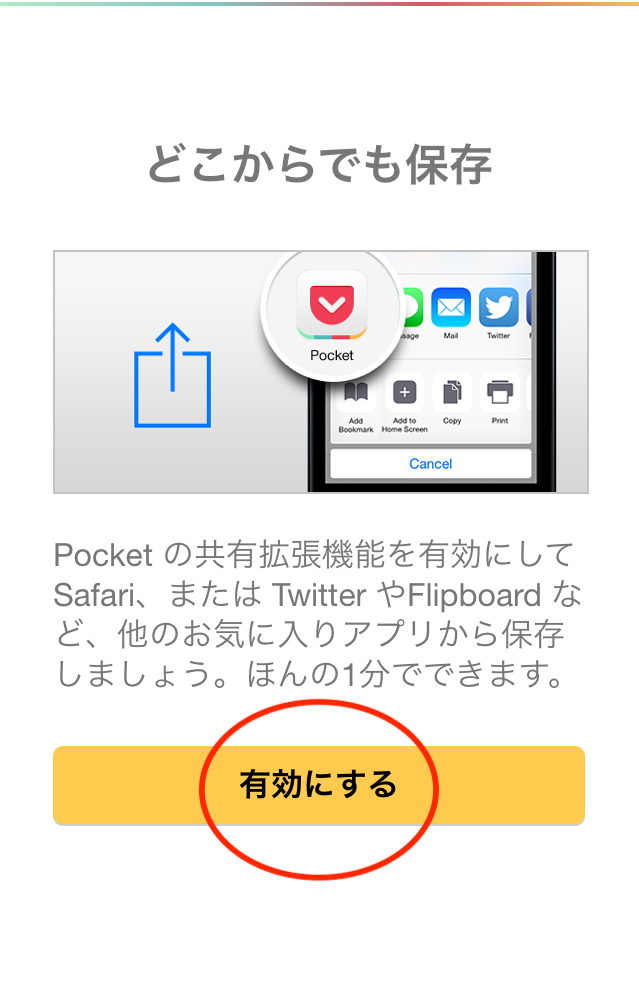
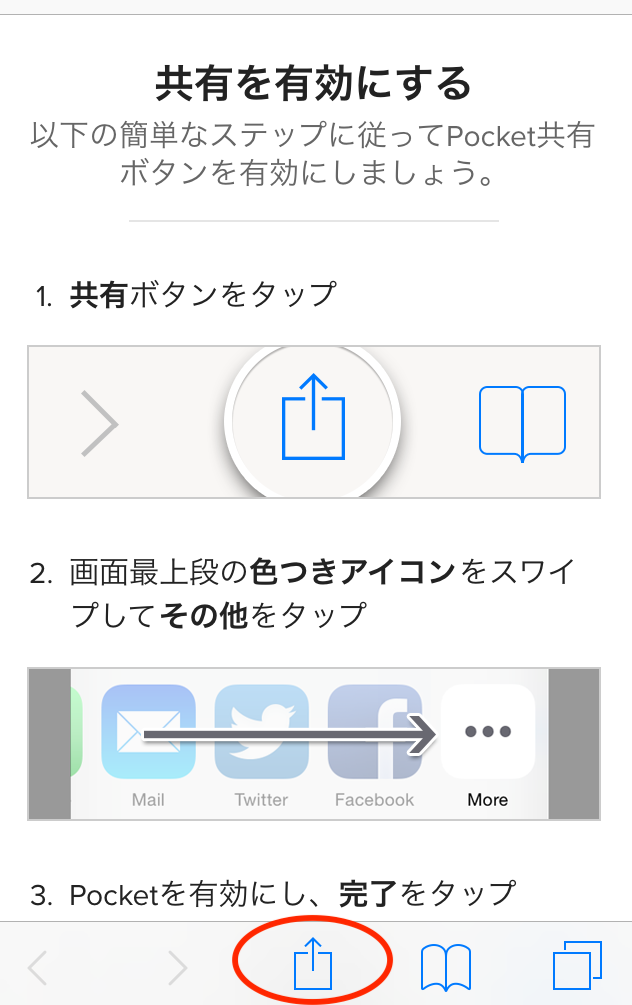
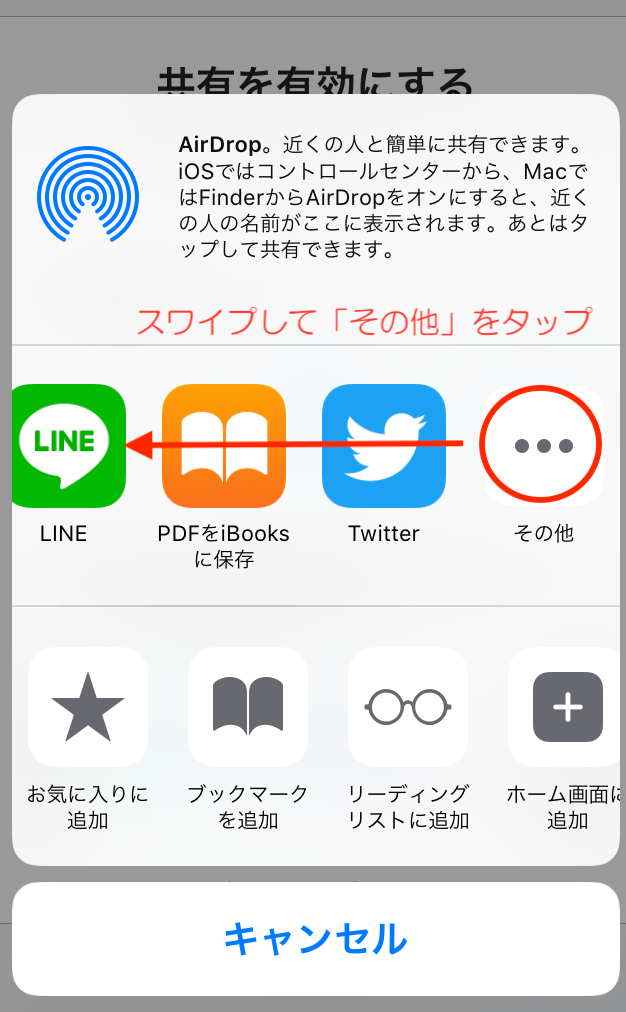
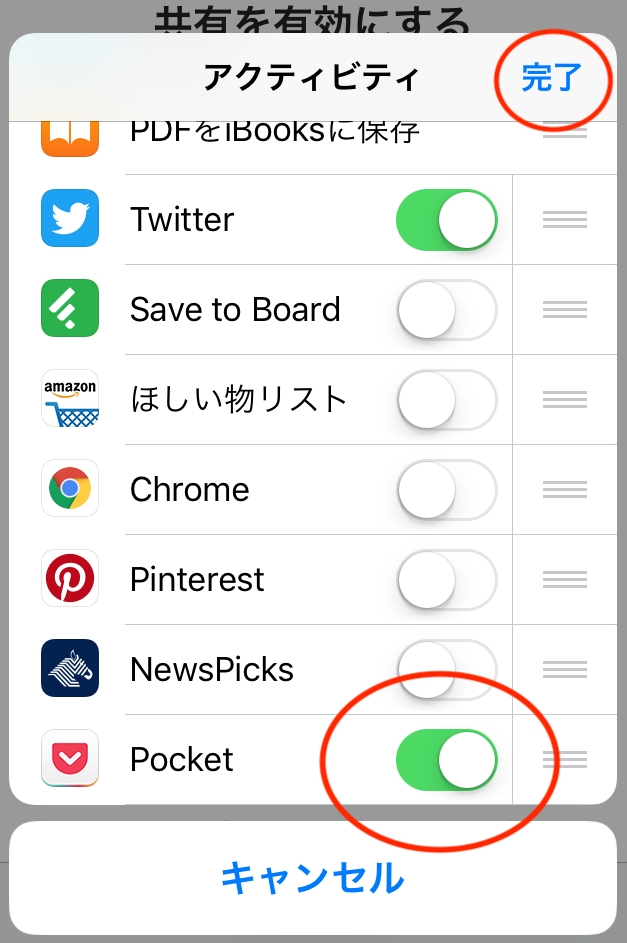
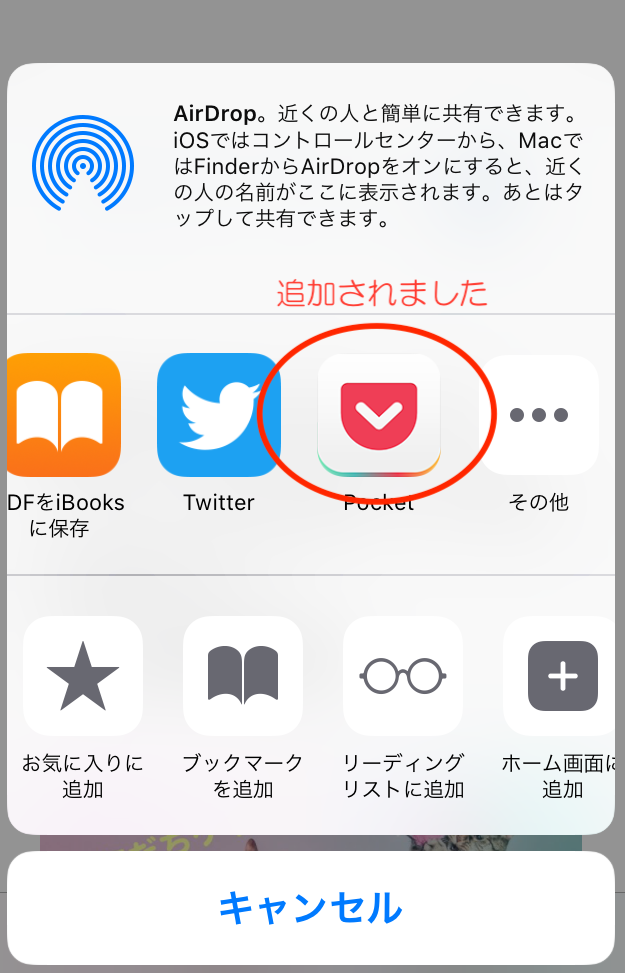
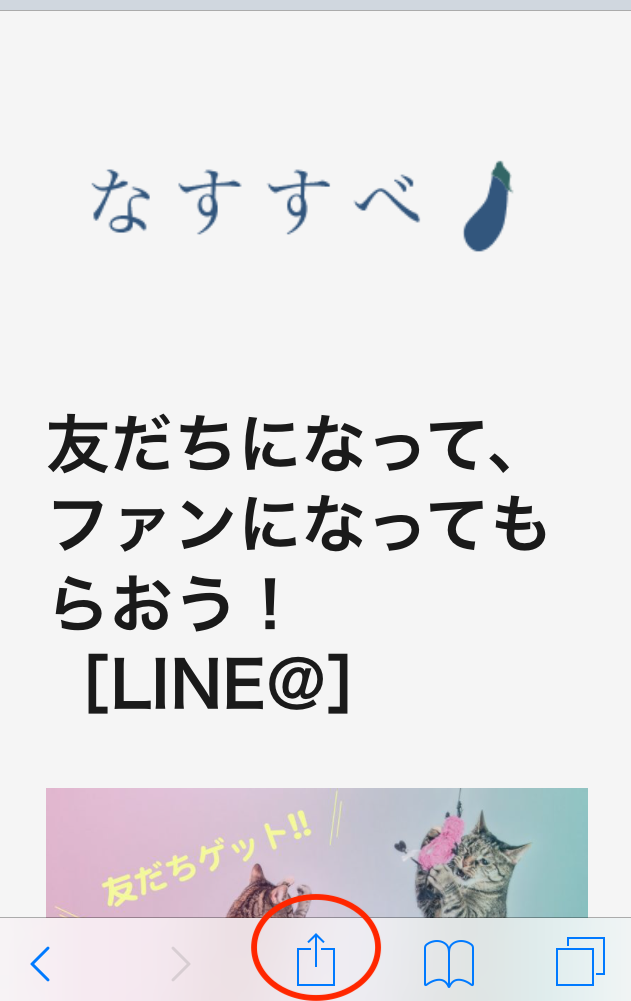
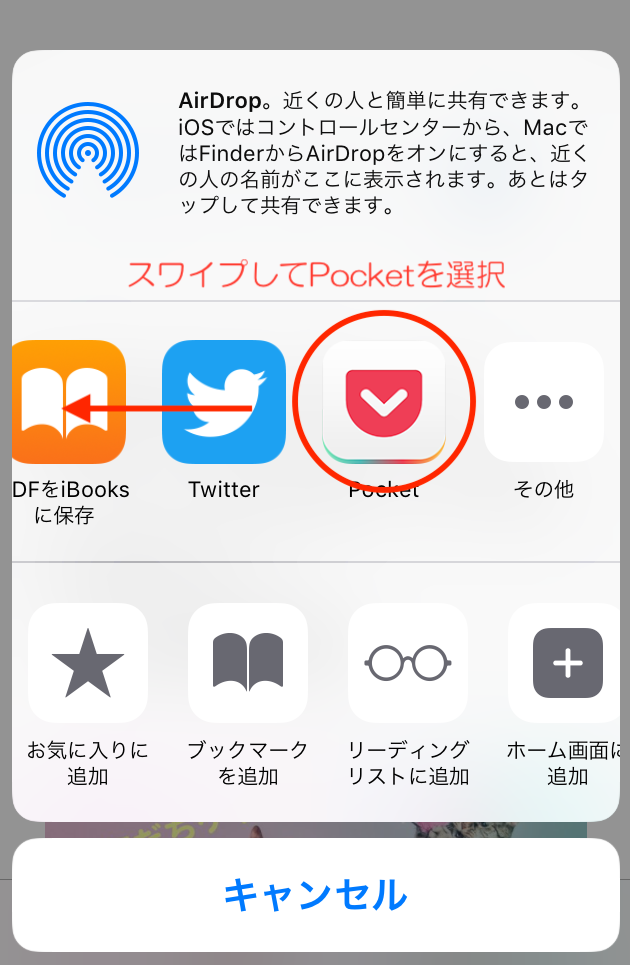
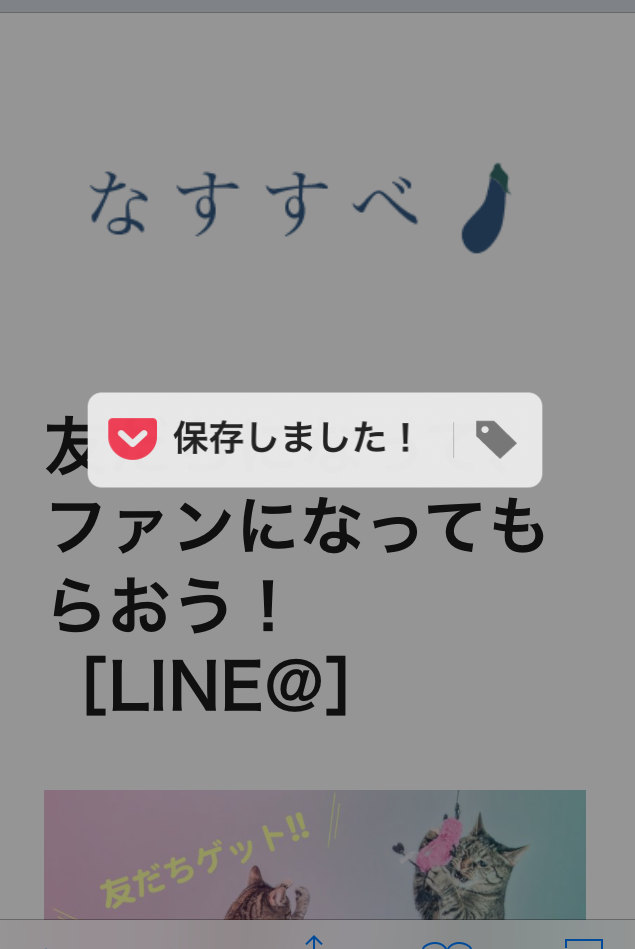
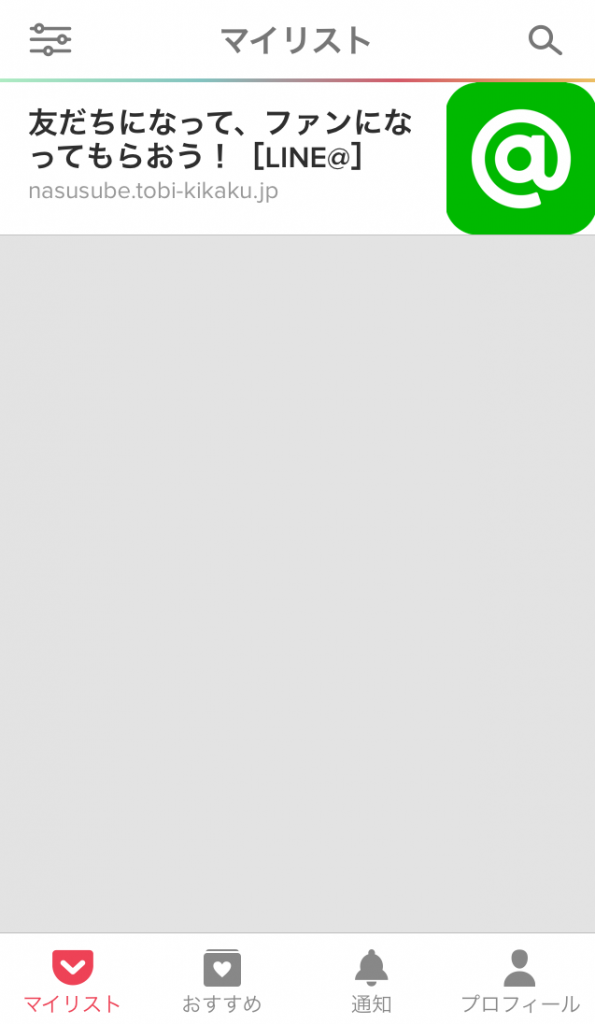
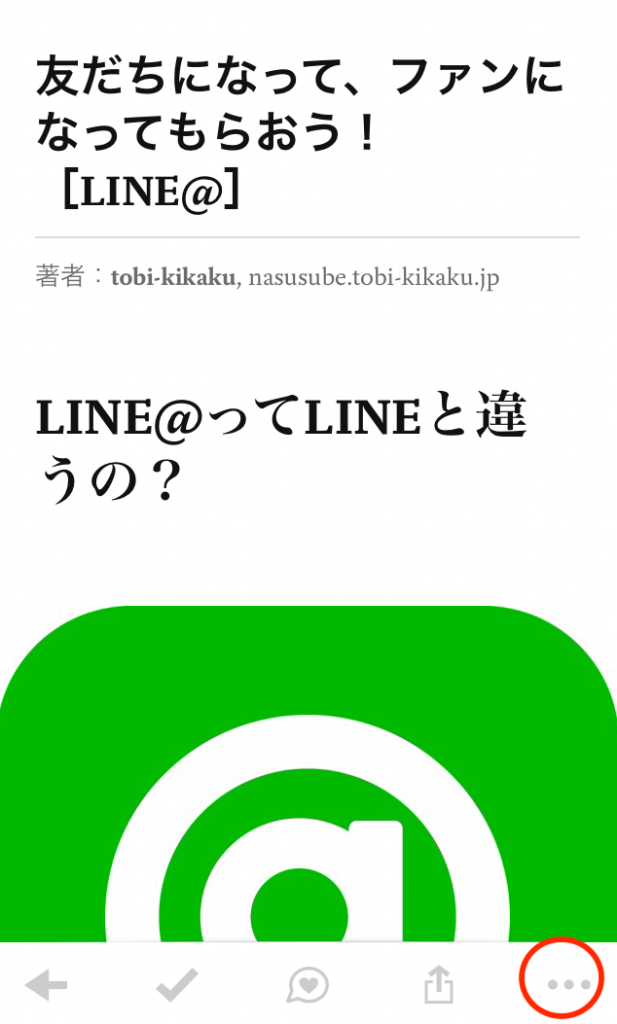
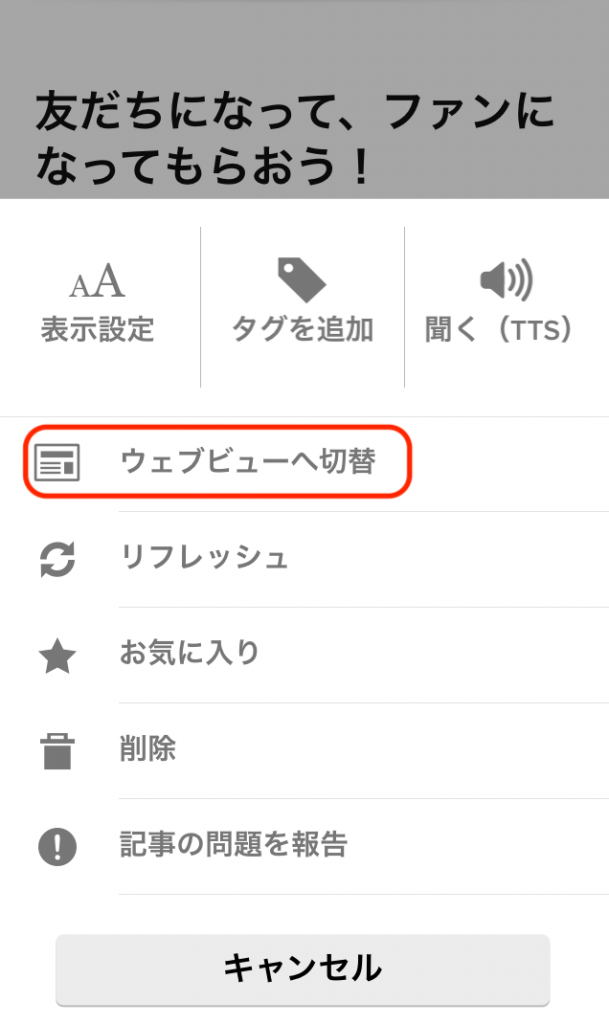
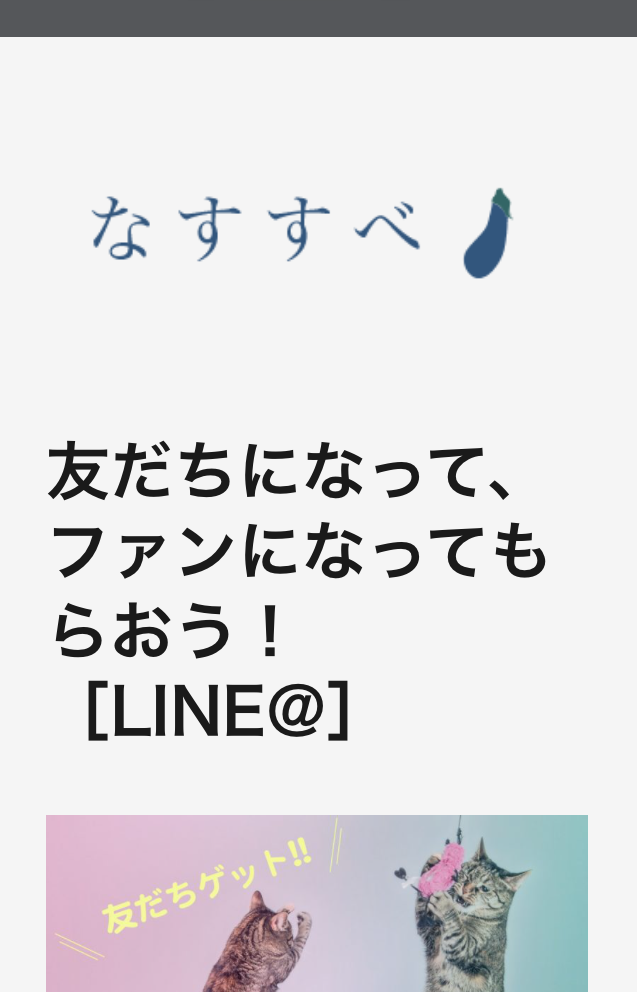
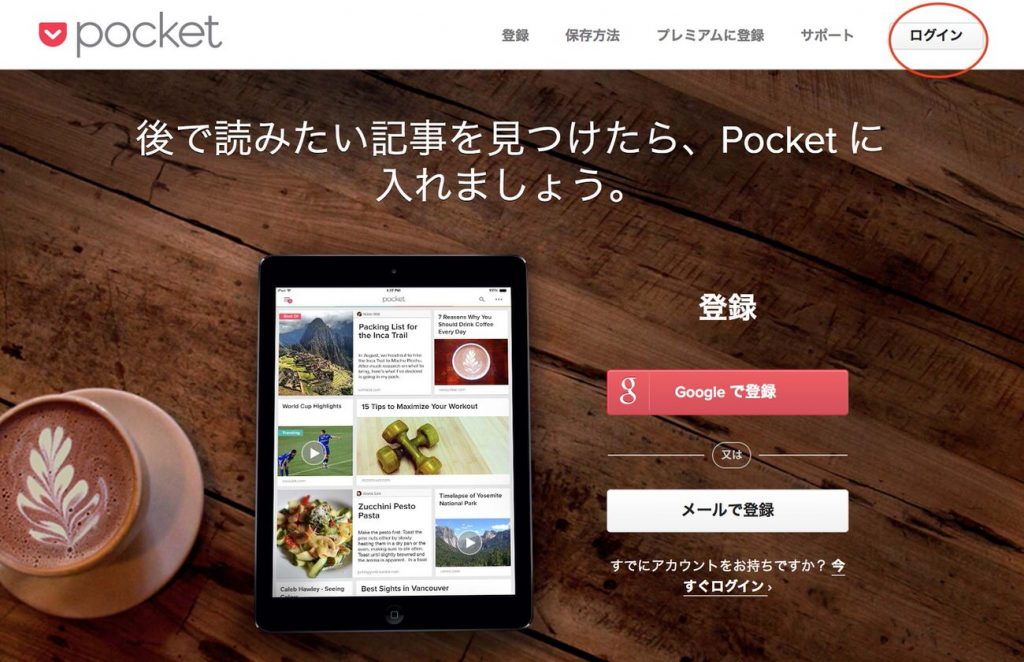
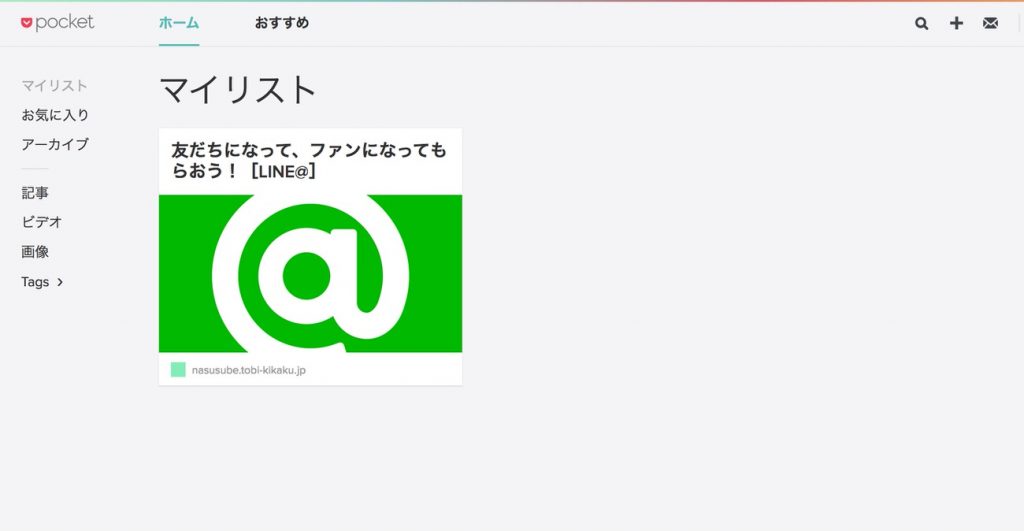
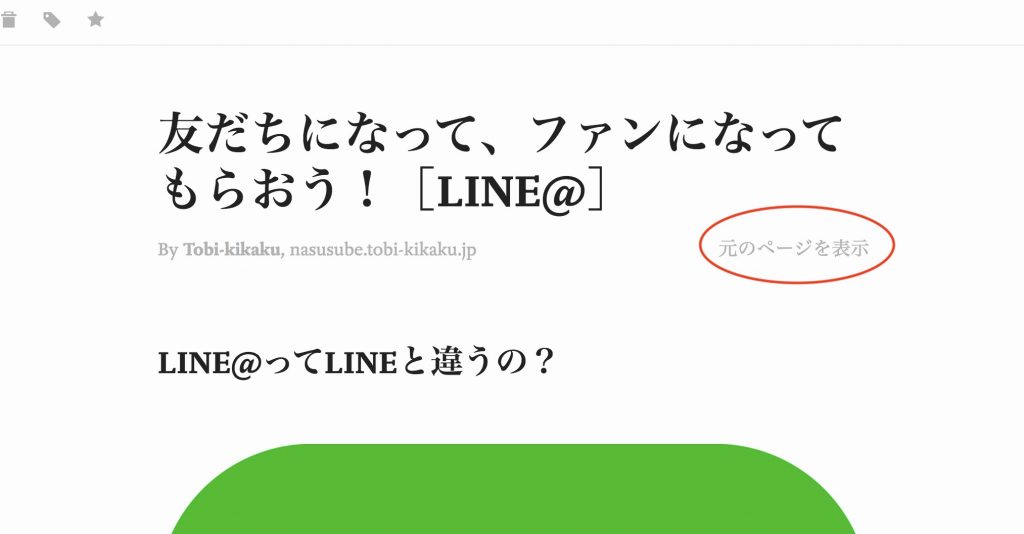
![容量無制限で写真を保存![Googleフォト]](https://nasusube.tobi-kikaku.jp/wp/wp-content/uploads/2018/01/nasusube-1.jpg)
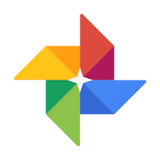
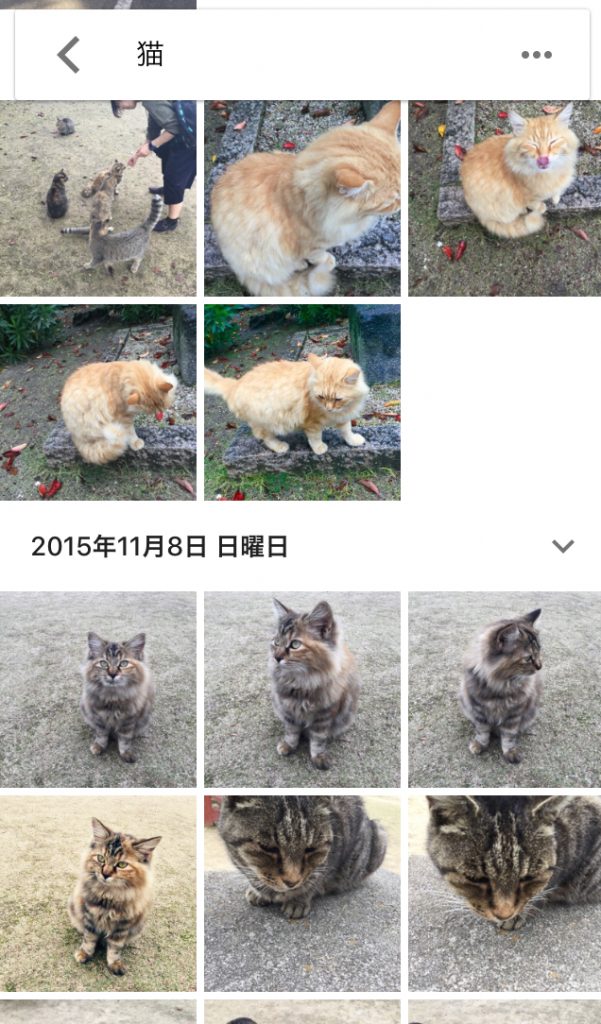
![友だちになって、ファンになってもらおう![LINE@]](https://nasusube.tobi-kikaku.jp/wp/wp-content/uploads/2017/11/nasusube-1200x800.jpg)
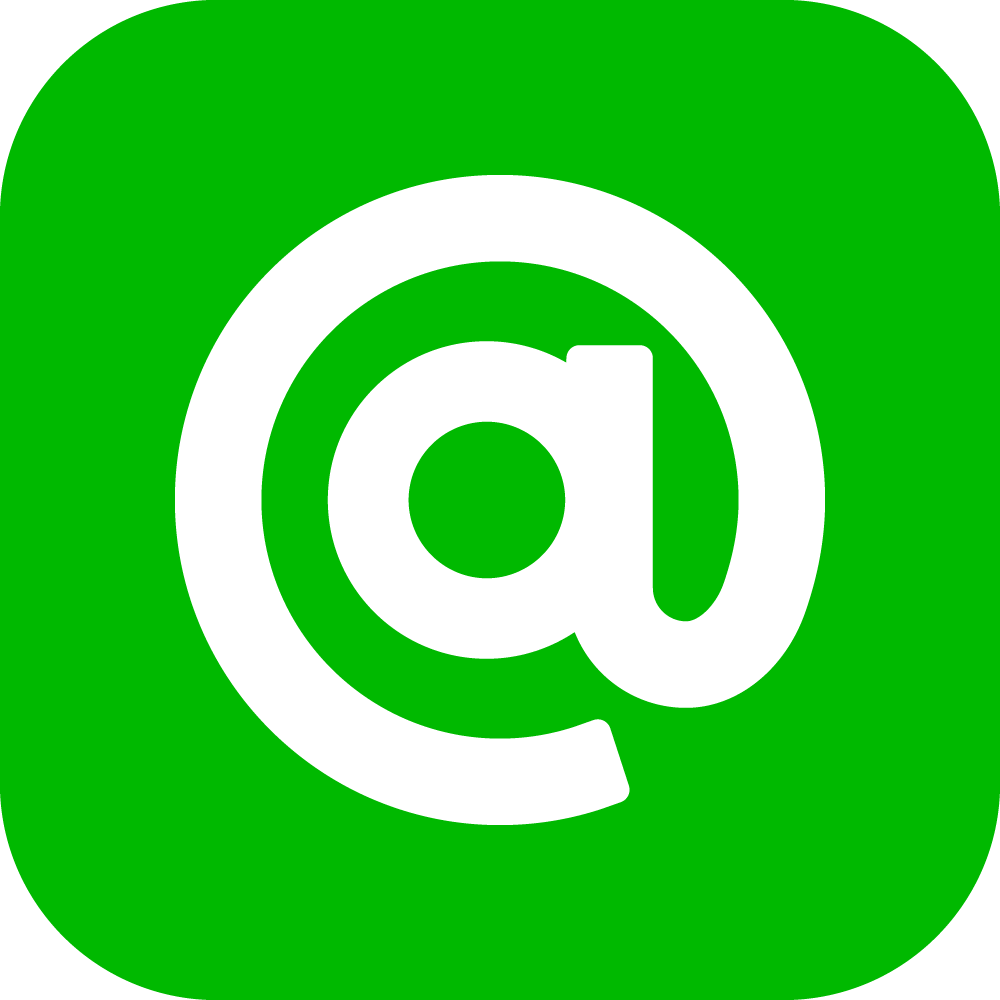

![『#』つけてますか?[Instagram]](https://nasusube.tobi-kikaku.jp/wp/wp-content/uploads/2017/10/nasusube10-1200x800.jpg)
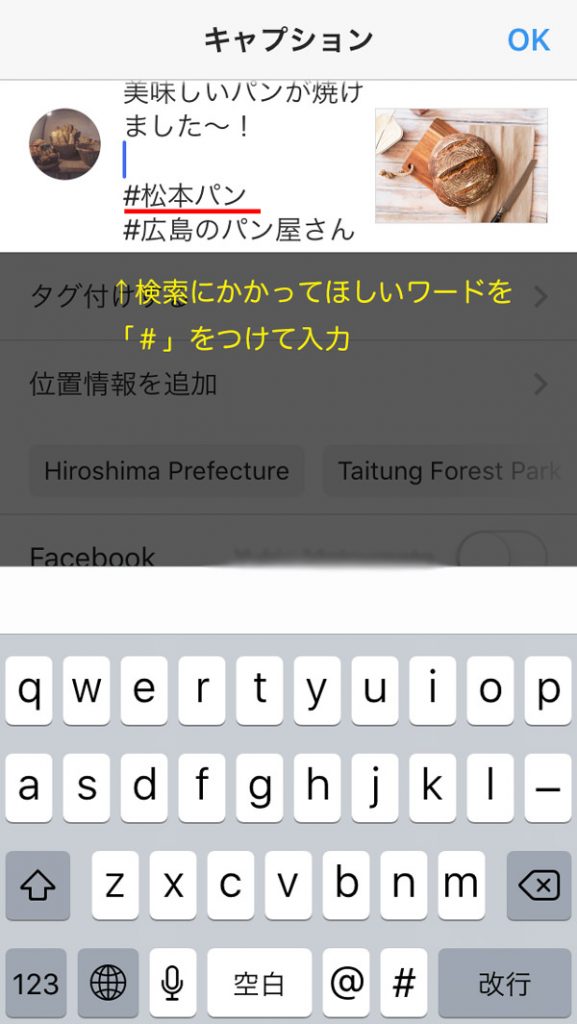

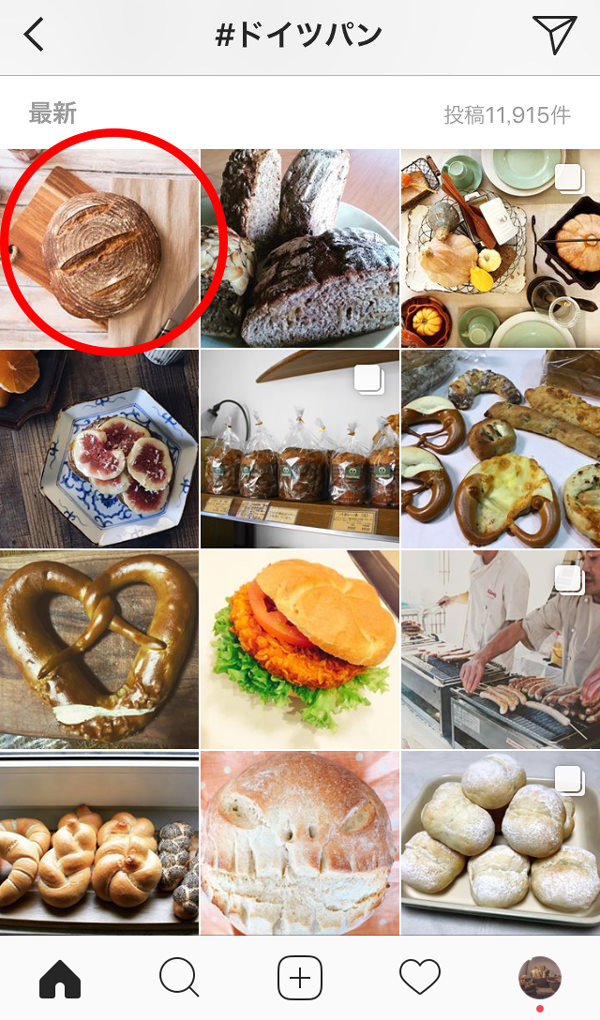
![所要時間約1分!?請求書の作成は[Misoca]で。](https://nasusube.tobi-kikaku.jp/wp/wp-content/uploads/2017/09/misoca-1200x800.jpg)

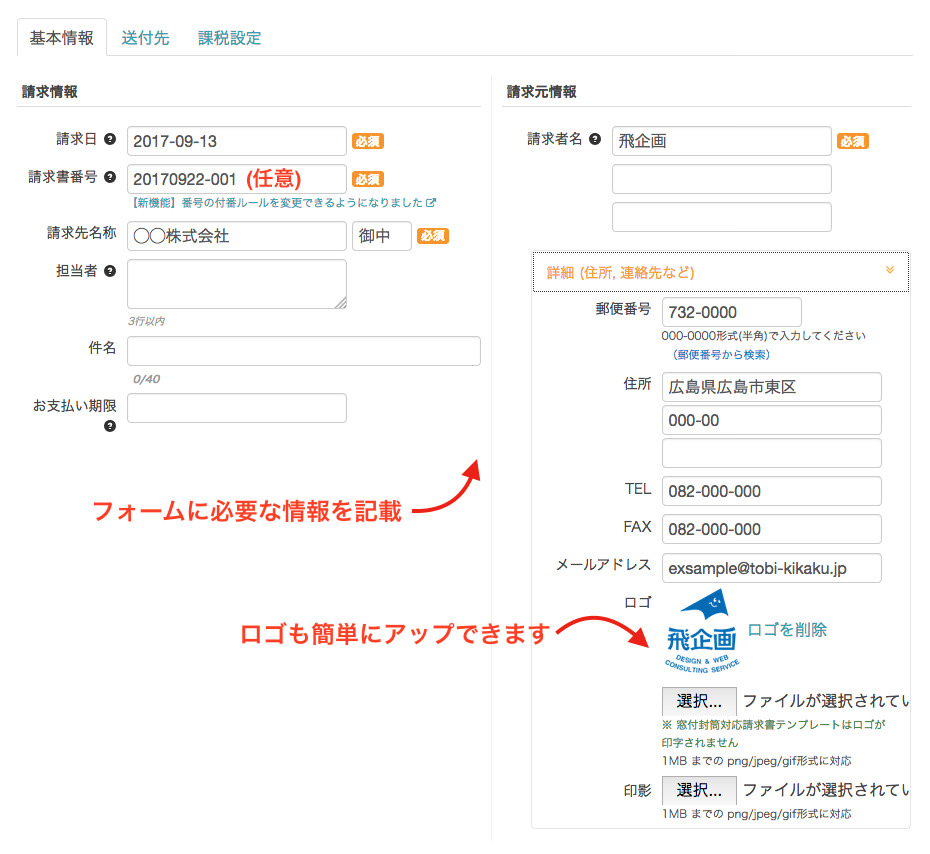
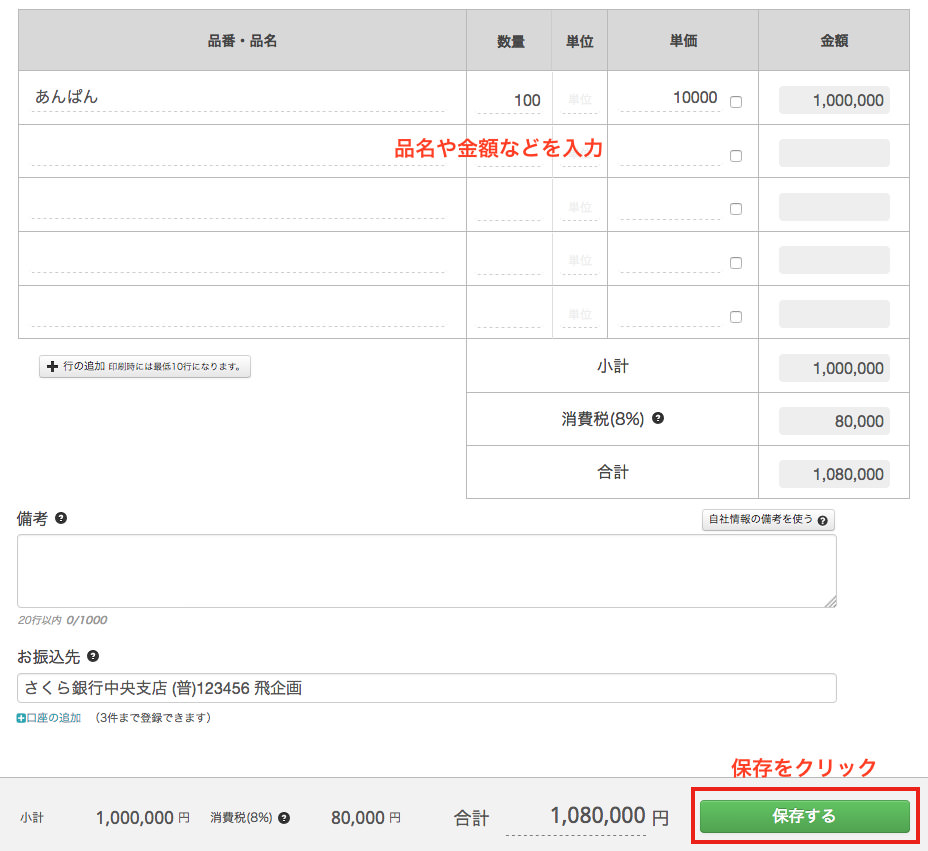
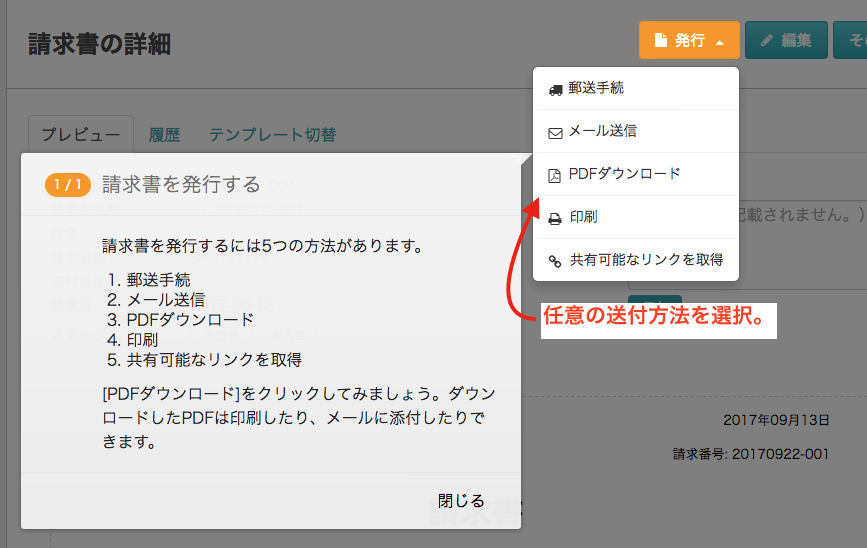
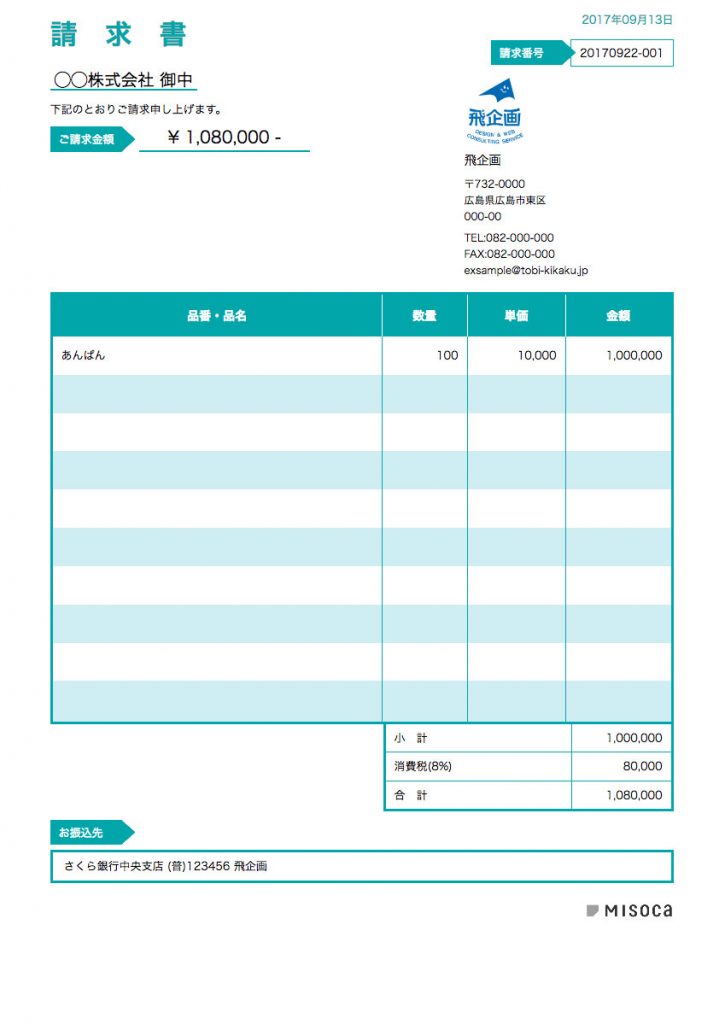
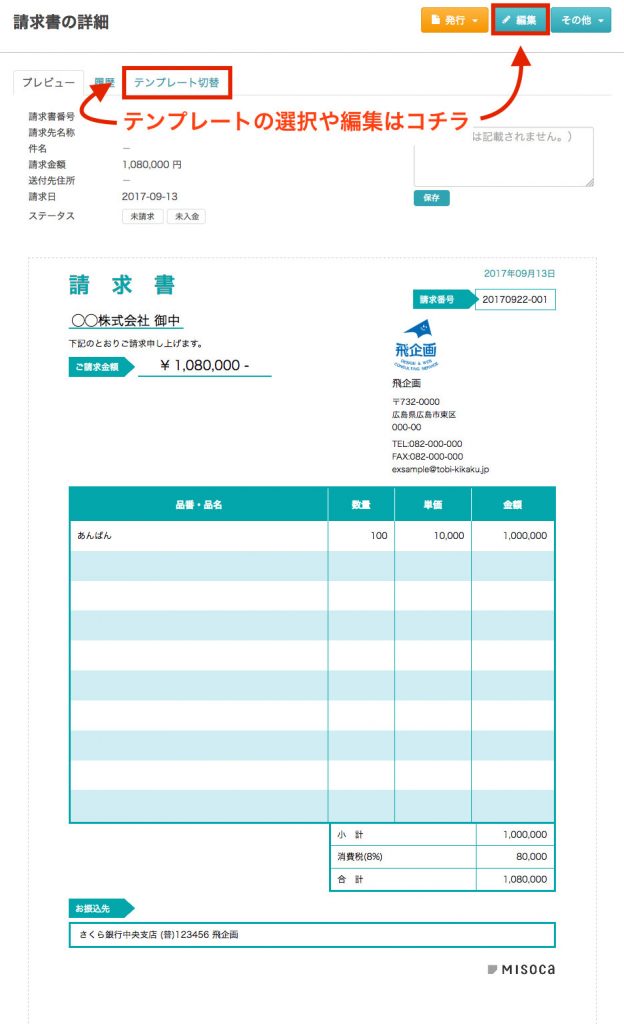

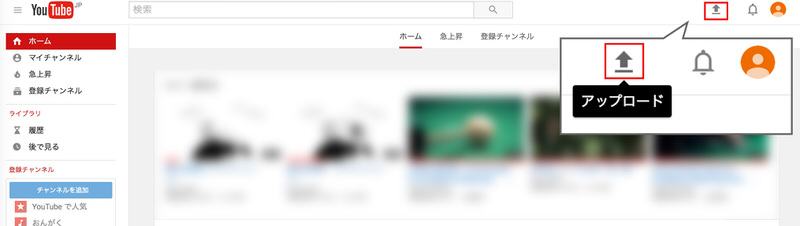
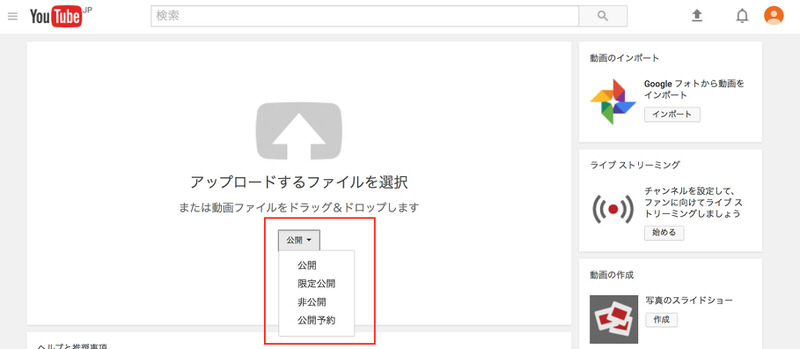
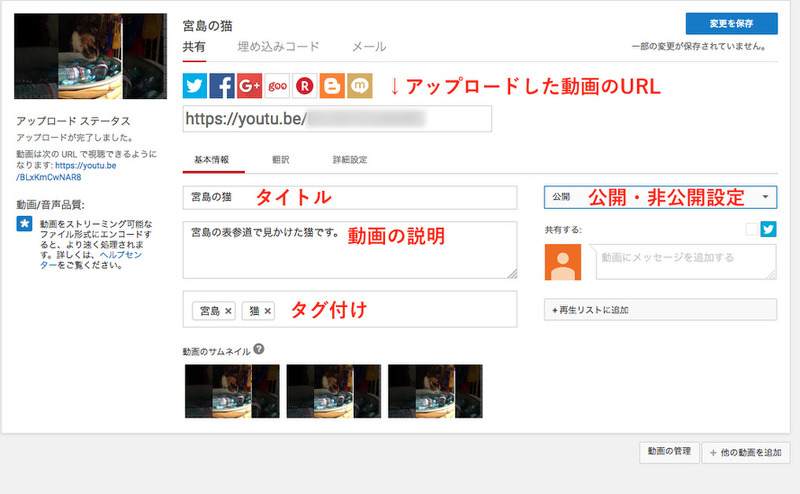
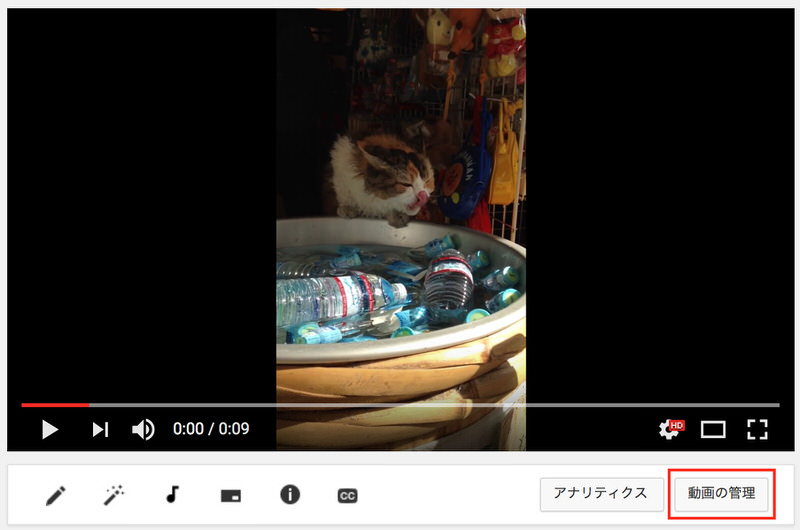
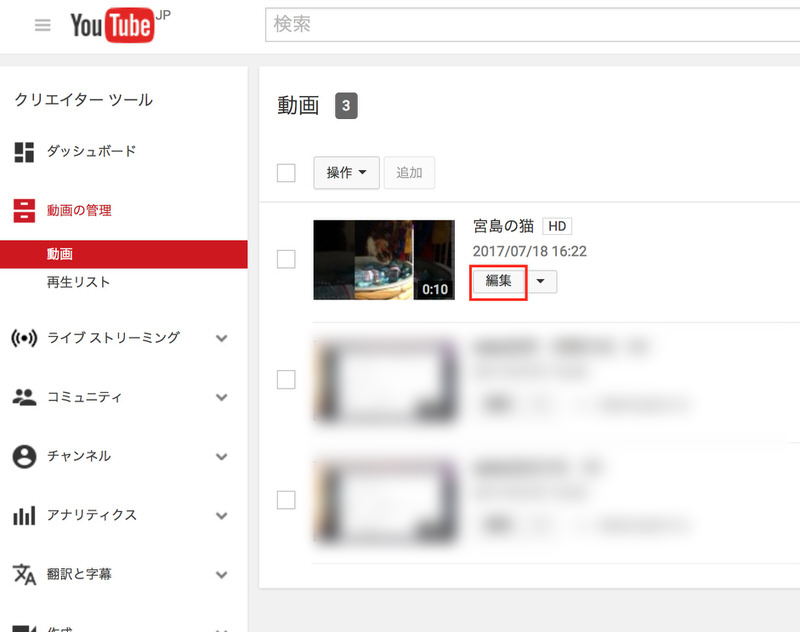
![[ひとりブレスト] あなたのアイディア、イケてますか!?](https://nasusube.tobi-kikaku.jp/wp/wp-content/uploads/2017/04/303H22.jpg)
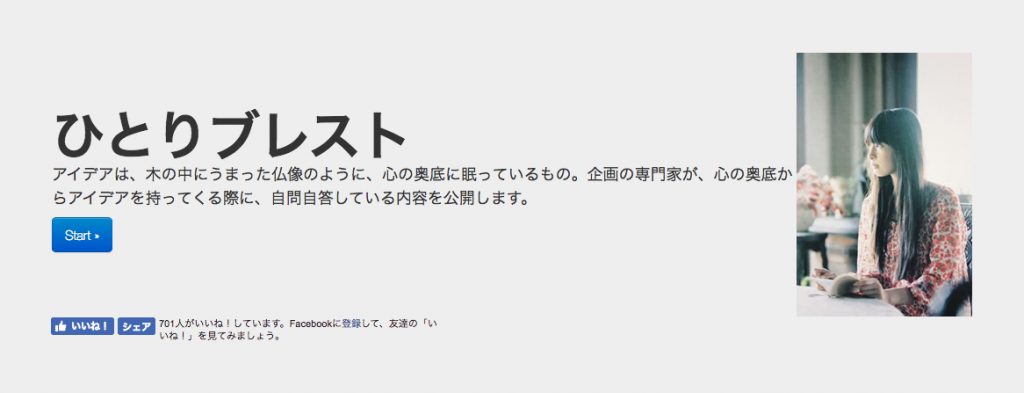
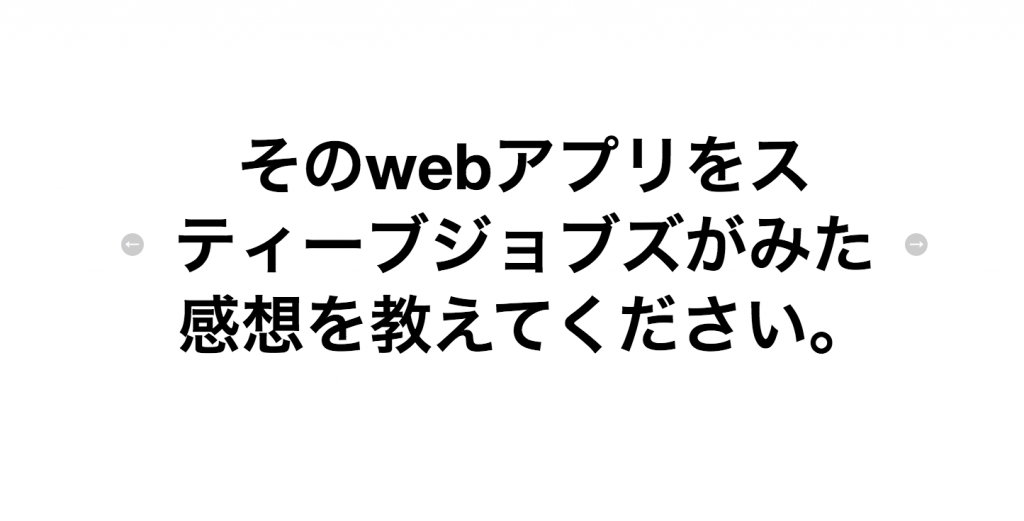


![新しいプレゼン体験を[prezi]](https://nasusube.tobi-kikaku.jp/wp/wp-content/uploads/2017/03/prezi-2-1200x801.jpg)

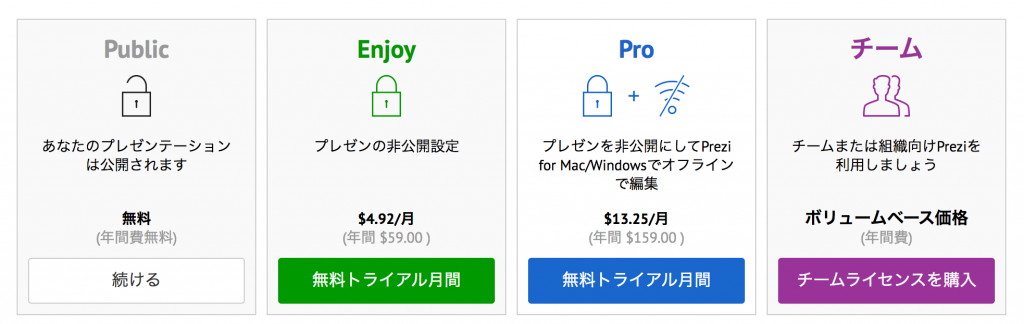
![PDFの圧縮に時間をかけたくない![Smallpdf]](https://nasusube.tobi-kikaku.jp/wp/wp-content/uploads/2017/02/smallpdf-01-1200x900.jpg)
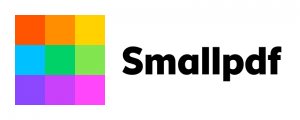
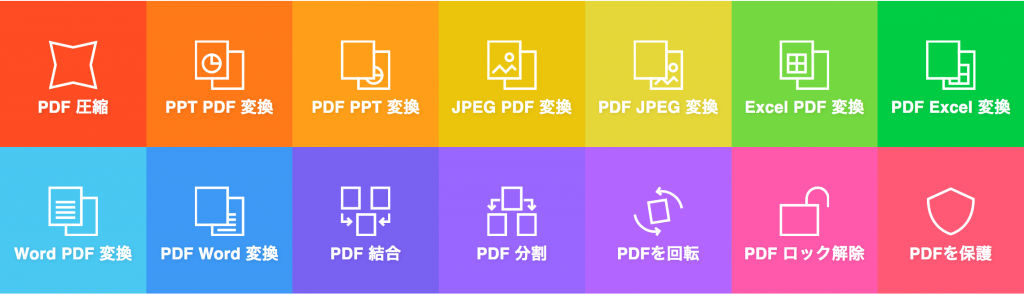

![オンラインアンケート[Questant]で顧客の本音を把握しよう!](https://nasusube.tobi-kikaku.jp/wp/wp-content/uploads/2017/01/30H-1.jpg)