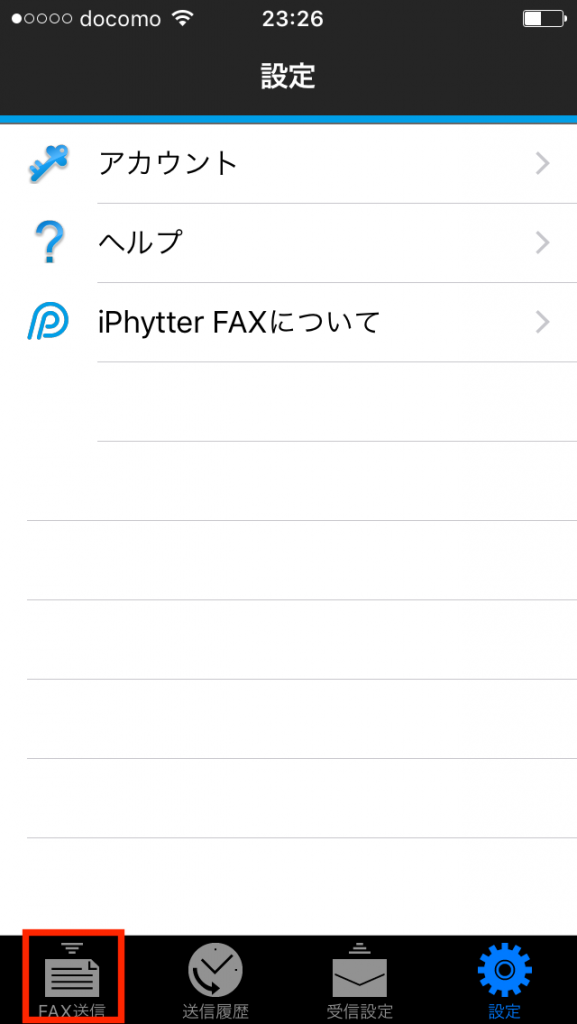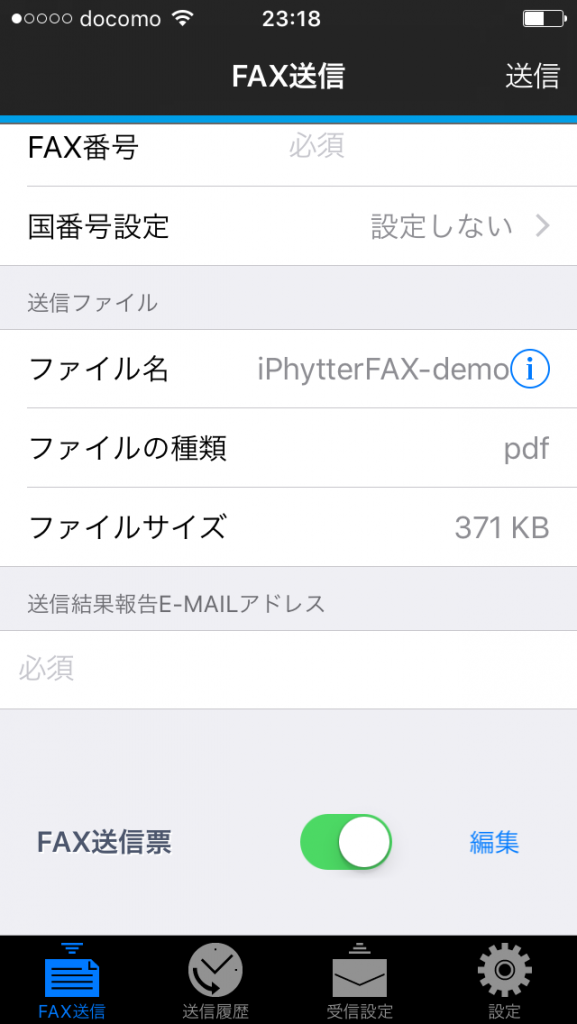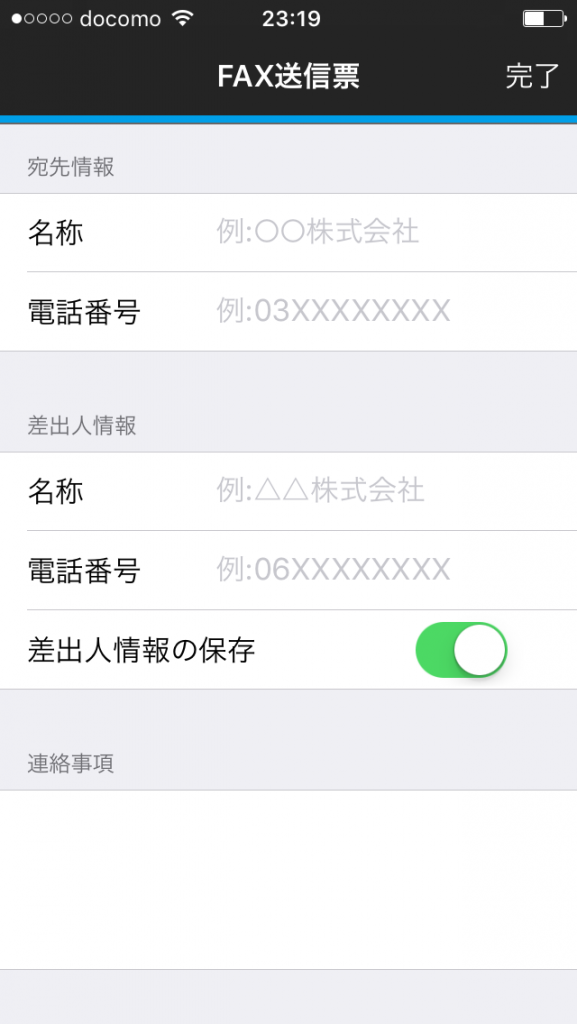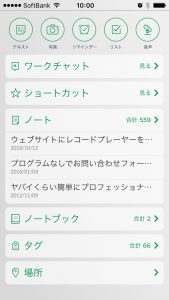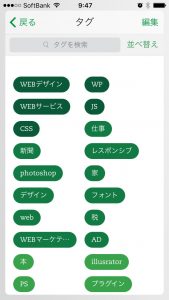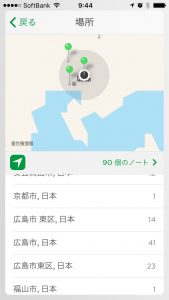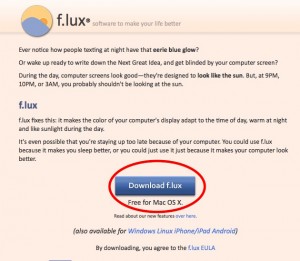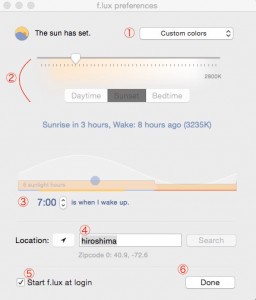ビジネスでの日程調整、意外に手間取りませんか?
まずは自分のスケジュールを確認し空いている時間をリストアップ。
そして候補日を提出し返答してもらう、という手順で日程調節をされている方が多いのではないでしょうか。
相手の返信を待つ必要もあり、何往復もやりとりすることで多くの時間を取られてしまったり…
そして同席者が増えれば増えるほど作業コストも増加します。
日程調節の無駄な時間を削減し、他のことに回せる時間を捻出したい…!!
そんな時に役立つのが日程調節ツールの「eeasy」です。

eeasyって??
eeasyは、Googleカレンダー・Outlook予定表と連携することで、空き日程を自動判定し、ビジネス上の日程調整を自動化・半自動化するサービスです。
〜活用例〜
・営業でのアポ調整
・人材採用における面接調整
・3社間以上での日程調整
調整はURLを相手に送るだけ!
基本的な流れは
予定に合わせて調整機能でURLを発行
↓
URLをメール、slack、chat workなどで送信
↓
あとは返事を待つだけ!
調整を受けた相手は送られてきたURLにアクセスし、都合の良い日程を選択します。※相手はeeasyユーザーでなくても大丈夫
3社間以上、複数人との日程調節でもURLを送るだけでOK!何往復も連絡する必要がないので大幅な時間短縮になります。
もしみんなの都合が合わない場合も、再調整の依頼をしてもらえるので安心です!
決まった予定は自動でカレンダーに入力されます。記入漏れがないのでダブルブッキングすることもなく、複数の調整も同時並行できます。
そしてeeasyには「予約受付ページ」と「カスタム調整」の2つの調整機能があります。この2つのどちらかでURLを発行します。
どちらとも相手に表示される候補日程は設定した条件にマッチした空き日程だけです。
予約受付ページ
・ちょっとしたミーティング用
・面接用
・ZOOM会議用
など、お決まりの日程調整パターンを常に同じURLを送るだけで調整できる機能です。
カスタム調整
・今回だけ土日も候補に
・今回だけ上司にも同席してもらう
・空き日程の一部だけ
などイレギュラーな日程調整の時に1回限りのURLを発行し調節する機能です。
Zoom・Google Meet・Teams と連携可能!
コロナ禍で増えたリモート会議の日程調整にも活用することができます。
日程調整が完了するとZoom側のスケジュールにも登録され、Web会議用Zoom-URLの発行までしてくれます。
Zoomを使う方はメニューにある「シーン設定」の「電話/Web会議」の特別設定の部分からZoomを有効化し、選択しておきましょう。
様々なことが自動化・自動調整できる
他にもeeasyでは
・面接場所・面接方法の調整 … 例:本社面接 or Web面接
・会議室の確保
・面接官の割り振り
・調整後の追加連絡 … 例:履歴書の送付依頼、アンケートのお願い
・キャンセル・リスケの調整
・前後の移動時間も自動考慮
なども自動化したり調整することが可能になっています。
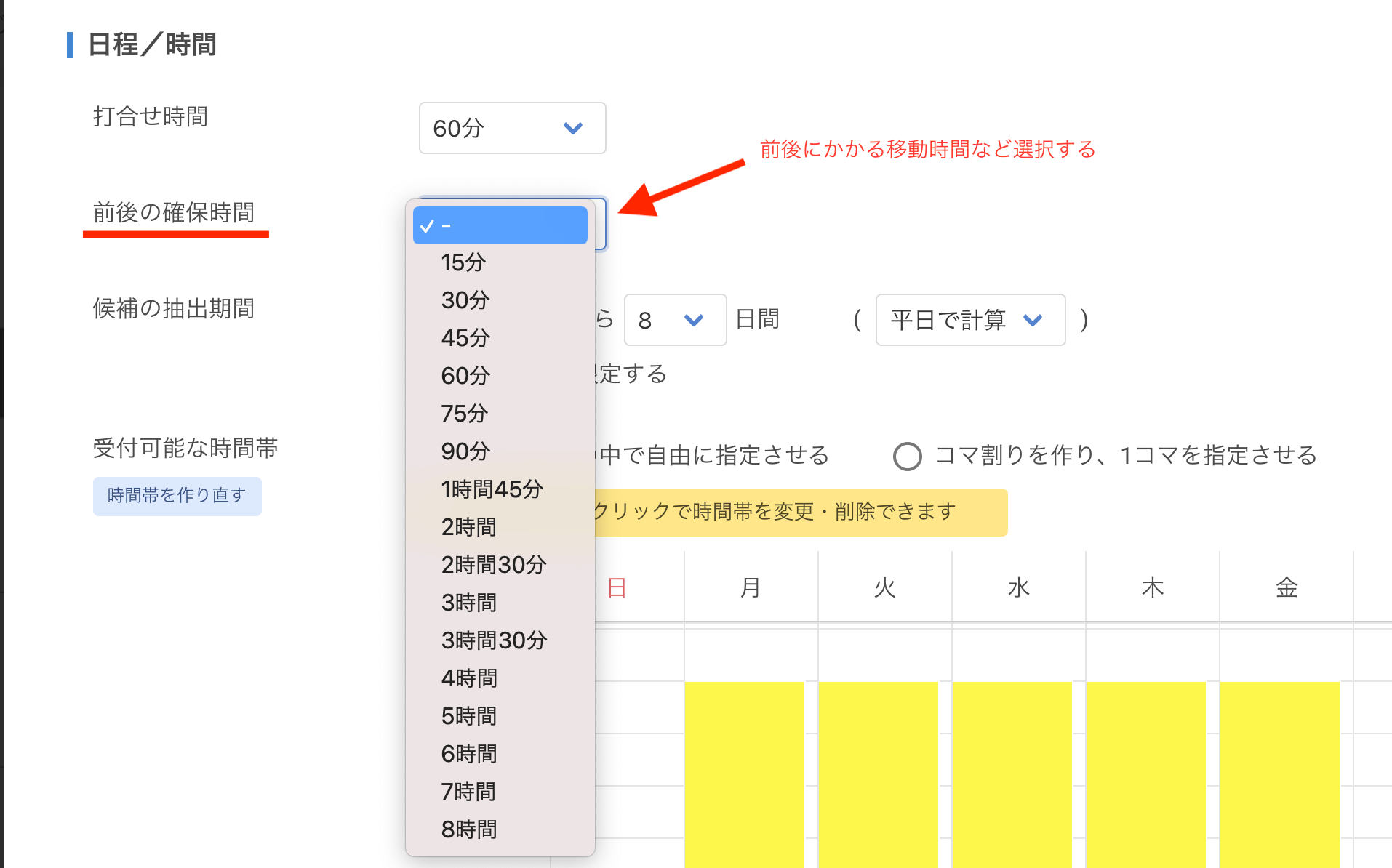
まとめ
今回は日程調整ツール「eeasy」についてお話してきました。
意外に時間を取られてしまう、仕事での日程調整。
このような時間を削減し、他のことに時間を回したい!という方はぜひ試してみてはいかがでしょうか?
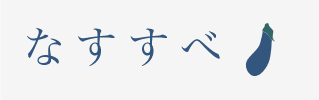
![煩わしい3社間以上での日程調整を解決![eeasy]](https://nasusube.tobi-kikaku.jp/wp/wp-content/uploads/2021/02/c4d0a1222015c88efe4d89532ab4e397-1200x800.jpg)
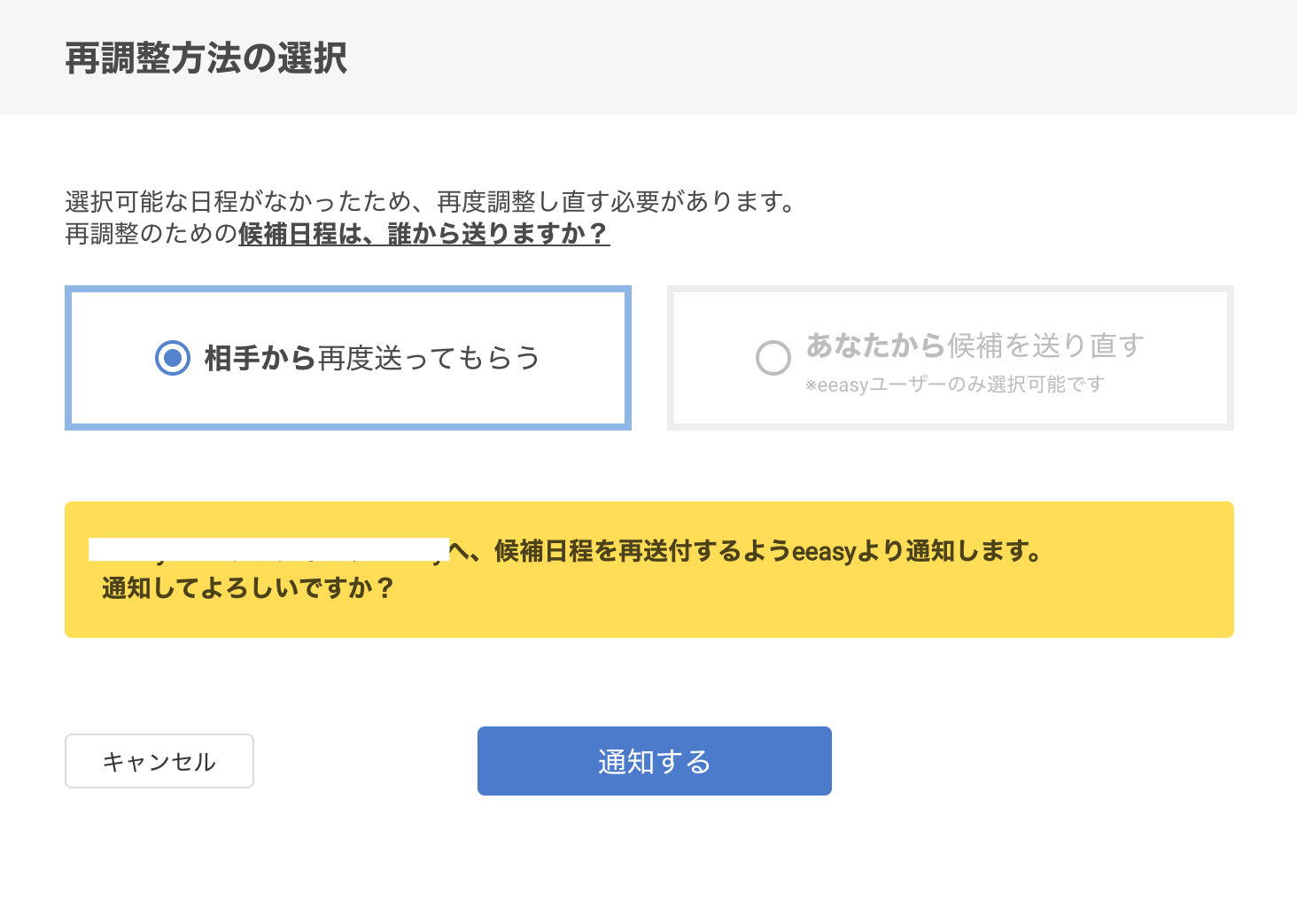
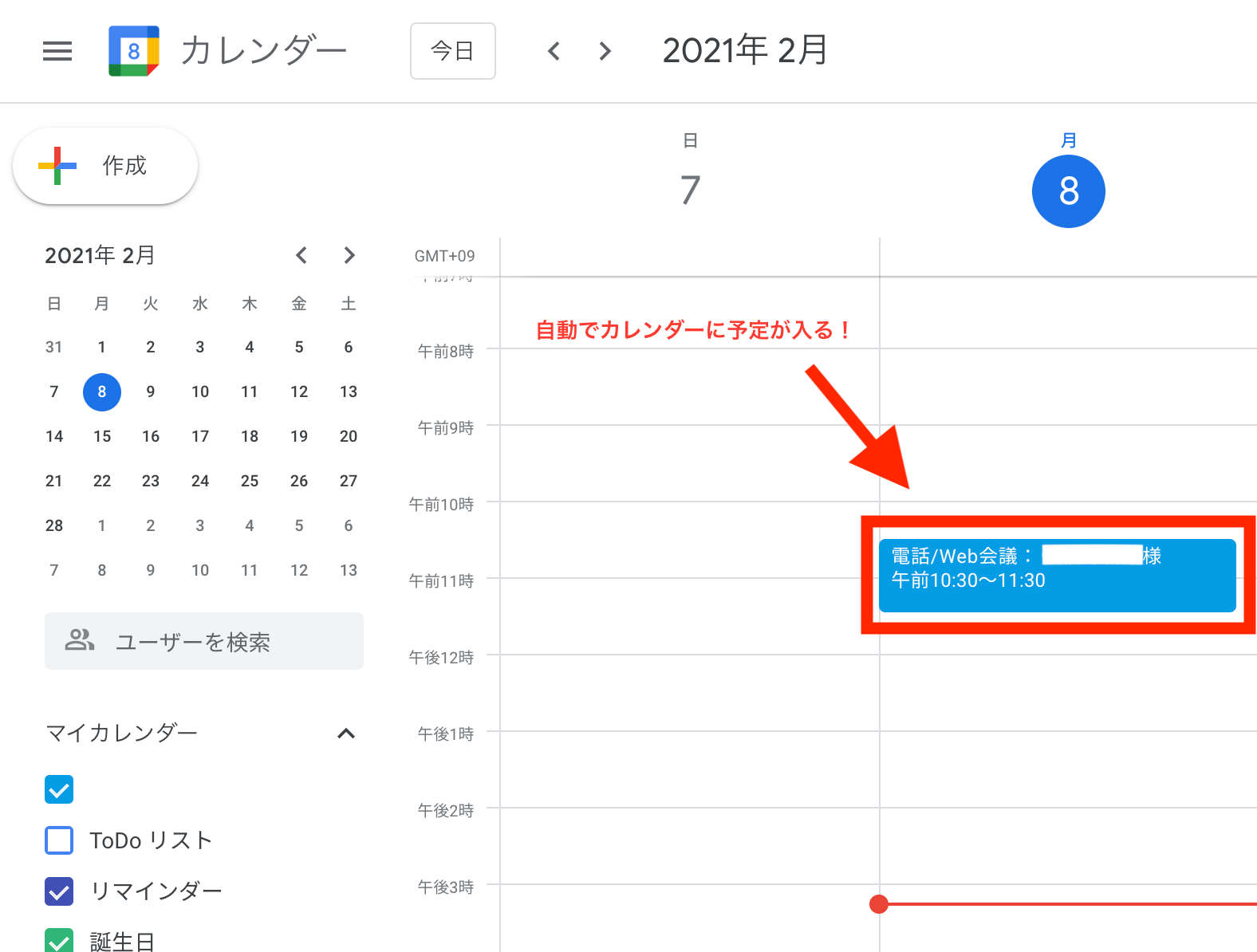

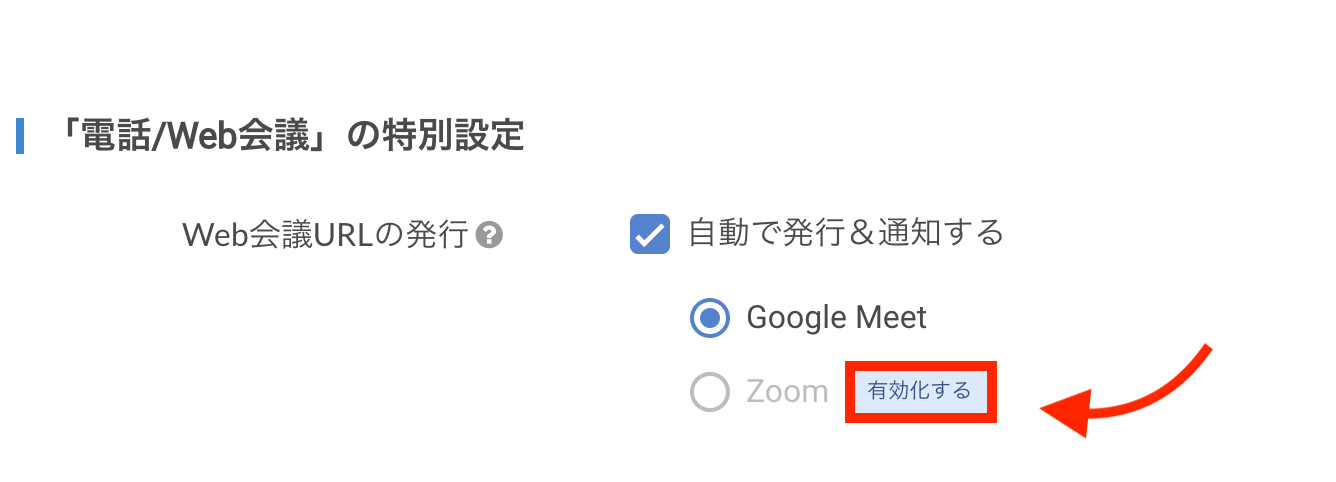
![百聞は一見に如かず!?動画で社員教育を効率化しよう![YouTube]](https://nasusube.tobi-kikaku.jp/wp/wp-content/uploads/2020/11/dd2e25ff8c30c6a145dd1fab954e303c.jpg)
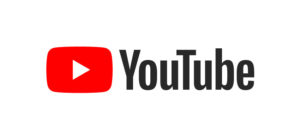
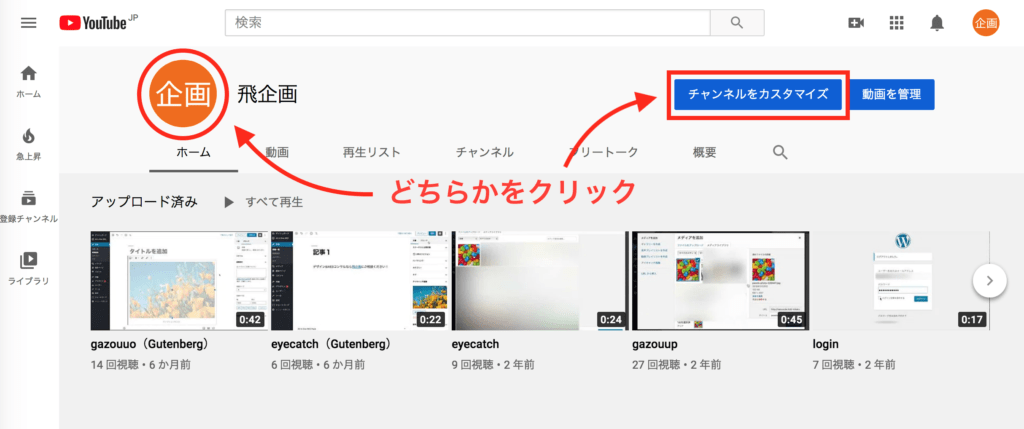
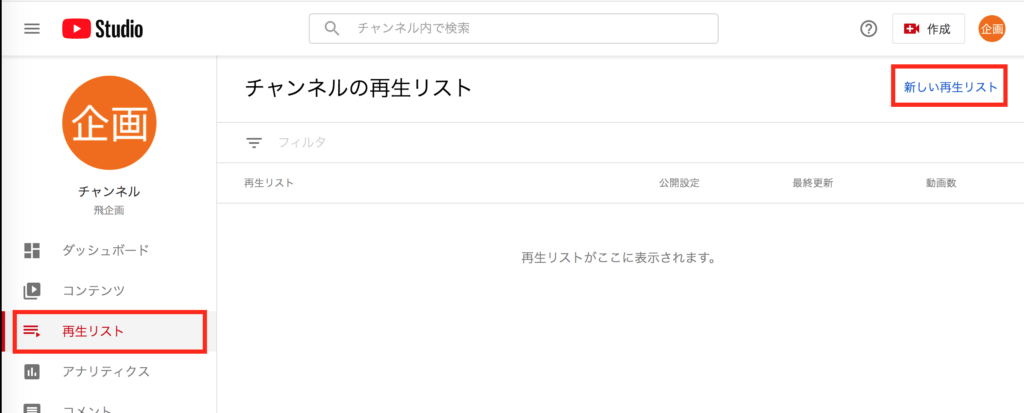
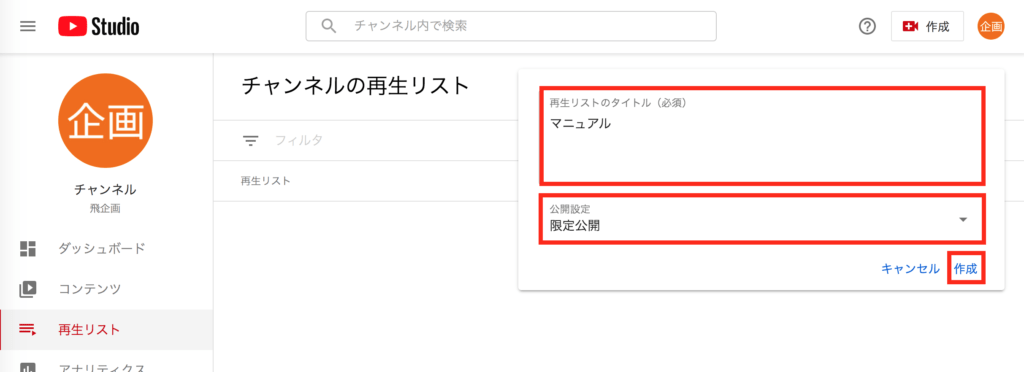
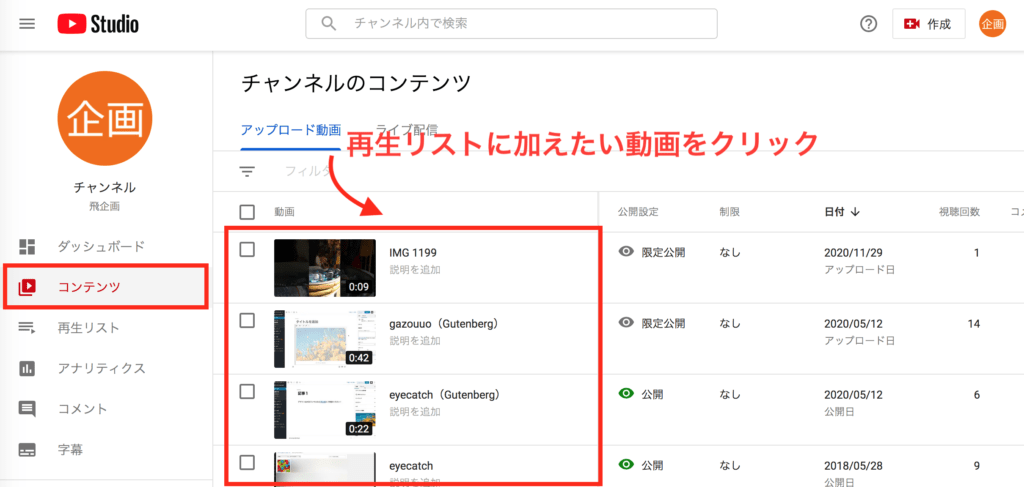
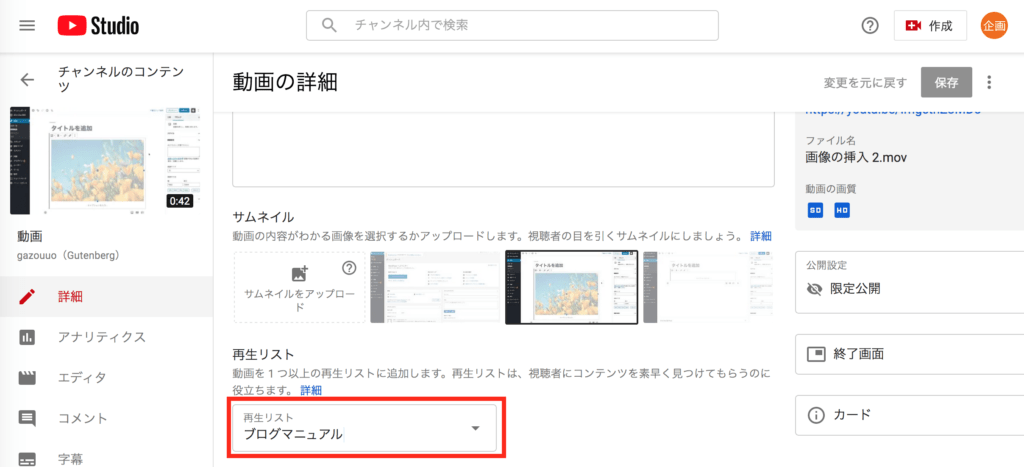
![チャットワークの[タスク機能]で報連相をもっと気軽に!](https://nasusube.tobi-kikaku.jp/wp/wp-content/uploads/2020/03/hourensou4-1200x800.png)
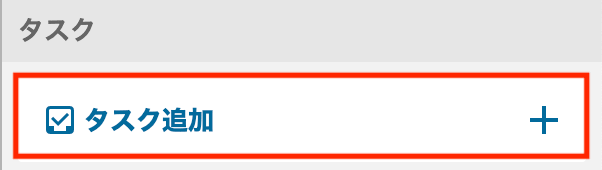
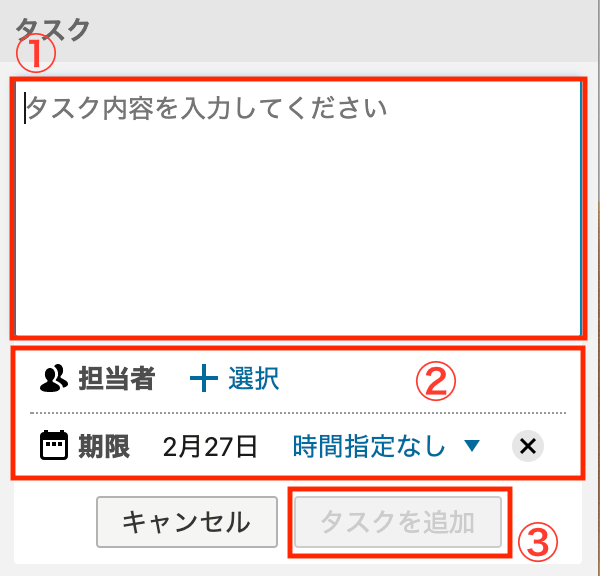
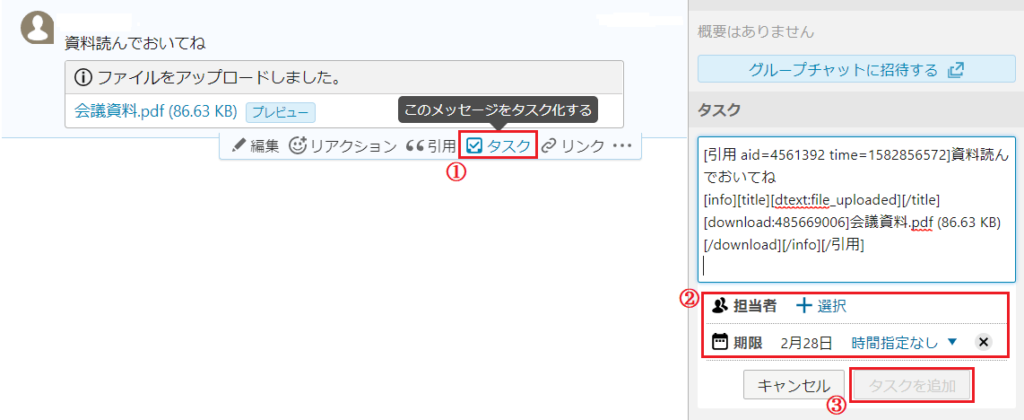
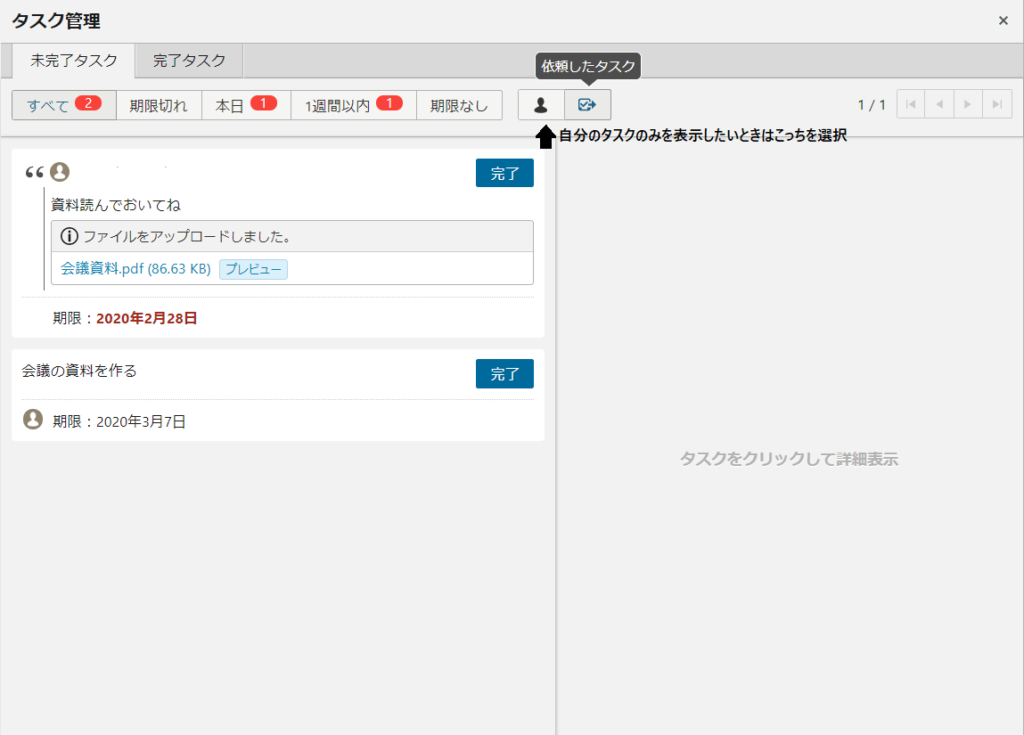
![業務を効率化するスマートなWEB会議[ZOOM]](https://nasusube.tobi-kikaku.jp/wp/wp-content/uploads/2019/01/zoom-1200x800.jpg)
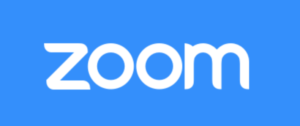
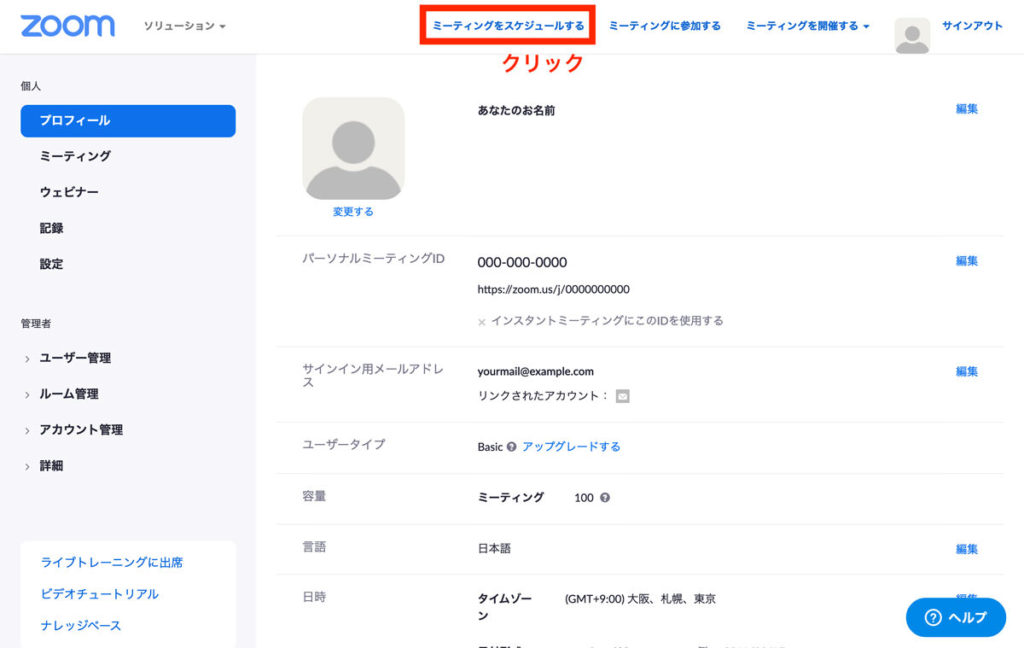
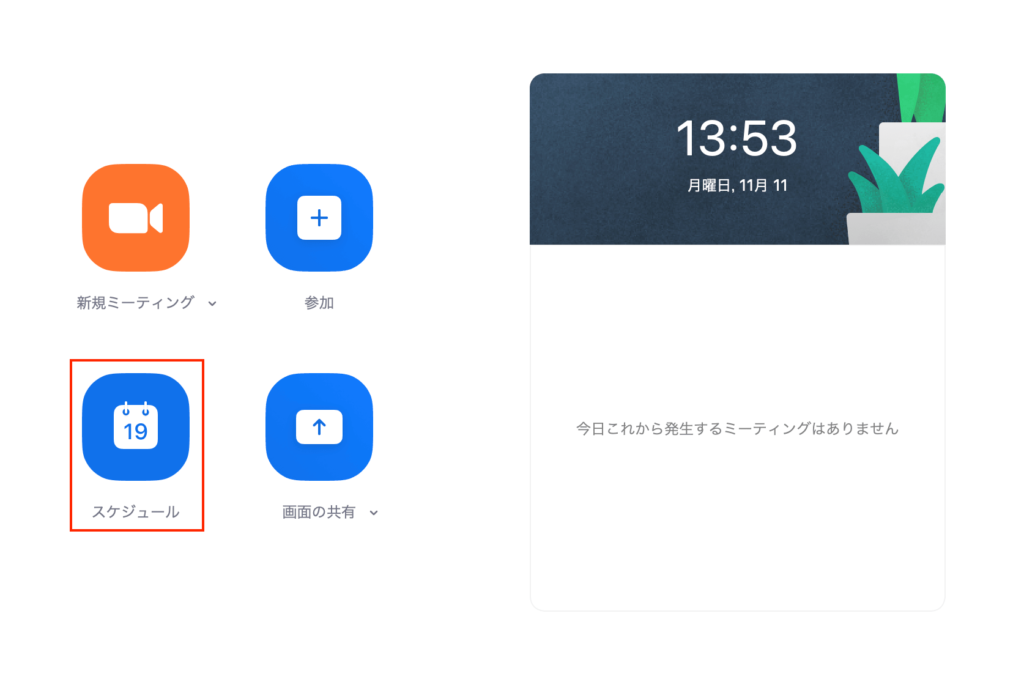
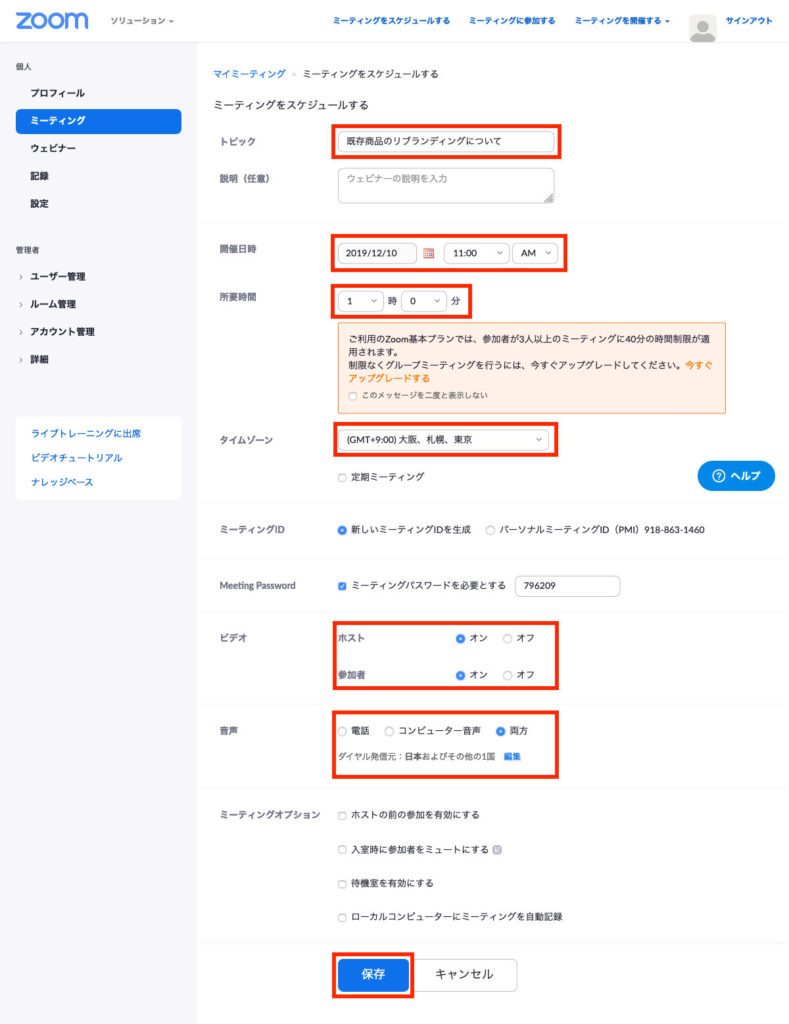
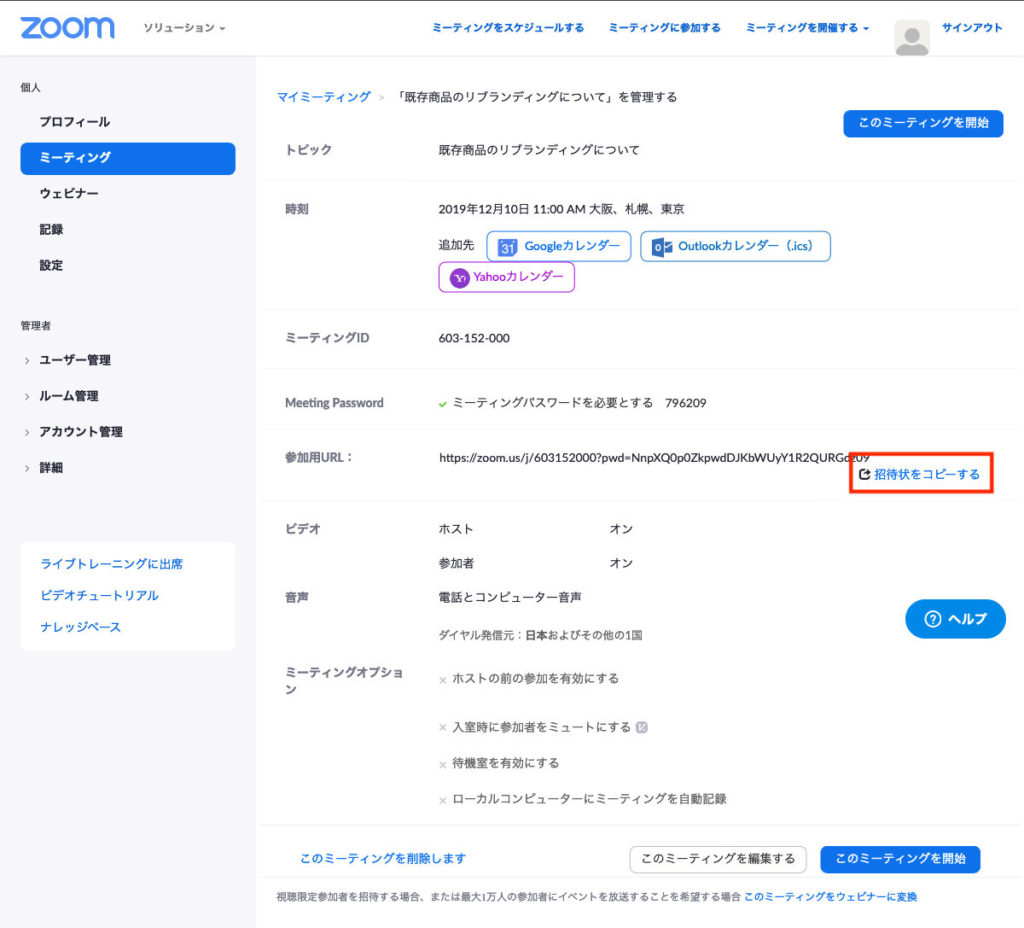
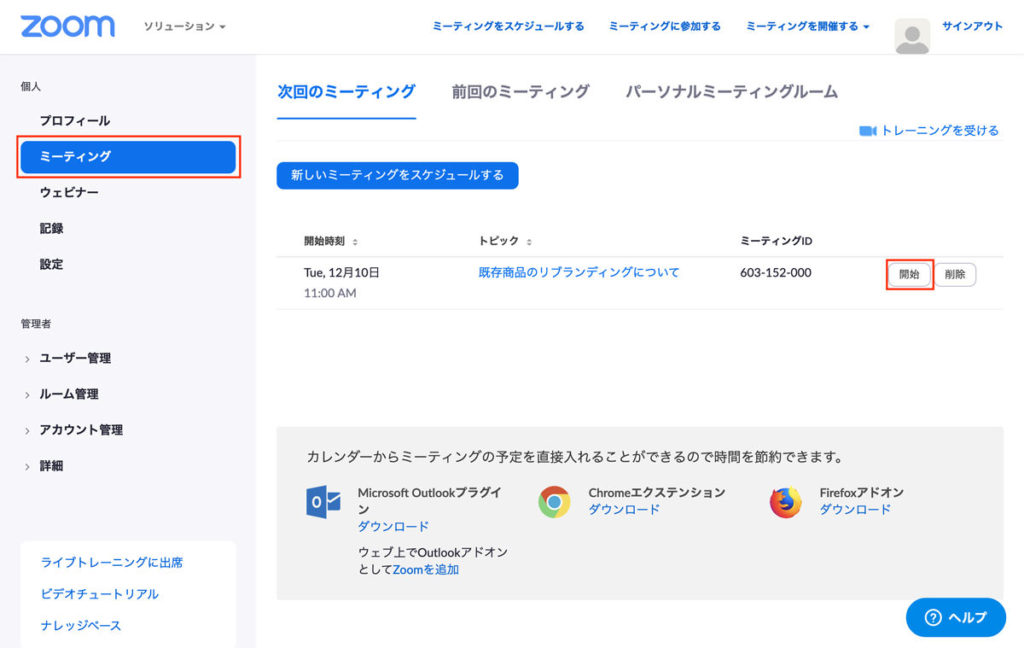
![[iPhone・スマホ]音声入力で文字おこしにサヨナラ!](https://nasusube.tobi-kikaku.jp/wp/wp-content/uploads/2019/07/45cd66e8ed1013221086bff0eddb120a-1200x800.jpg)
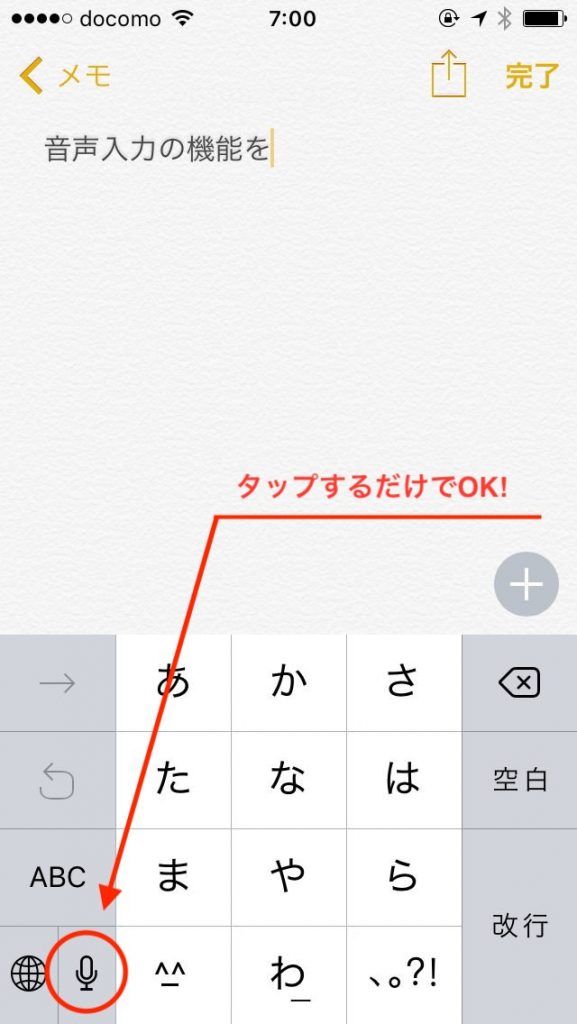
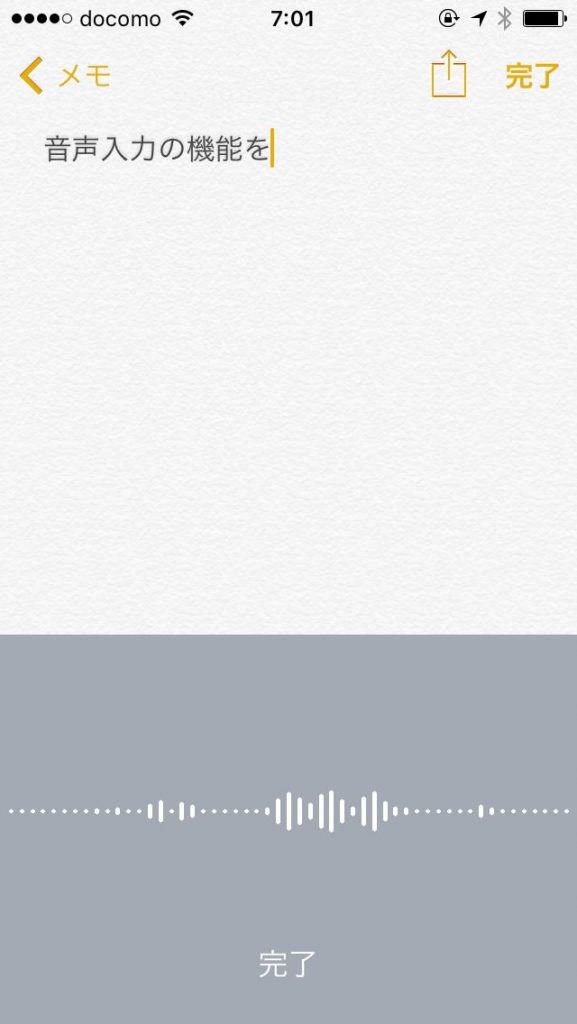
![突然、自社のサービス名が使用禁止に!?リスク回避に[Cotobox]](https://nasusube.tobi-kikaku.jp/wp/wp-content/uploads/2019/06/dontuse-1200x802.jpg)
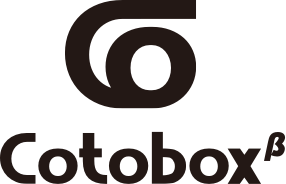
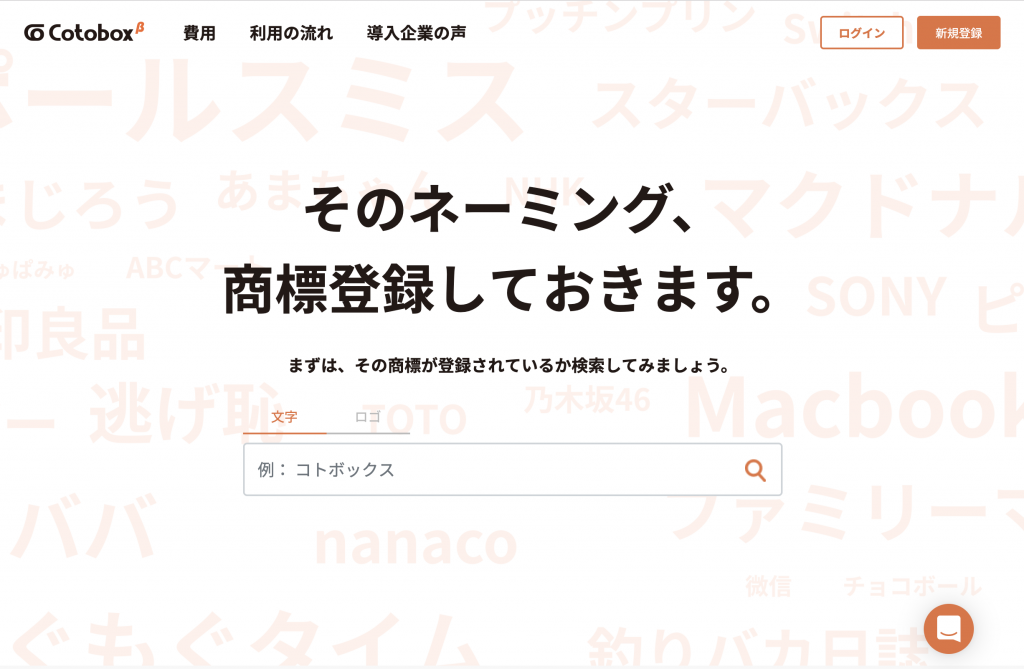
![外回りの味方になる[Uber Taxi]活用法](https://nasusube.tobi-kikaku.jp/wp/wp-content/uploads/2019/05/eyechatch-2-1200x819.jpg)
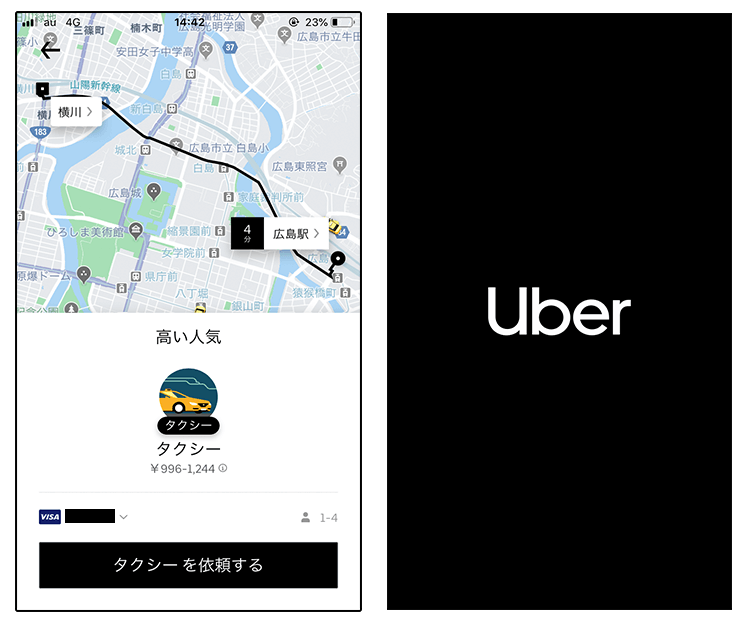

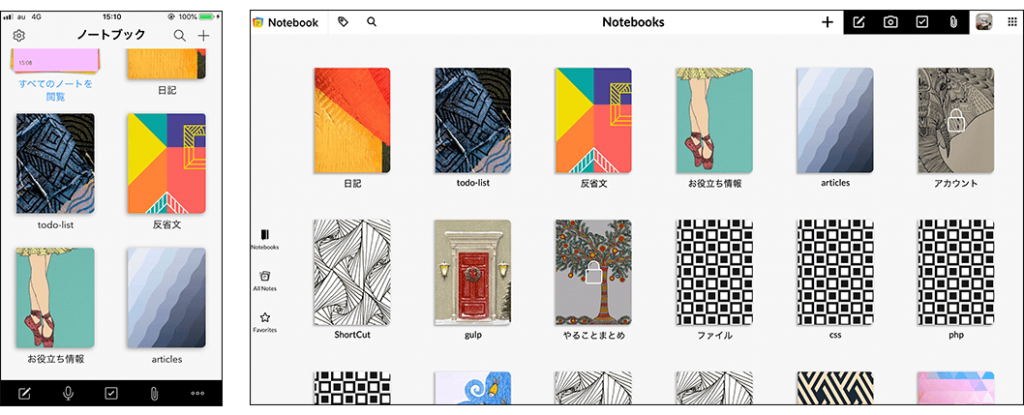
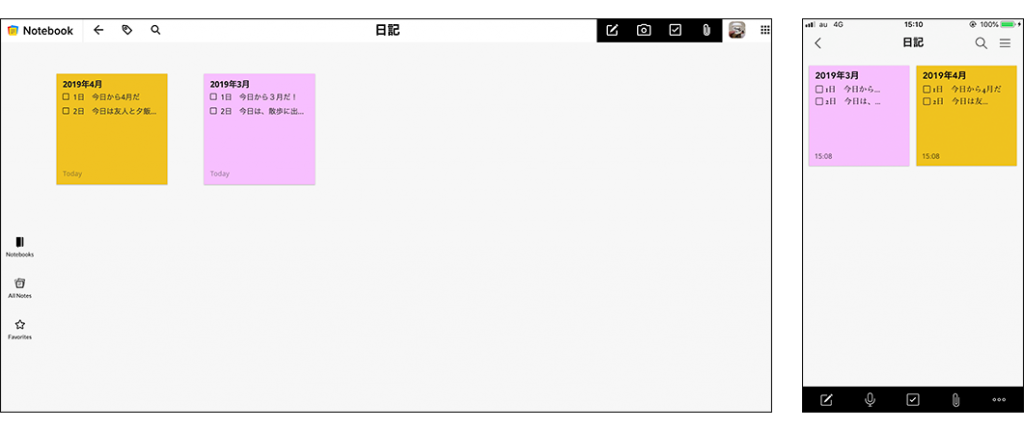
![プロジェクトメンバーでの情報管理を円滑に[Slack]](https://nasusube.tobi-kikaku.jp/wp/wp-content/uploads/2019/02/slack-1-1200x801.jpg)
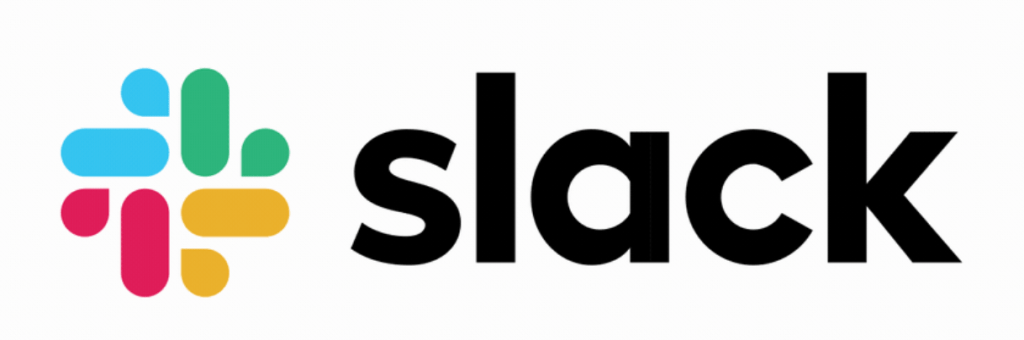
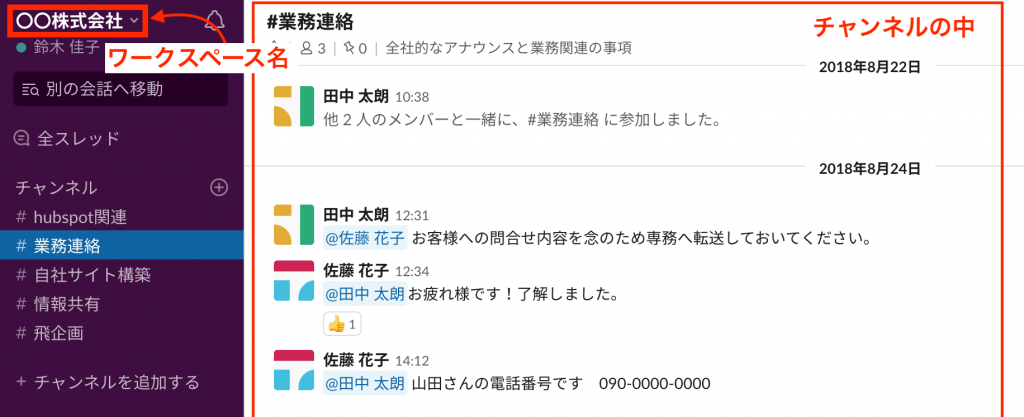
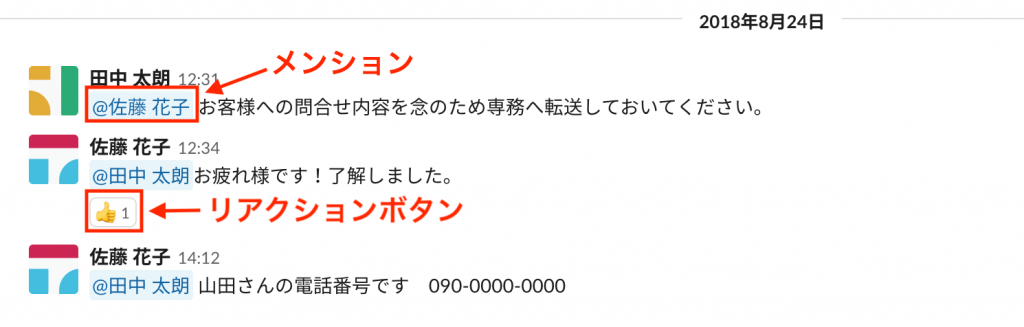
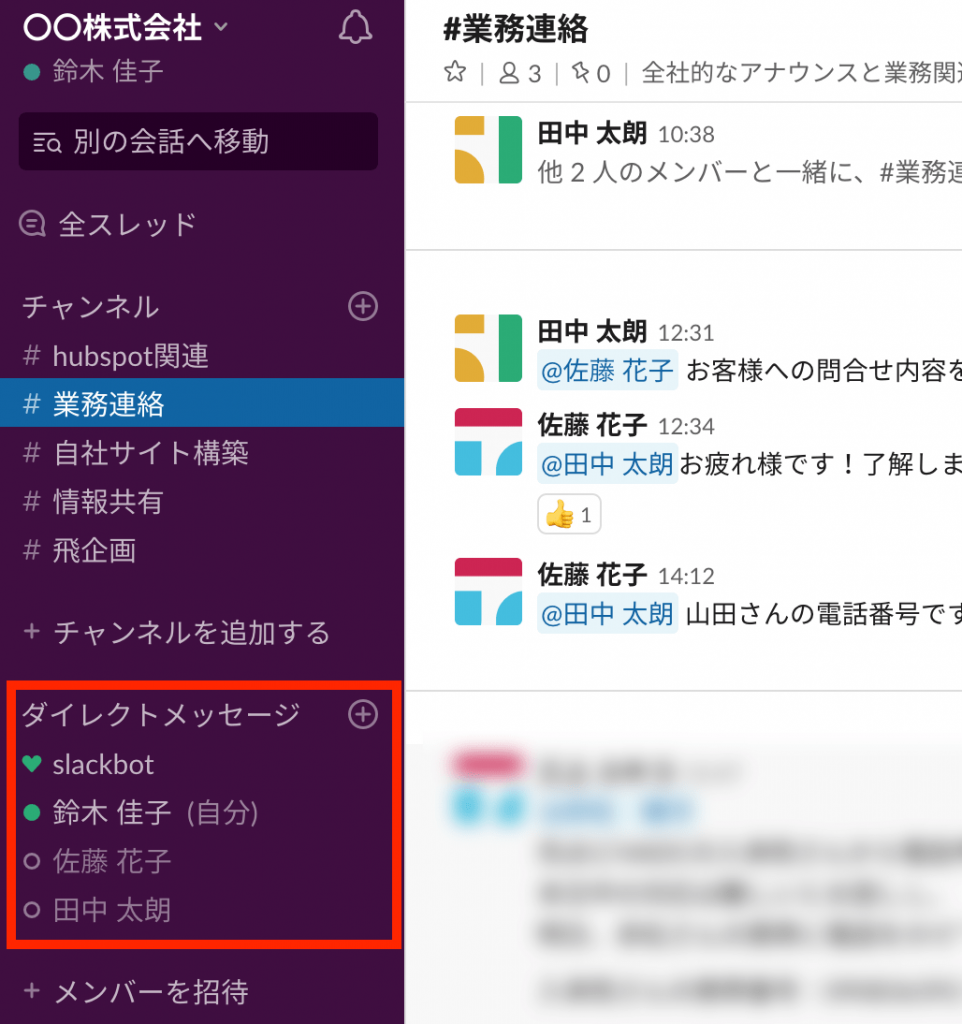
![低画質でも訴求力アップ![waifu2x]](https://nasusube.tobi-kikaku.jp/wp/wp-content/uploads/2018/05/araigazou-1200x800.jpg)

![[waifu2x]で綺麗になった画像](https://nasusube.tobi-kikaku.jp/wp/wp-content/uploads/2018/06/tobibou.png)

![[waifu2x]で綺麗になった写真](https://nasusube.tobi-kikaku.jp/wp/wp-content/uploads/2018/06/kitty-after-1024x693.png)

![[waifu2x]で綺麗になった写真](https://nasusube.tobi-kikaku.jp/wp/wp-content/uploads/2018/06/face-after-1024x608.png)
![[waifu2x]の画面](https://nasusube.tobi-kikaku.jp/wp/wp-content/uploads/2018/06/waifu-gamen-1-1-1024x619.jpg)
![今日からFAXもスマホで送信[iPhytterFAX]](https://nasusube.tobi-kikaku.jp/wp/wp-content/uploads/2017/08/1-1.jpg)