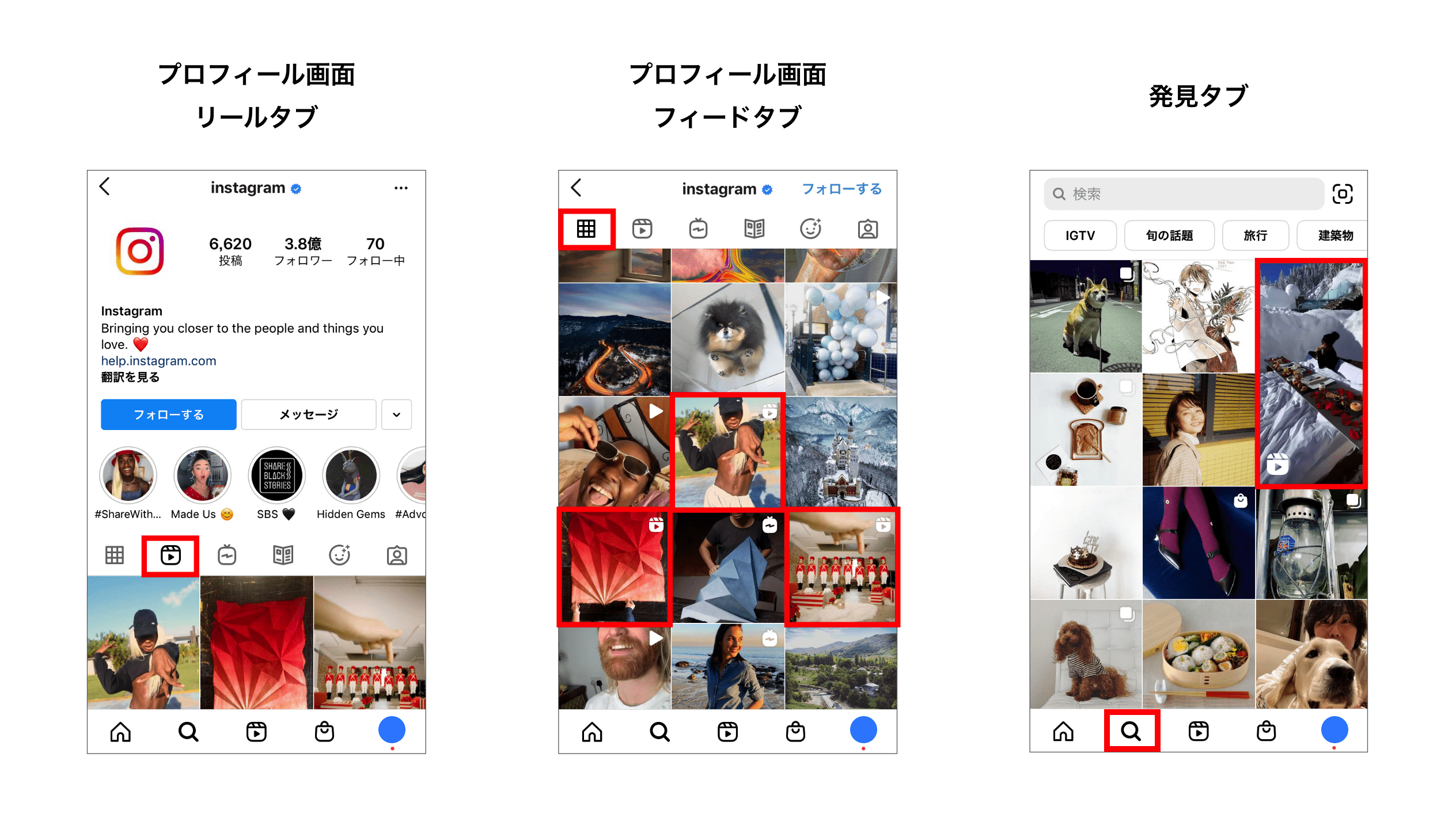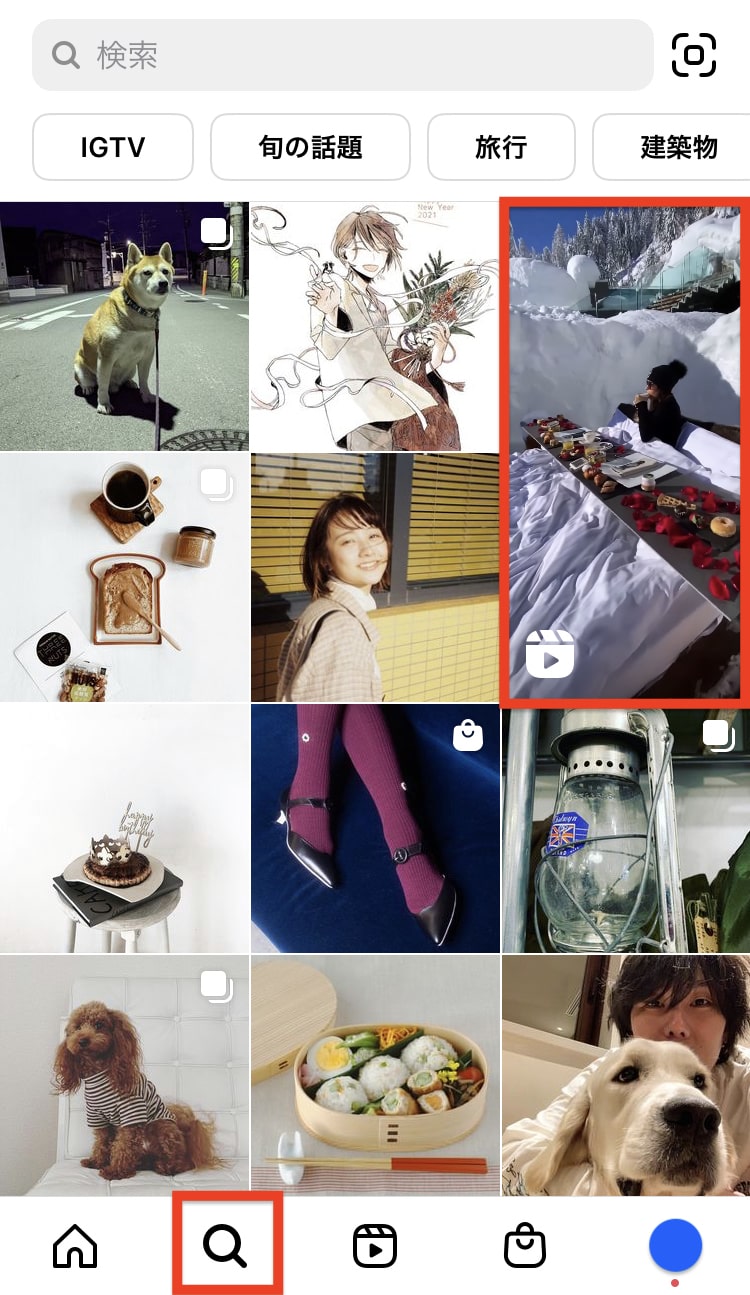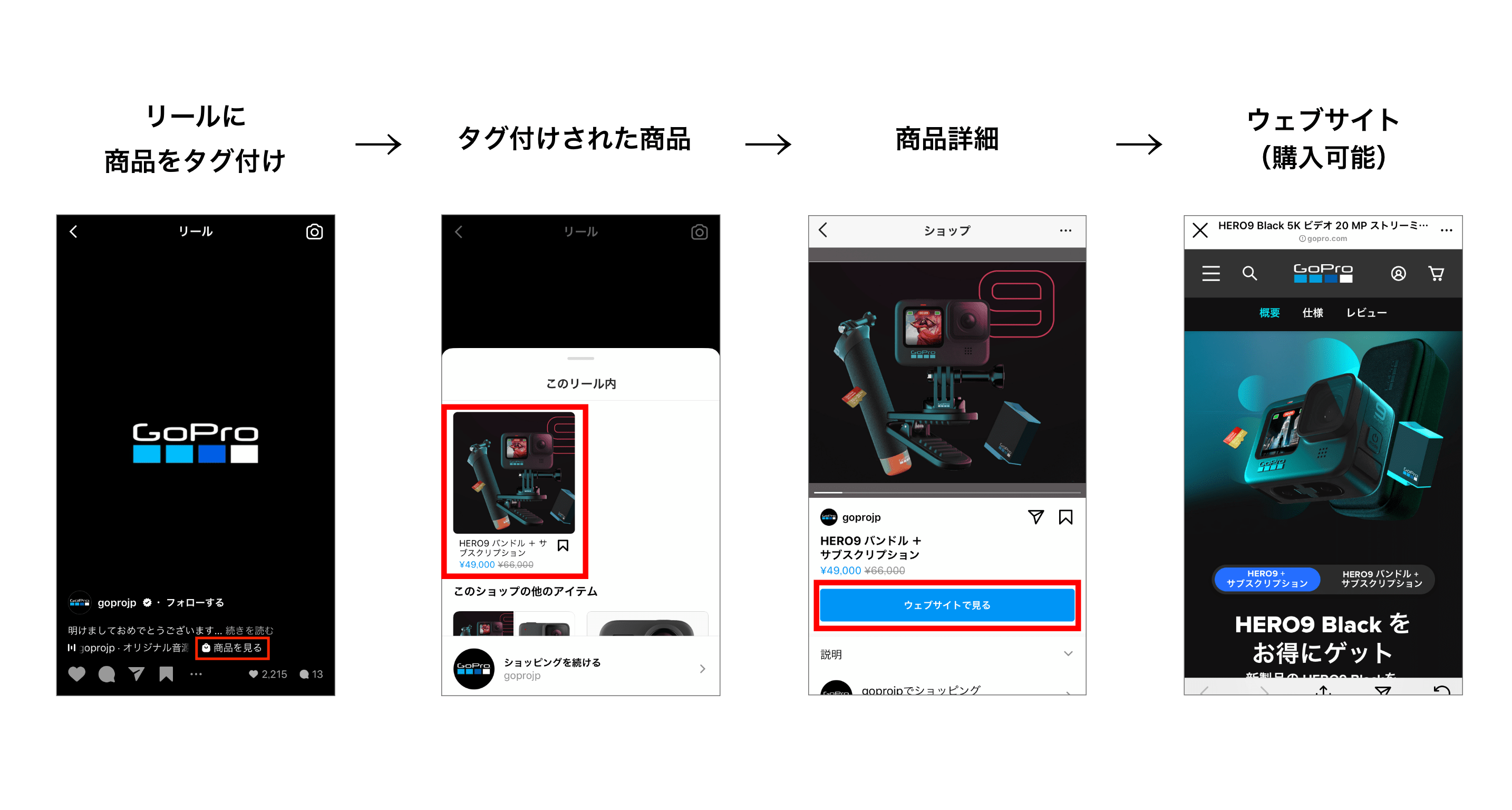どうやったらフォロワーが増えるんだろう?
10~40代で幅広い年代のユーザーが集まっているTwitter。情報の拡散力が強く、もしもバズると何万、何十万の人に一気に目に留まることもあります。また、今起きていることがすぐ話題になるリアルタイム性もtwitterの特徴です。
うまく利用できれば宣伝効果が見込めたり、自社認知度を上げたりファンを増やしたりすることもできます。
ただ、思うようにフォロワーが増えなかったり、宣伝効果などが出ず悩んでいる方も多いのではないでしょうか?
そんな時にはうまくいっているアカウントを分析し、自分のアカウントには何が足りないのか、何を参考にしていくのか施策を立てることが効果的です!
今回はそんな時に活用できる、twitterアカウントを無料で分析できるツールをご紹介します!
twitter分析ツール[whotwi]
 クリックするとwhotwiに飛びます
クリックするとwhotwiに飛びます
whotwiでは主に以下の項目が分析可能です。
- 人気ツイートやツイートの傾向
- 投稿の時間帯
- 投稿内容
- よく使うハッシュタグ
- 誰とよくコミュニケーションをとっているか
それではさっそく分析してみましょう!
1.分析したいアカウントのIDを入力します。(自分のアカウントも分析可能です)
分析する対象のアカウントは自分と同じジャンル、または近いジャンルのアカウント、フォロワー数が自分よりも多いアカウント、などが参考にしやすくおすすめです。
分析したいアカウントが分からない時は、[ツイプロ]というツールでアカウントを見つけることもできます。
ツイプロ→https://twpro.jp/
ツイプロではキーワードを指定すると、そのキーワードをプロフィールに含むアカウントを一覧で抽出してくれます。キーワードのほかにも地域、年齢、職業、趣味などからもユーザーを探すことが可能です。
分析対象などを増やしたい時などにも活用してみてください。
whotwiの検索欄にtwitterアカウントIDを入れると分析結果が表示されます。
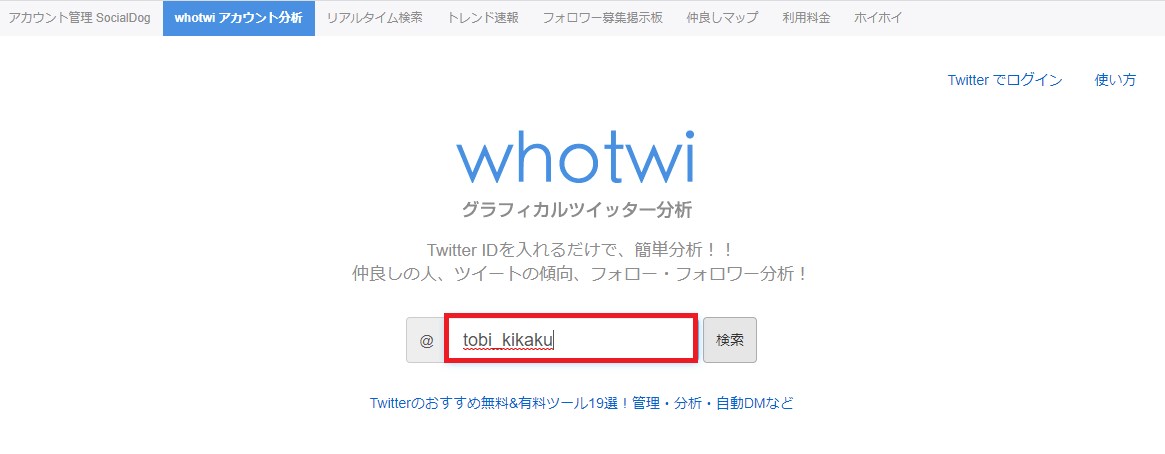
〇〇はこんな人!
一日のツイート回数、最も活発な時間やその他いろいろな平均を教えてくれます。
他のアカウントなどと見比べることでツイート数や文字数などをもっと増やすべきだな、などの今後の改善点も見つけることができます。
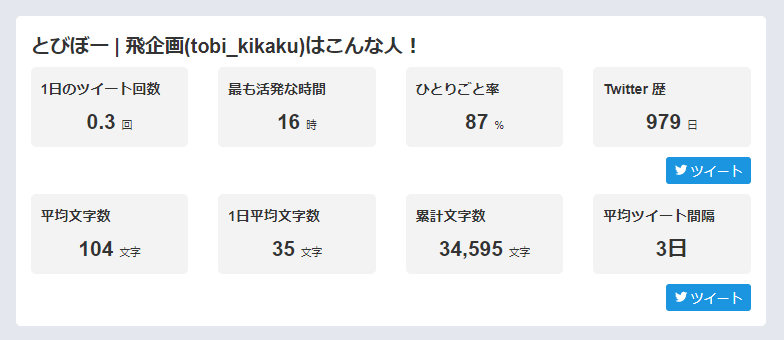
仲良しの人たち
誰とよくコミュニケーションをとっているか知ることができます。
あの人とあまり話せてないからもっと活発的に交流するようにしないと、などの気づきが見つかることもあります。
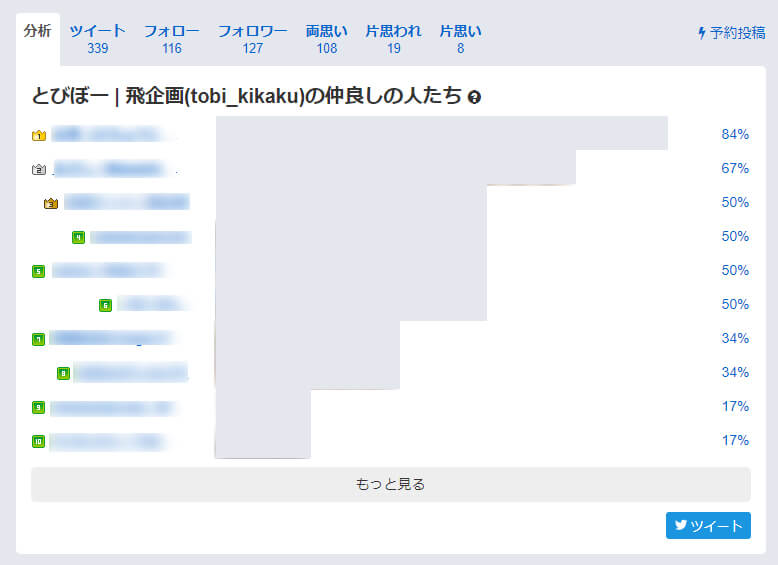
ツイート傾向
・メンションかひとりごと
・リンク付きかリンクありか
・メディア付きかメディアなしか
・リツイートかリツイート以外か
の割合をを円グラフで分析してくれます。
リンク付きのツイートが多く出ていると宣伝や何か共有を多くしていることが分かったり、メンションが多かったりするとコミュニケーションを多く取っているということが分かったりもします。
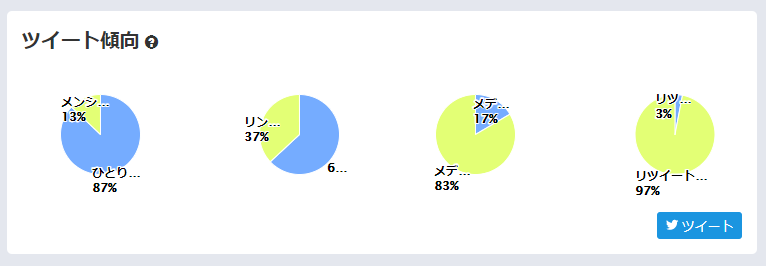
ツイートする時間帯や曜日の傾向
時間帯や曜日別のツイート数を媒体別やSNS管理ツール別に分析してくれます。これを見るとどの時間帯や曜日に、どの媒体、どのSNS管理ツールで投稿しているのかを知ることができます。この分析からは16時にHootSuiteというツールで一番投稿していることがわかります。
投稿時間はフォロワー増加に大きな影響を与えるため、投稿時間を意識することは大事です。いろいろなアカウントを分析してみて、参考にできる部分はどんどんしていきましょう!
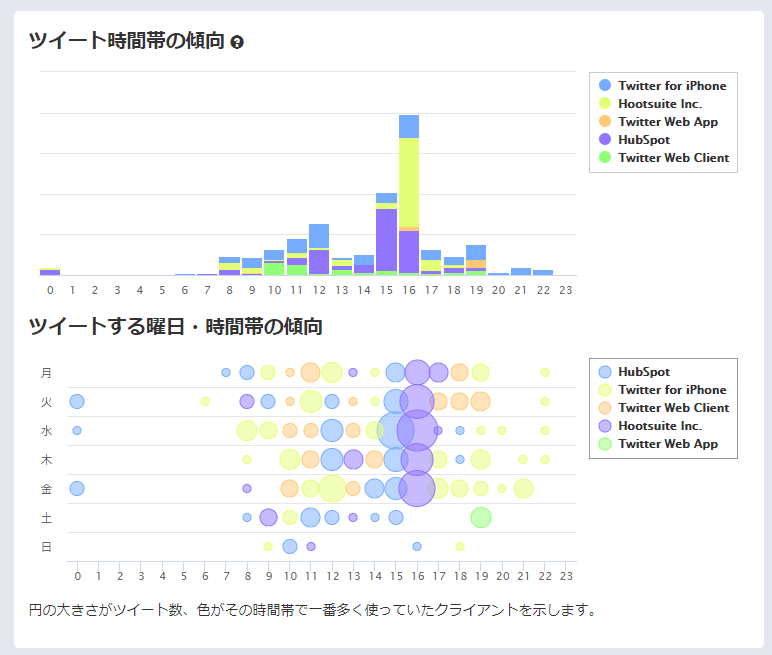
よく使うことば
これを見るとどのような言葉をよく使っているか一目瞭然です。ターゲットは何なのか、そのユーザーにとって本当に価値のあるコンテンツを発信できているかなど確認することができます。
「もっと見る」を押すとと品詞別でよくつかうことばをリストアップしてくれます!
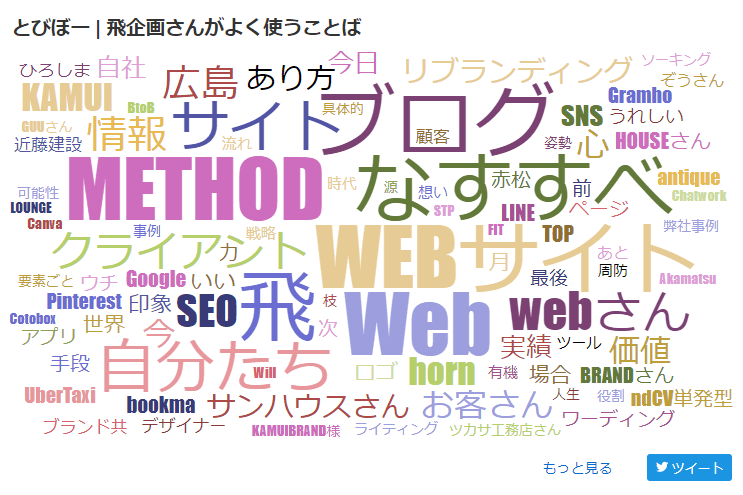
フォロー状況分析
・両想い=お互いにフォローしている(相互フォロー)
・片思い=自分はフォローしていて相手はフォローしていない状態
・片思われ=フォローされていて、自分はフォローしていない状態
・モテ度=フォロワー数/フォロー数
・フォロー返し率=フォローを返した割合。両想い/フォロー数
・フォロー返され率=フォローを返された割合。両想い/フォロワー数
・FF比=フォロー数/フォロワー数(モテ度と似ています。)
の項目を分析してくれます。
whotwiに自分のアカウントでログインすると、その場でフォローをしたり外したりすることもできるので、フォロー整理なども効率化することができます。
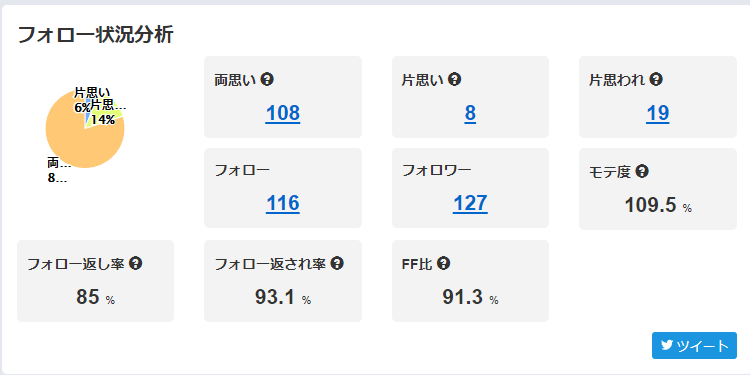
ハッシュタグ
よく使うハッシュタグを一覧で出してくれます。ハッシュタグはフォロワー以外のユーザーにツイートを見てもらいやすくなります。フォローしてもらいたいユーザーが好みそうなハッシュタグや、トレンドタグ、オリジナルタグをつけることが大事です。競合はどのようなハッシュタグをつけているのか分析し、研究してみてください。
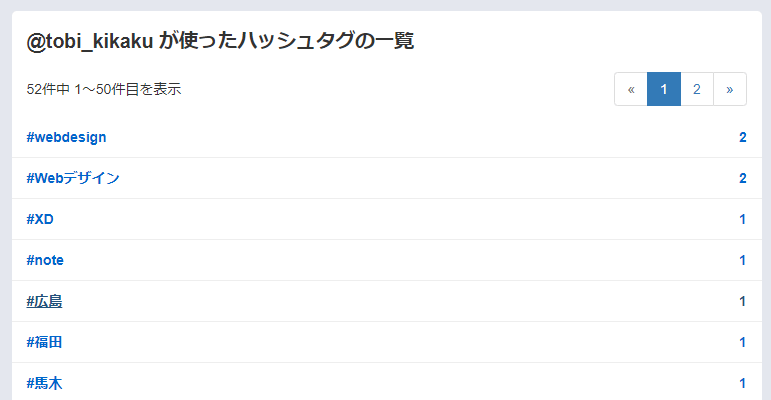
クライアント
使っている媒体やSNS管理ツールの割合をだしてくれます。
フォロワー数が多いアカウントの使っている管理ツールなども分かるので、同じものを使ってみるのもいいかもしれません。
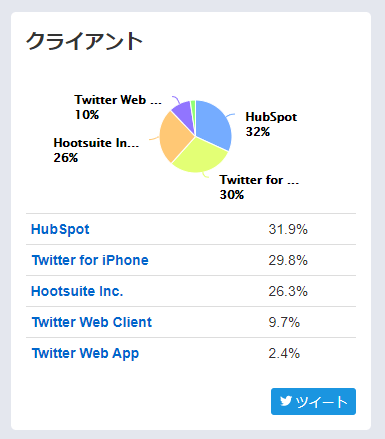
まとめ
今回はtwitter分析ツール[whotwi]について紹介してきました。whotwiでは自分のアカウントも分析することができるので、反応がいいものや問題点などを分析し、今後の運用に役立てることができます。
自社より伸びている競合がいた場合、自社との違いを明確化し、研究することで解決策も見えやすくなってくるのではないでしょうか。
成果を出すためには、分析と改善が必要です。その過程を少しでも楽にしたい!という方は是非分析ツールを活用してみてはいかがでしょうか。
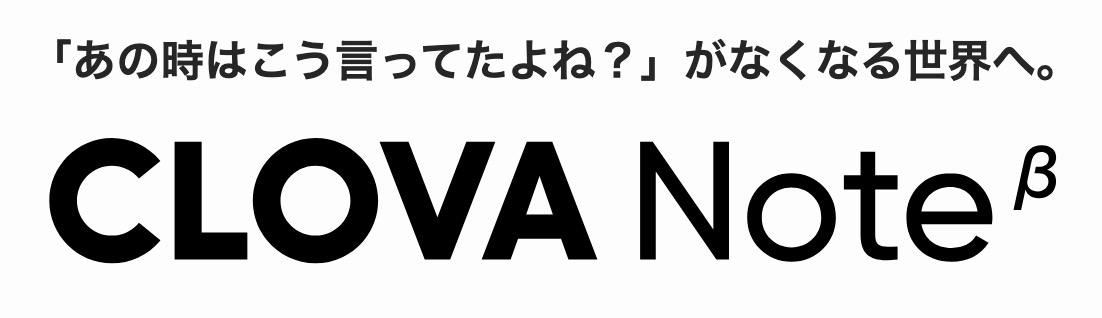
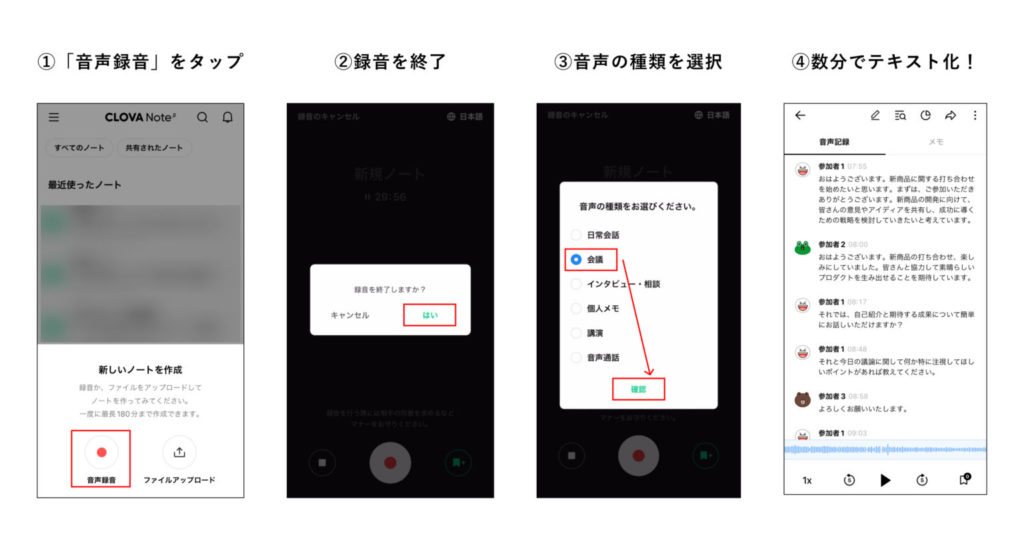
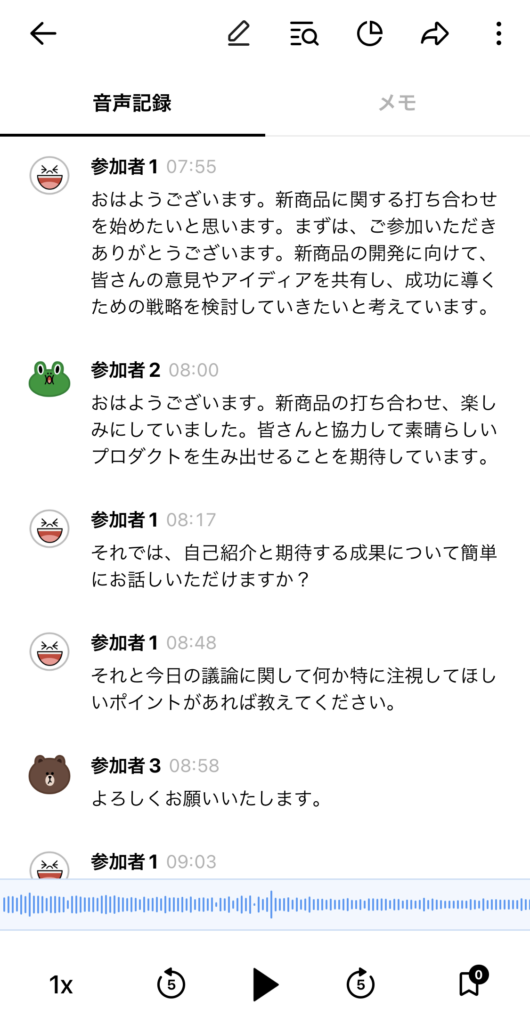
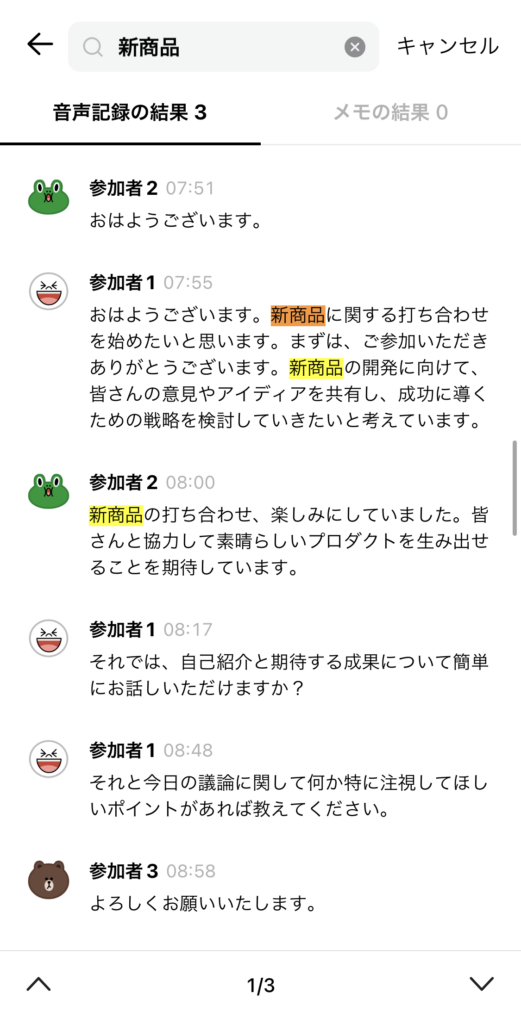
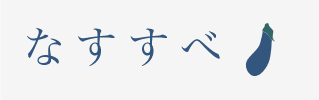
![会議のお供に!AIで会話をテキスト化[CLOVA Note]](https://nasusube.tobi-kikaku.jp/wp/wp-content/uploads/2024/01/clovanote-1200x800.jpg)
![デザイン知識ゼロでも!スマホで簡単画像作成[Canvaアプリ]](https://nasusube.tobi-kikaku.jp/wp/wp-content/uploads/2023/03/b716ff54e2688c8e4d2c9e52178833c6-1200x800.jpg)

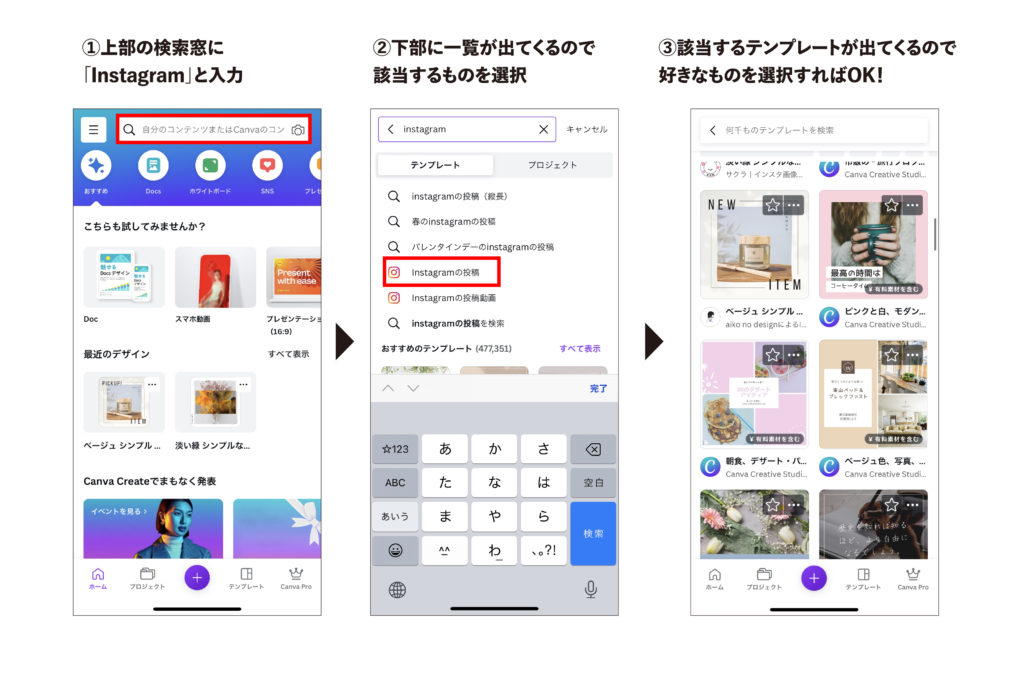
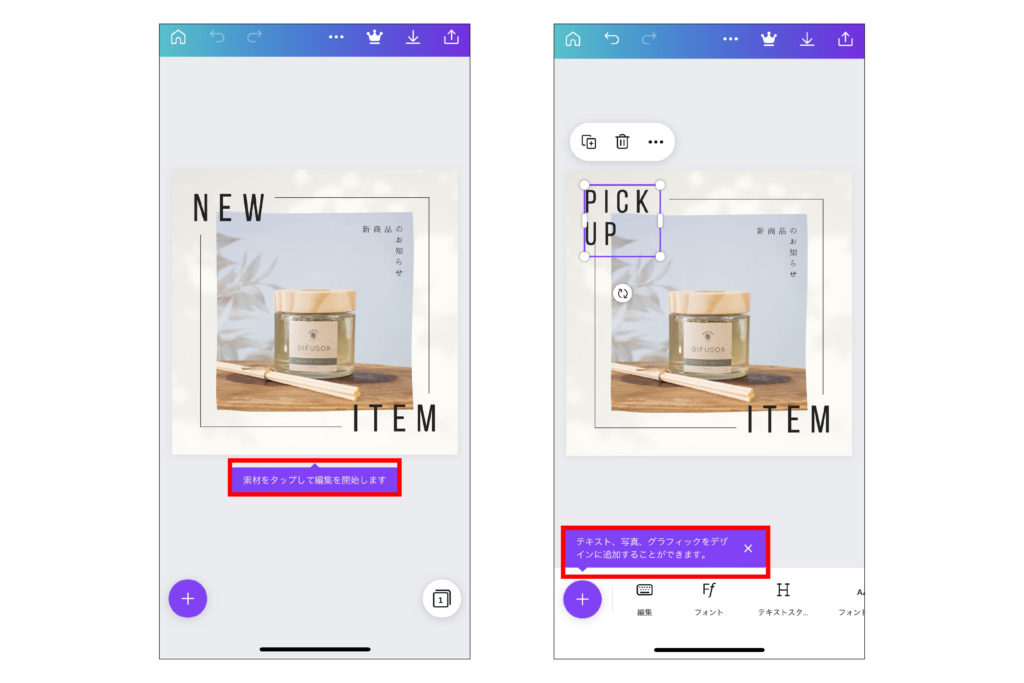
![検索せずにササっと解決!AIチャットボット[Chat GPT]](https://nasusube.tobi-kikaku.jp/wp/wp-content/uploads/2023/01/icatch2-2-1.jpg)
![エンゲージメント向上に貢献!Instagram[ピン留め]機能](https://nasusube.tobi-kikaku.jp/wp/wp-content/uploads/2022/10/6145a27185d9d4da2472997c4b02b4ef-1.jpg)
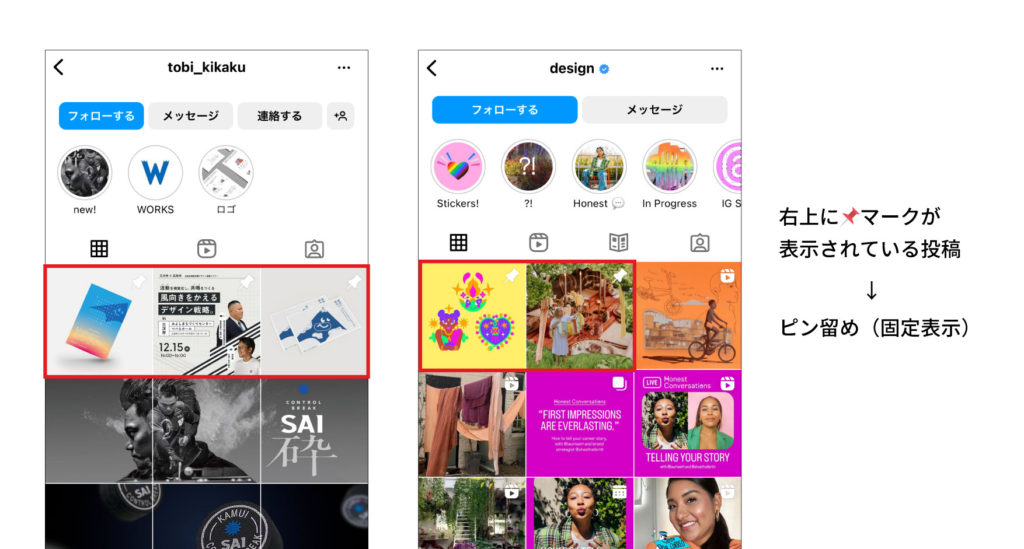
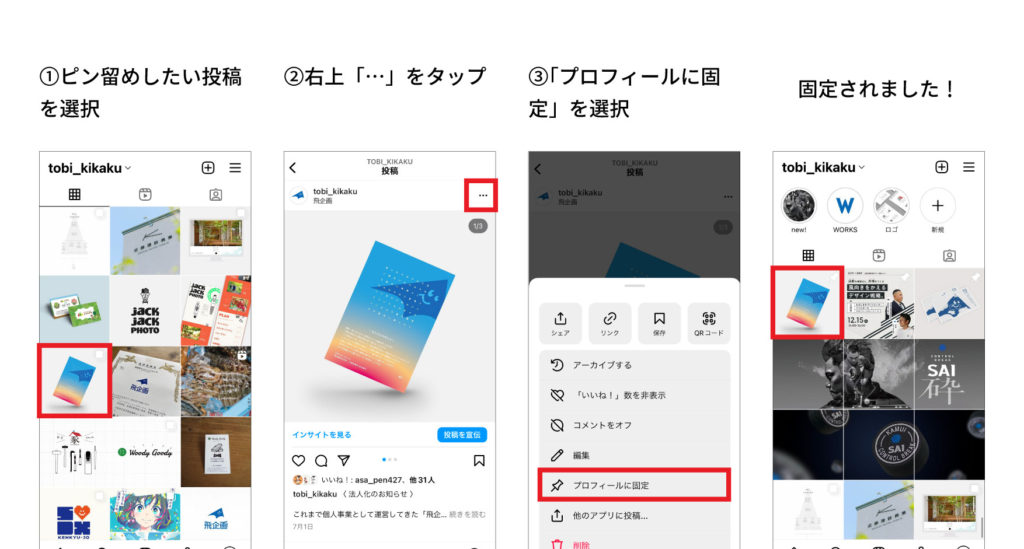
![投稿前のフィードをシミュレーション[グリッド:Instagramの計画]](https://nasusube.tobi-kikaku.jp/wp/wp-content/uploads/2022/05/grid_app_icacth-1-1200x806.jpg)
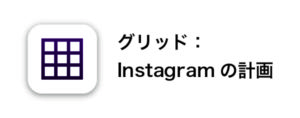
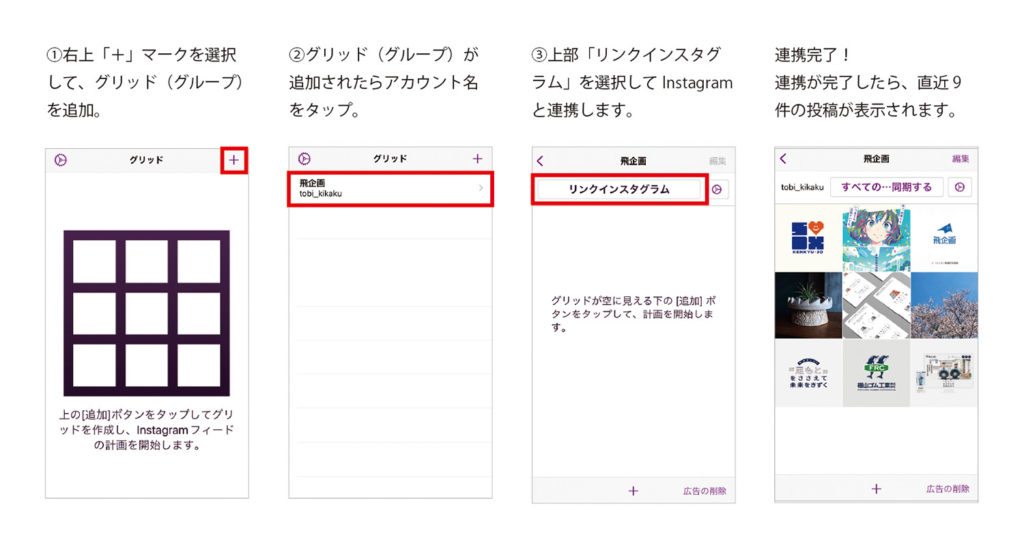
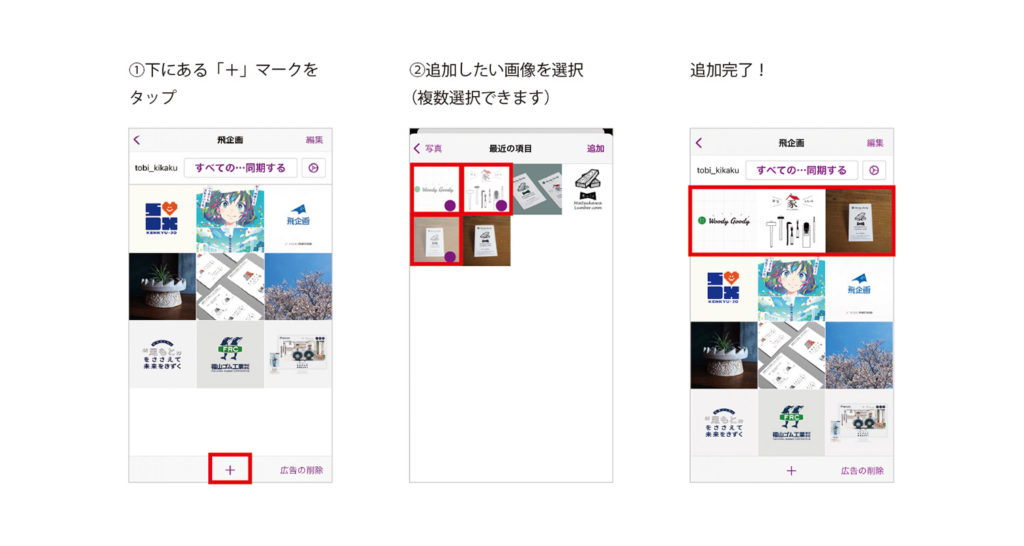
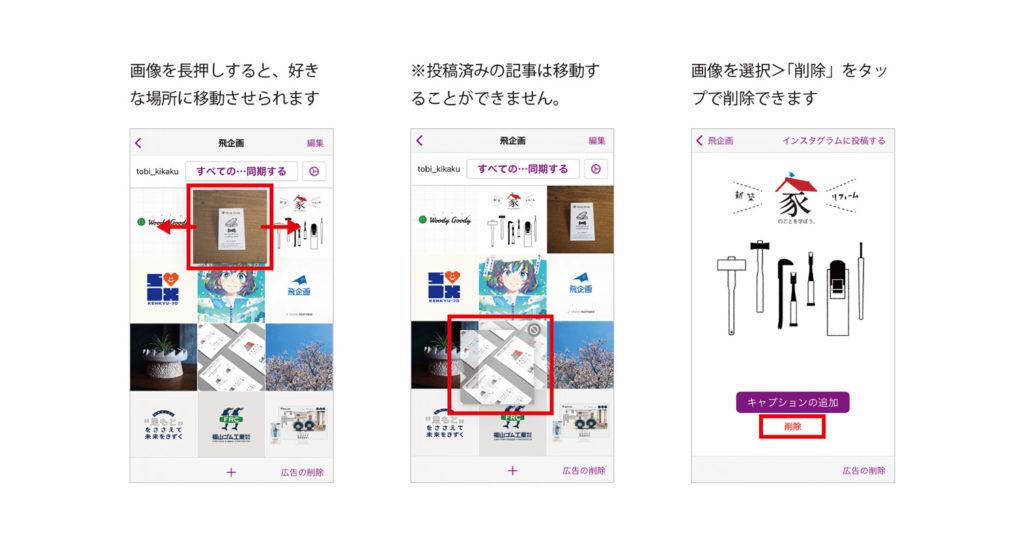
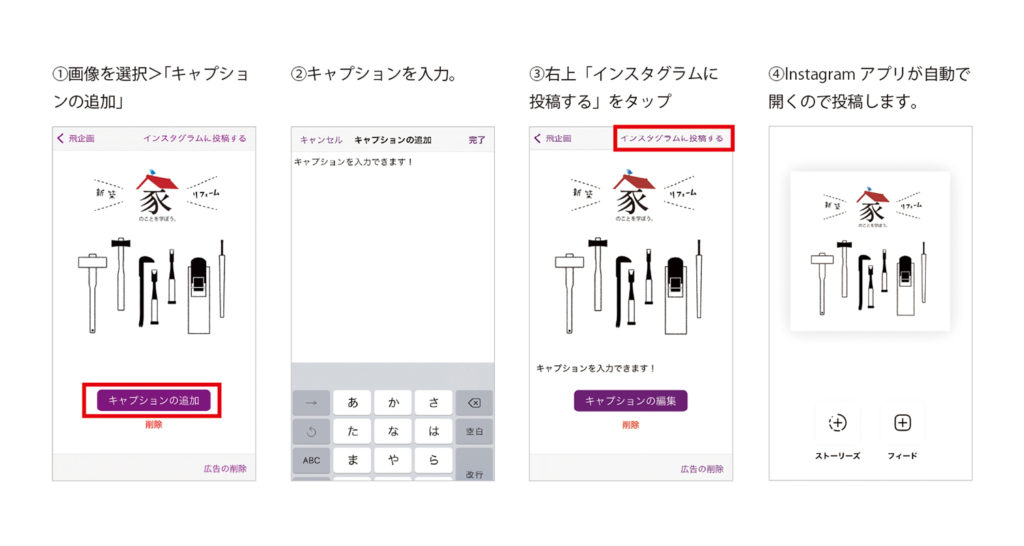
![JPEGもPNGも軽量化できる!ブラウザ画像圧縮アプリ[Squoosh]](https://nasusube.tobi-kikaku.jp/wp/wp-content/uploads/2022/03/squoosh-1200x806.jpg)
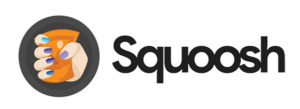
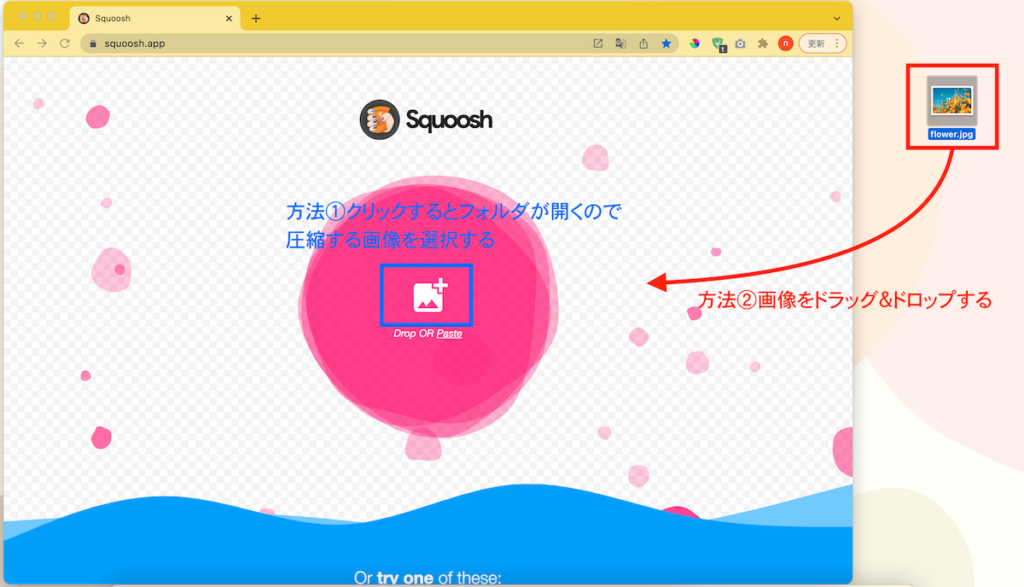
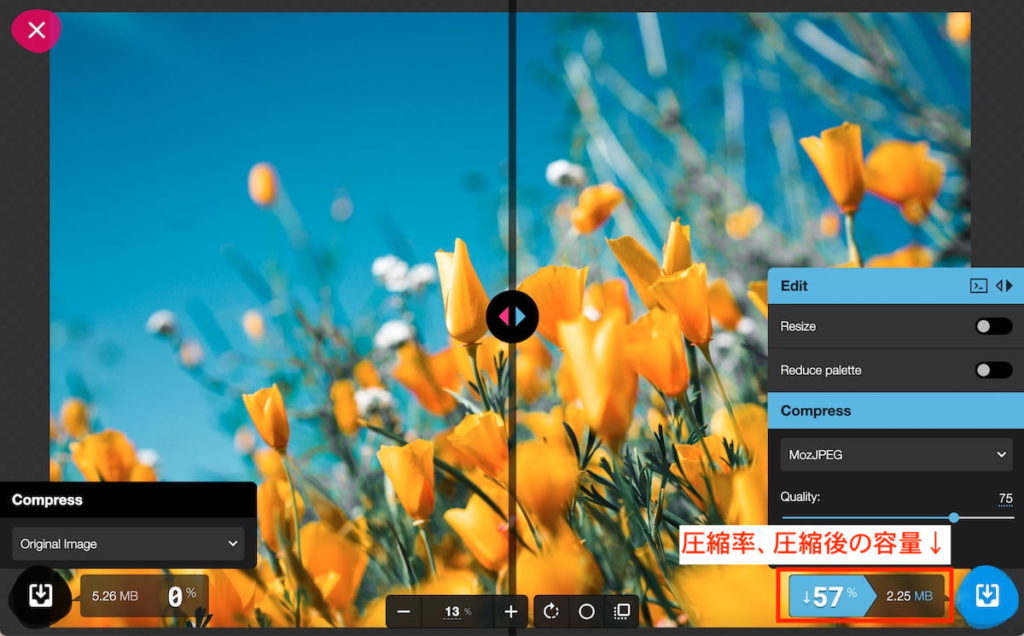
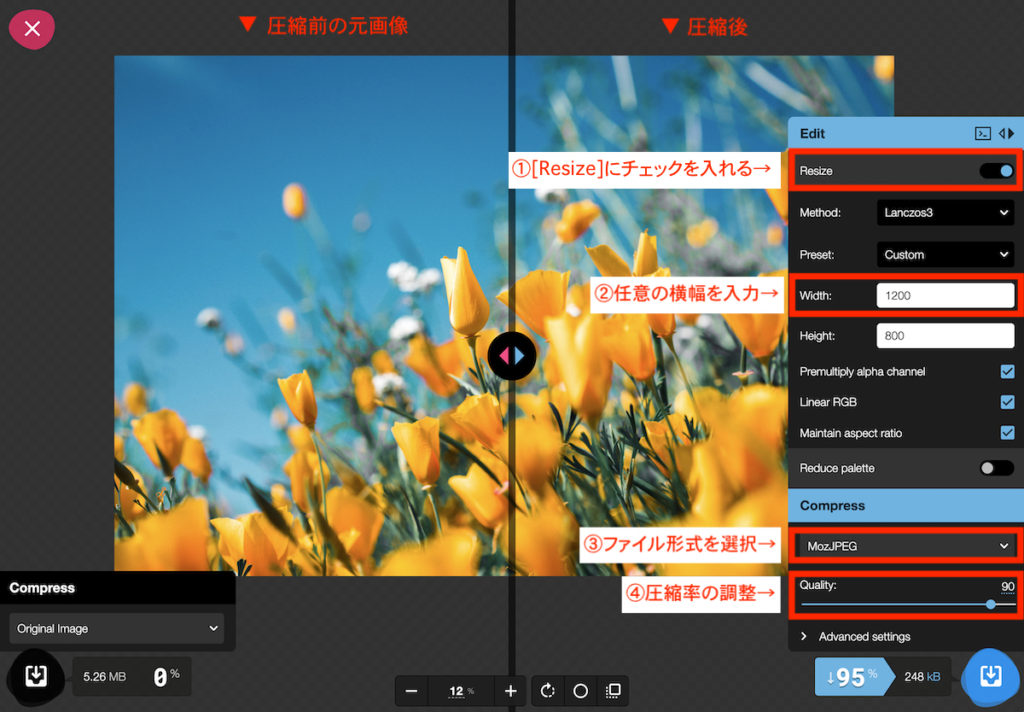
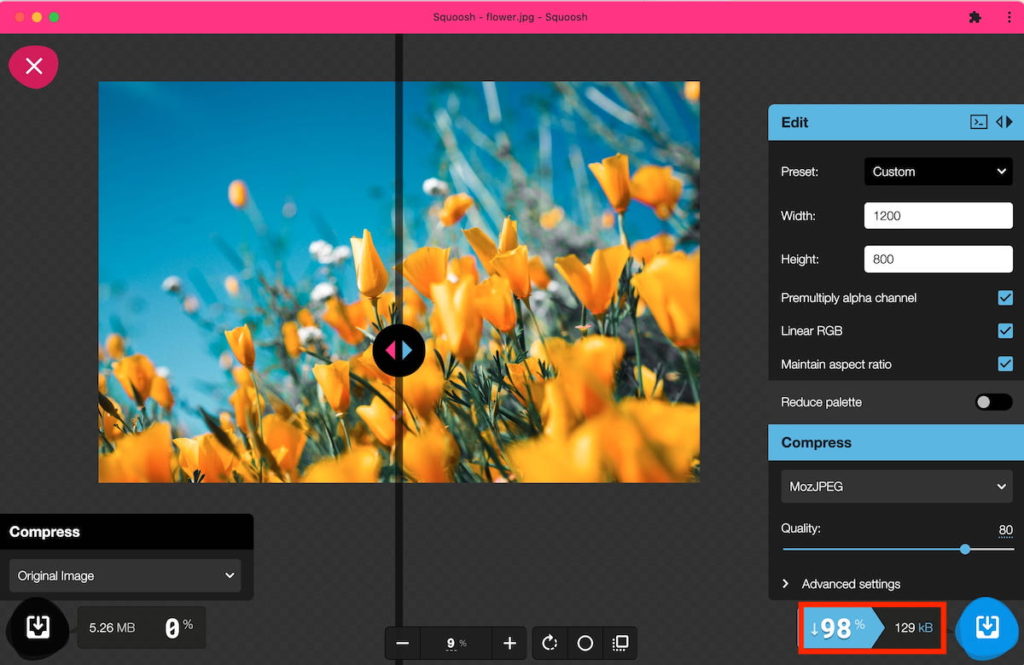
![チームでのアイデア出しを楽しく効率的に![hidane]](https://nasusube.tobi-kikaku.jp/wp/wp-content/uploads/2022/02/icatch2-1-1-1200x801.jpg)
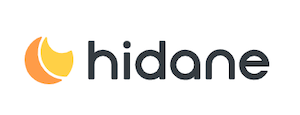
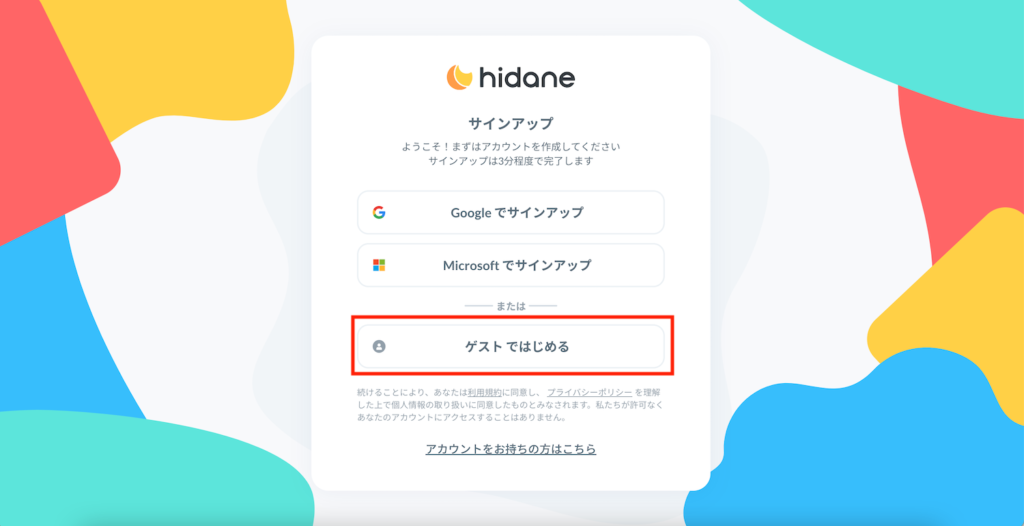
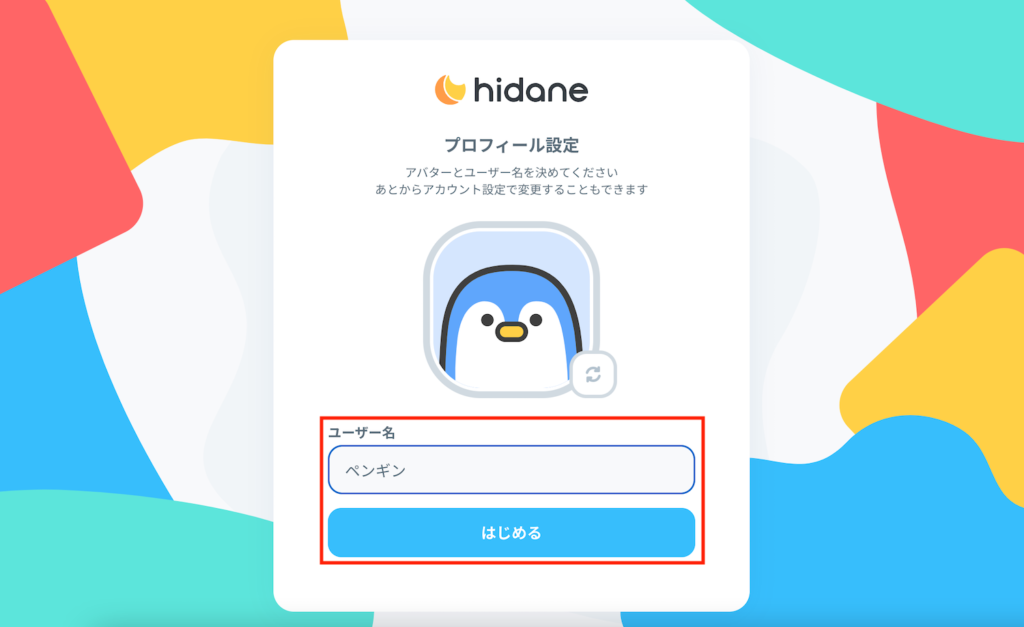
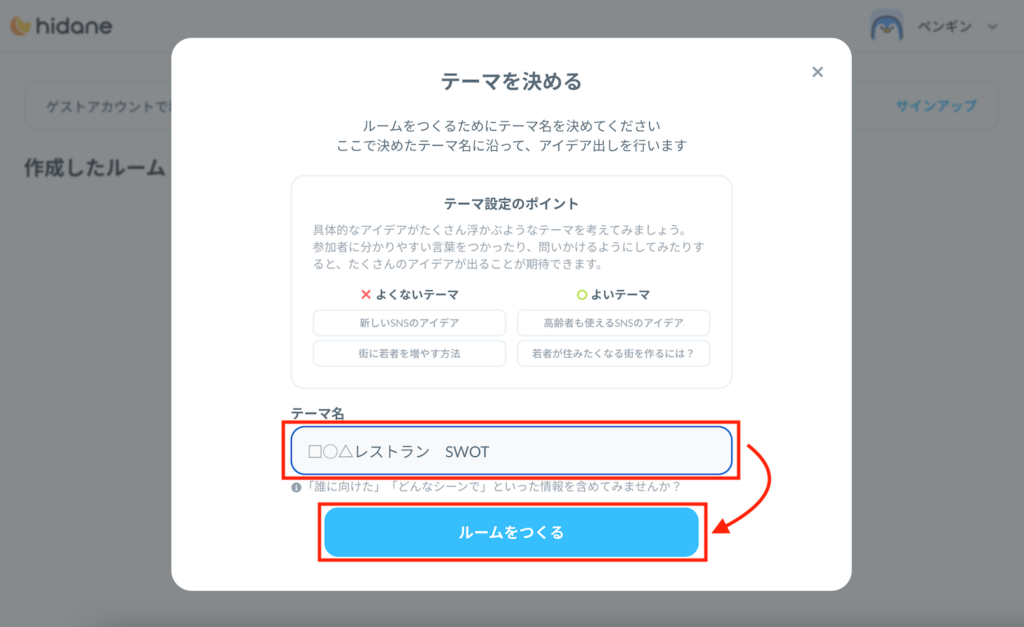
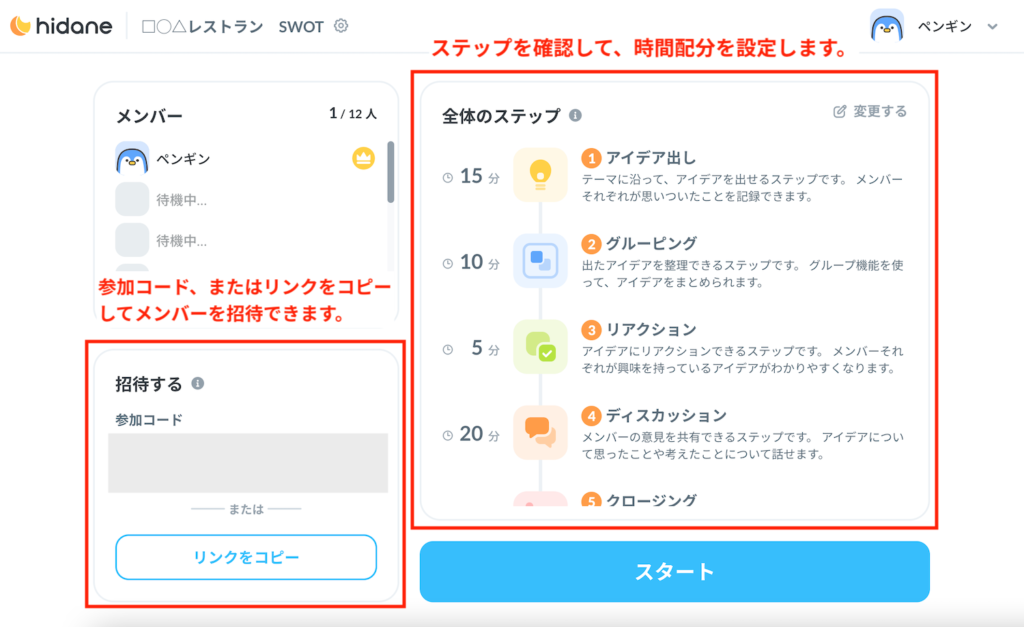
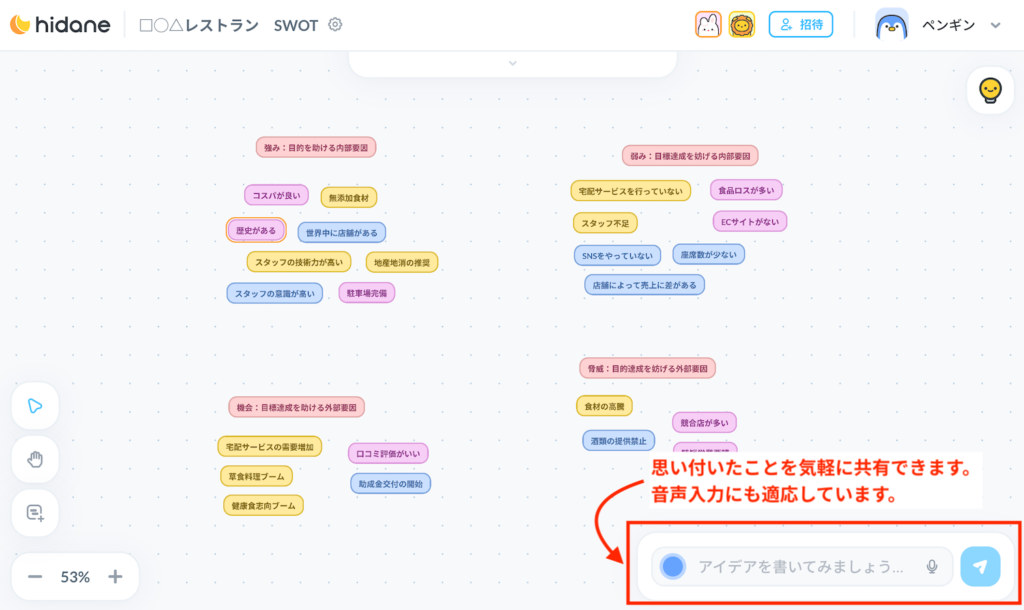
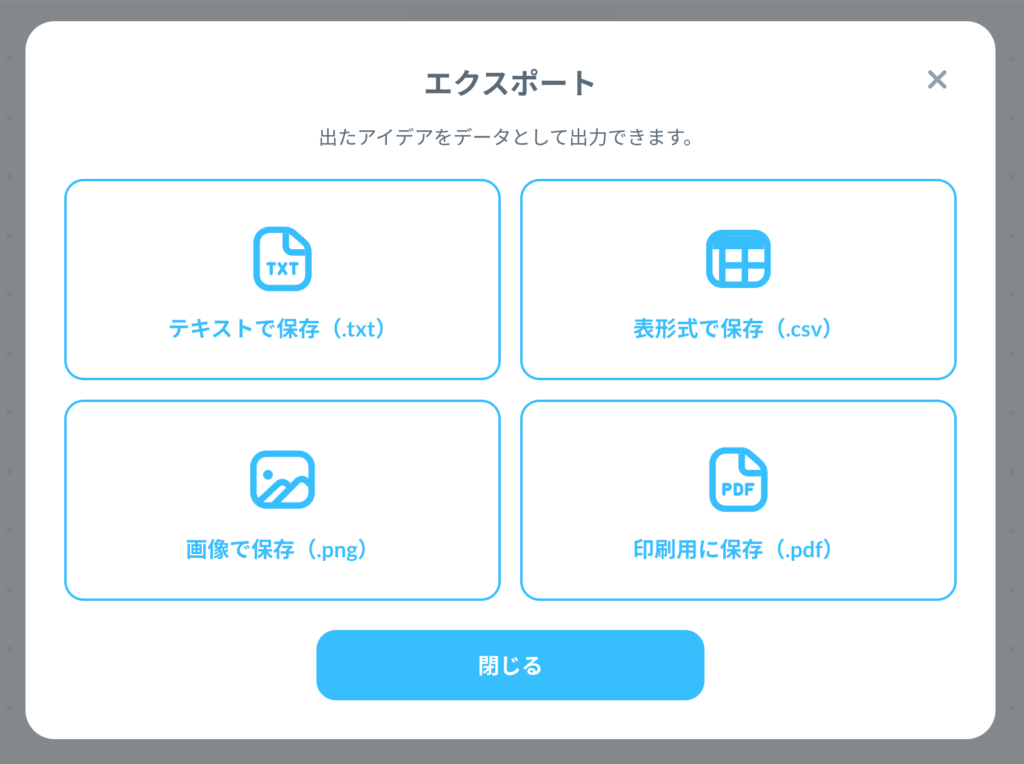
![ネコの走るスピードでパソコンの負荷チェック!動作を快適に[RunCat]](https://nasusube.tobi-kikaku.jp/wp/wp-content/uploads/2022/02/icatch2-1-1200x801.jpg)
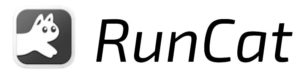
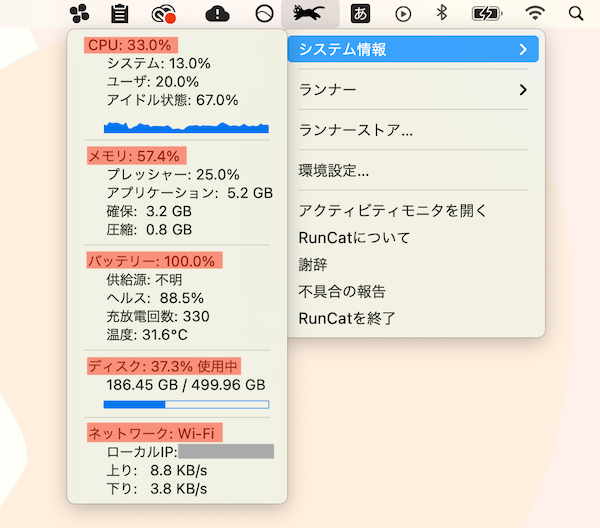
![広告ブロックでサイト・動画閲覧を快適に![AdGuard]](https://nasusube.tobi-kikaku.jp/wp/wp-content/uploads/2021/12/icatch2-1200x801.jpg)
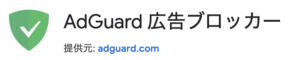
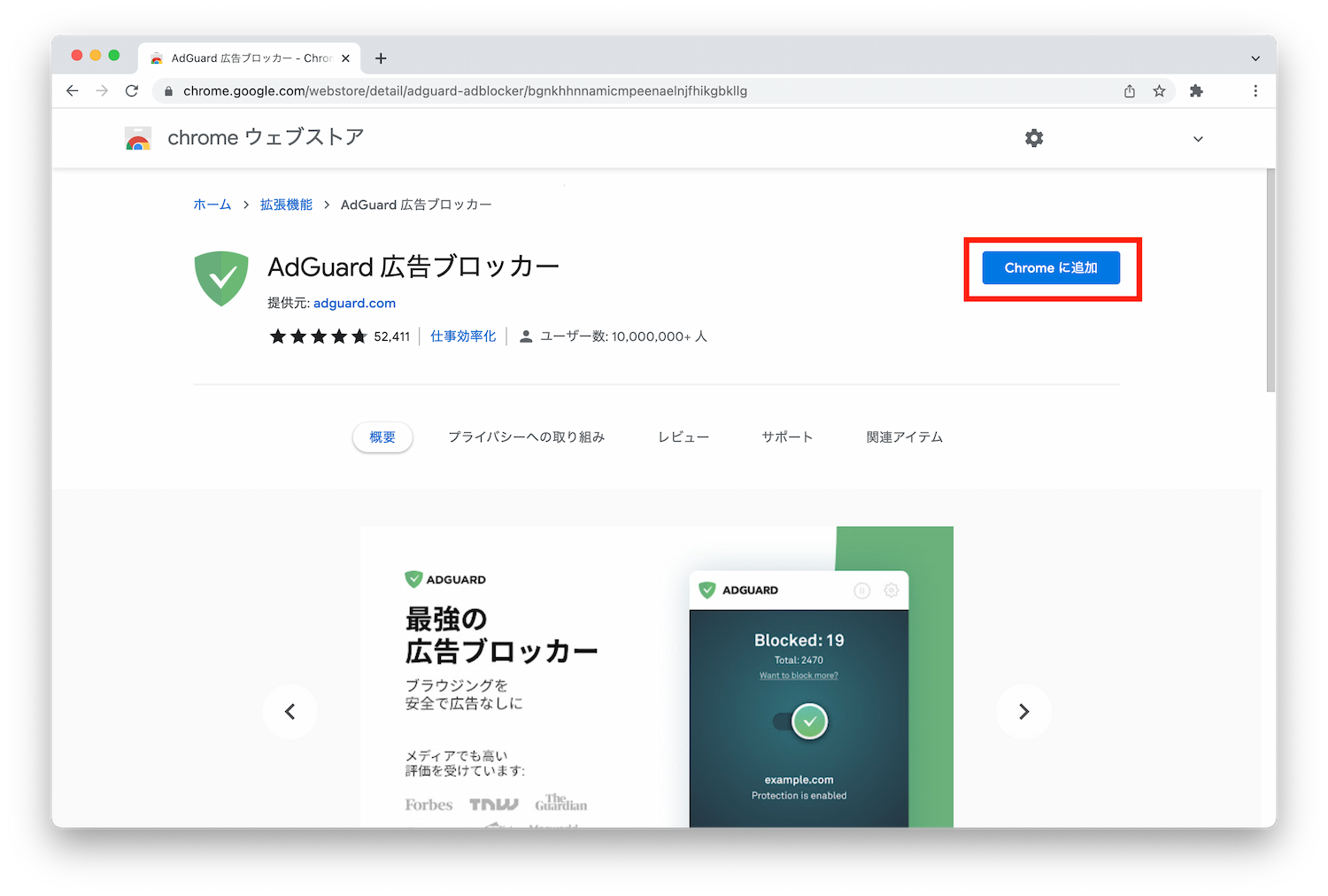
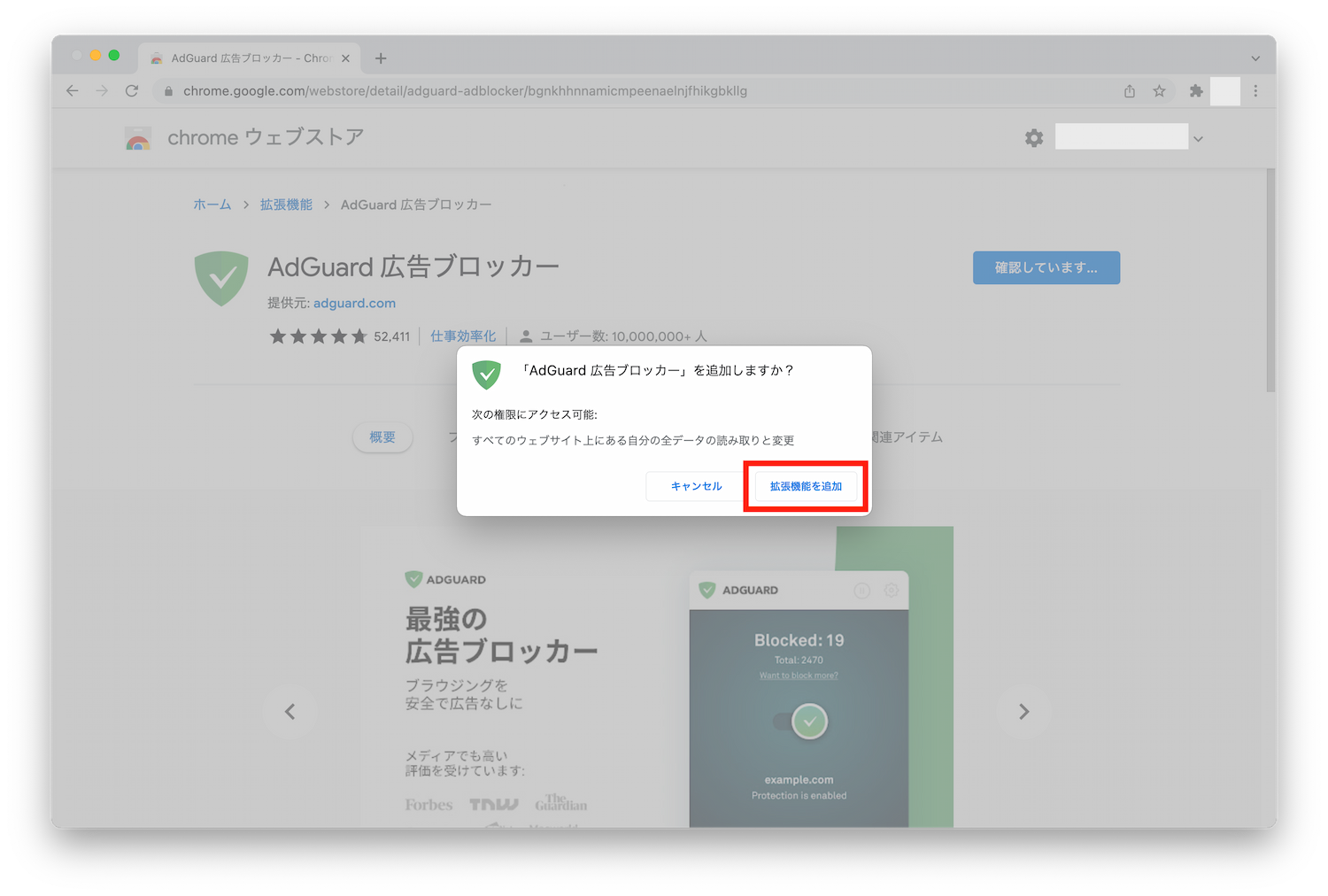
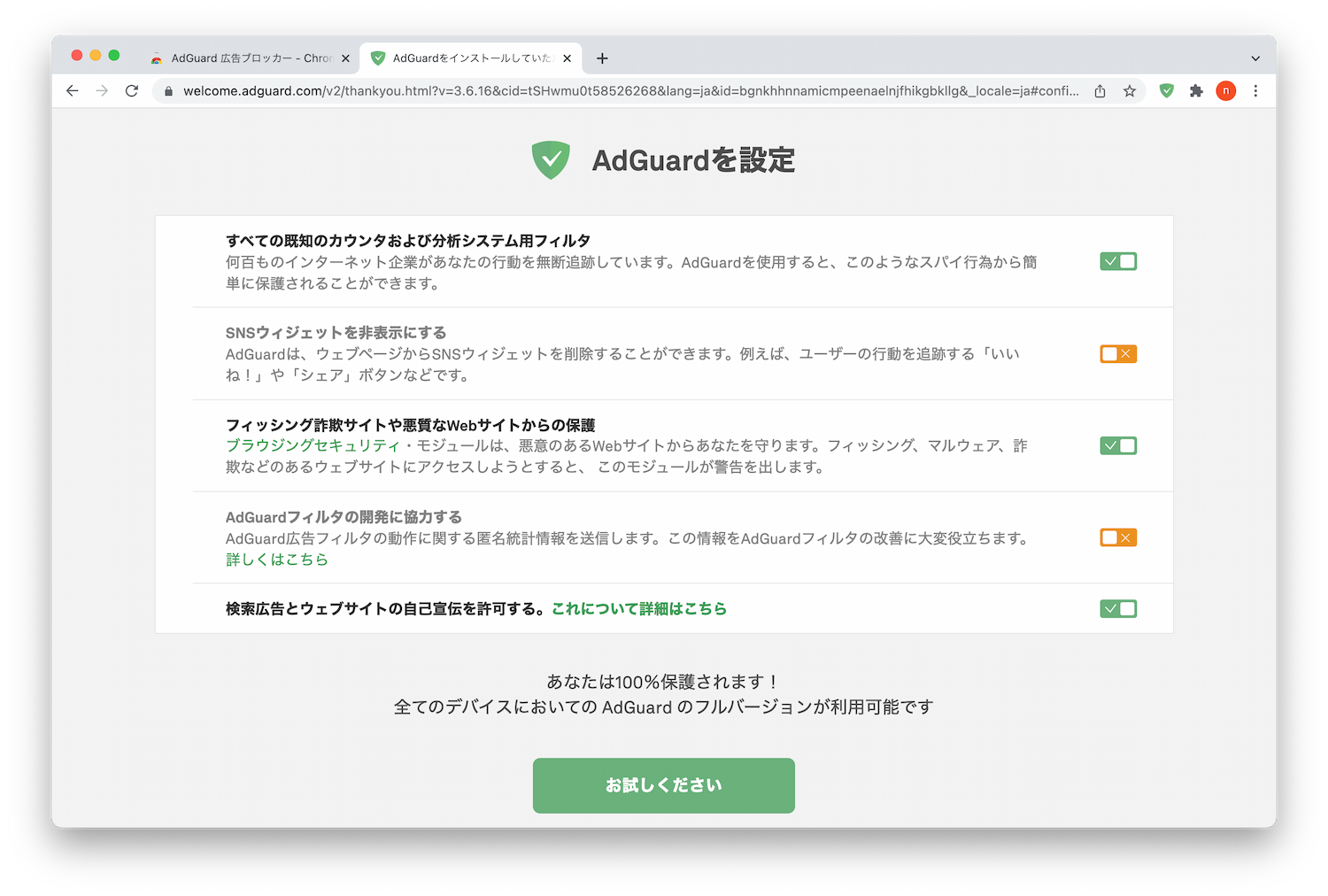
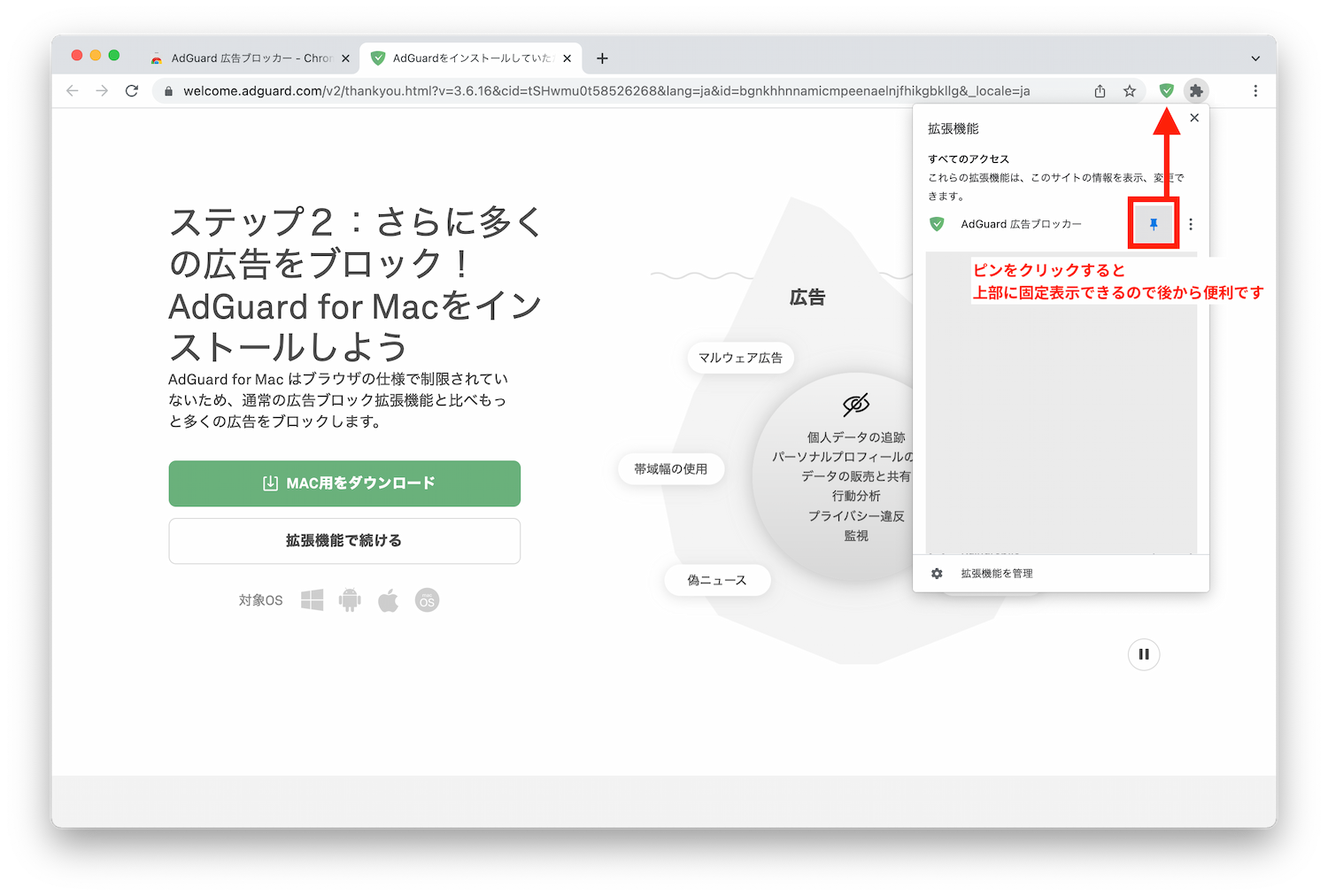
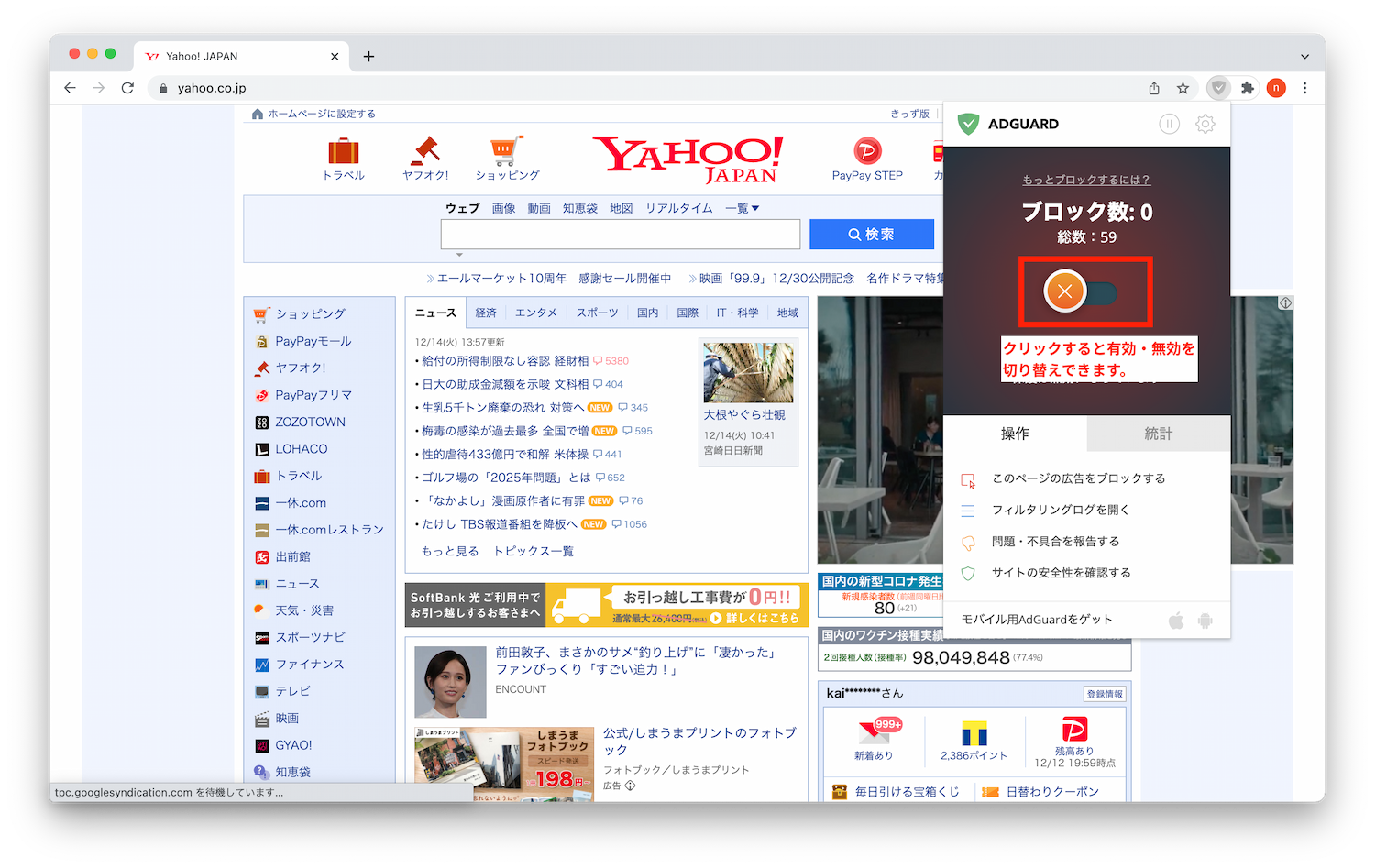
![Instagramのリンク1つしか貼れない問題を解決[Linktree]](https://nasusube.tobi-kikaku.jp/wp/wp-content/uploads/2021/11/icatch-1200x800.jpg)
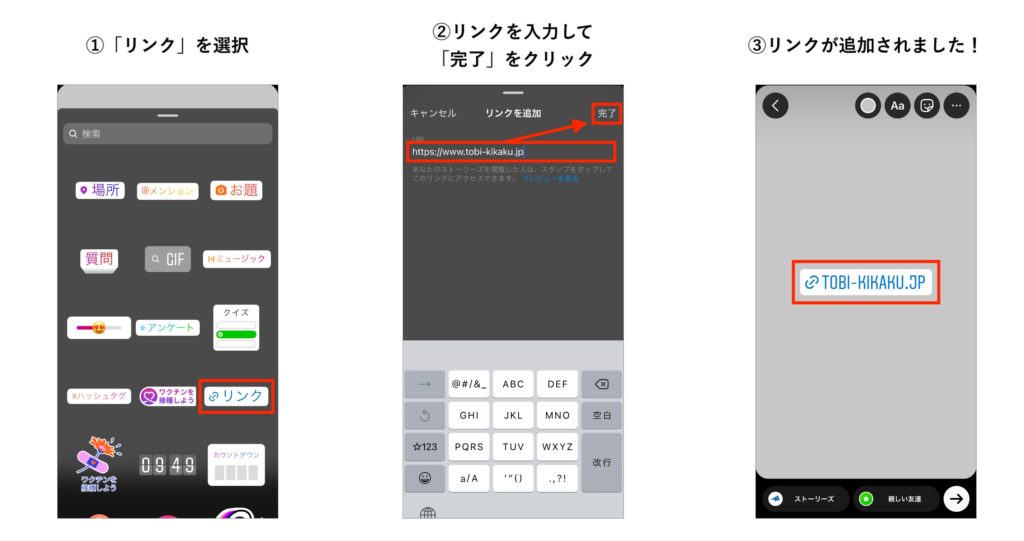
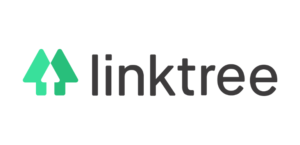
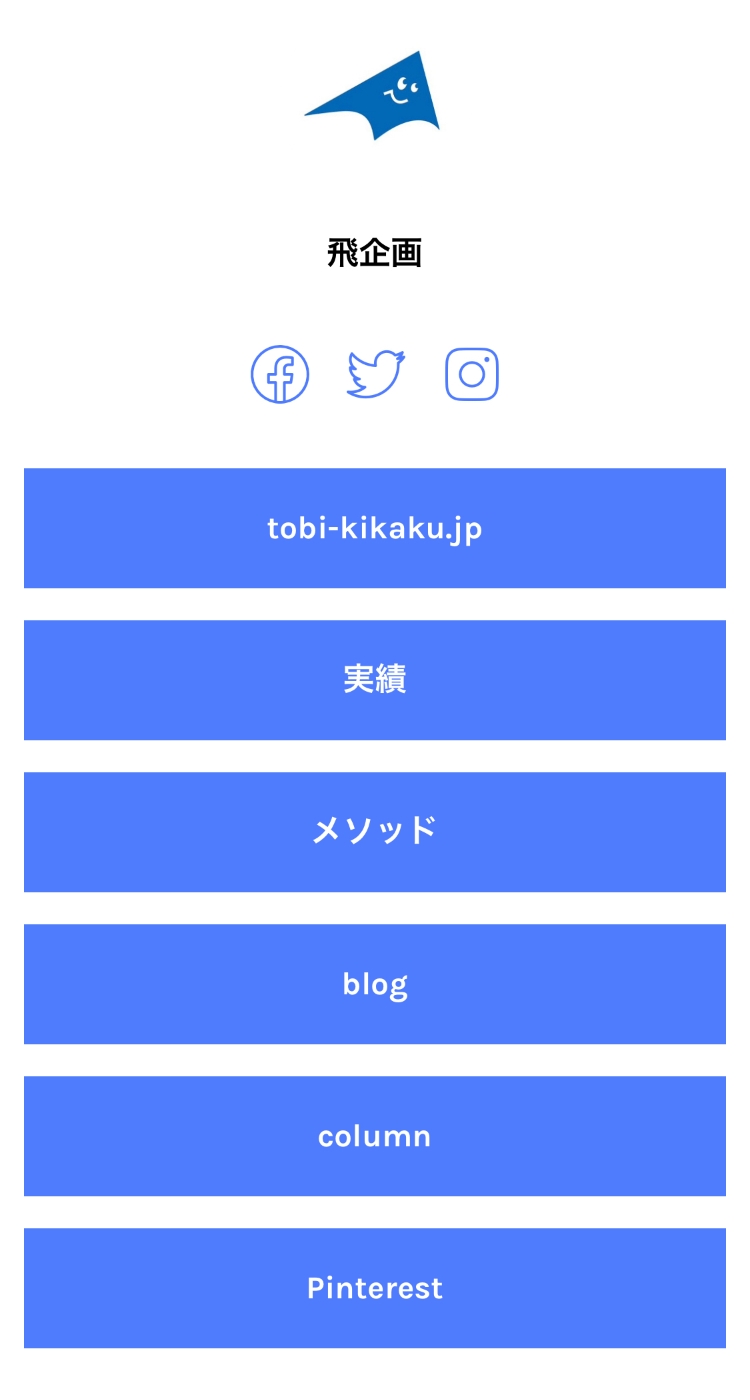
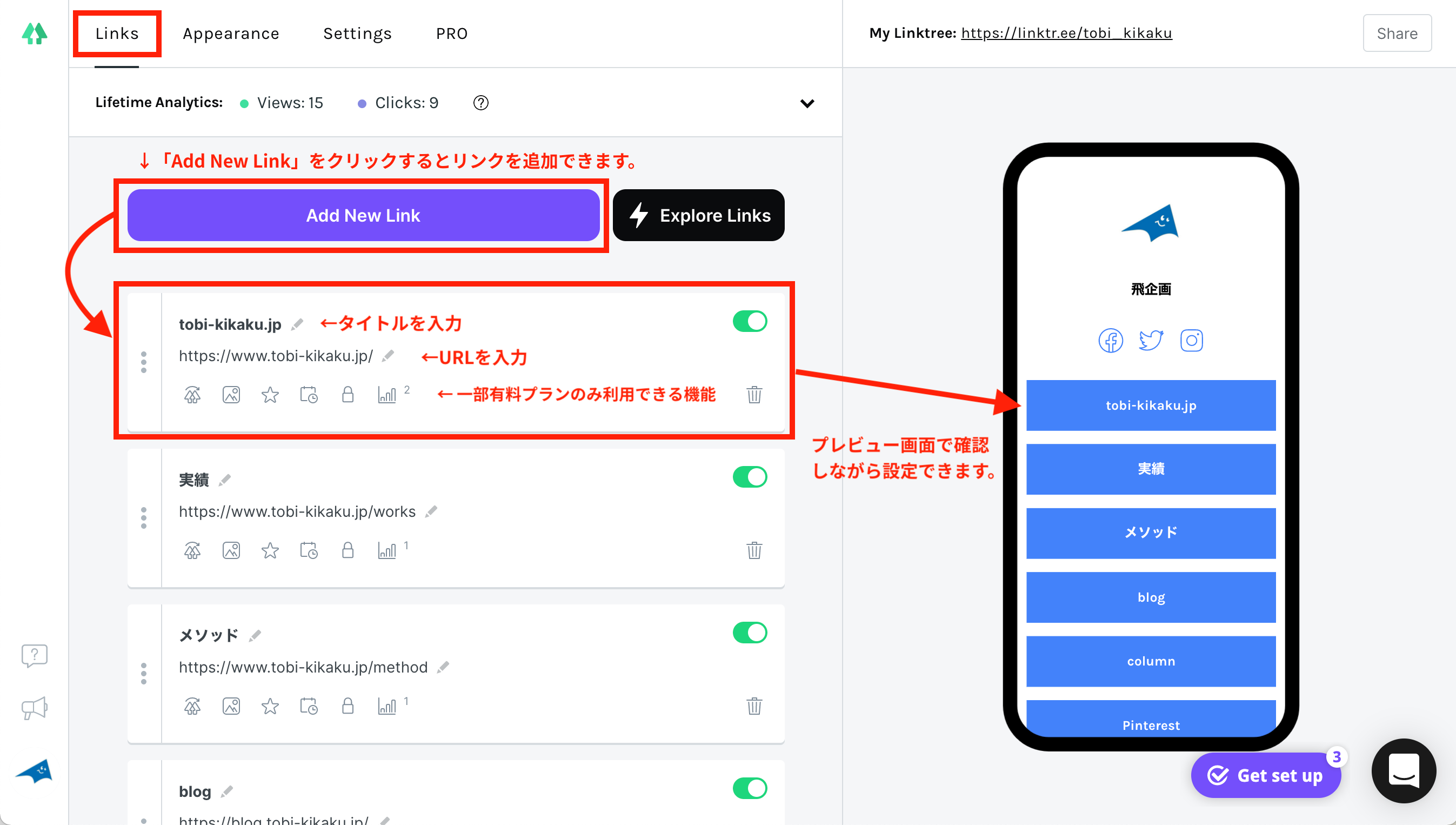
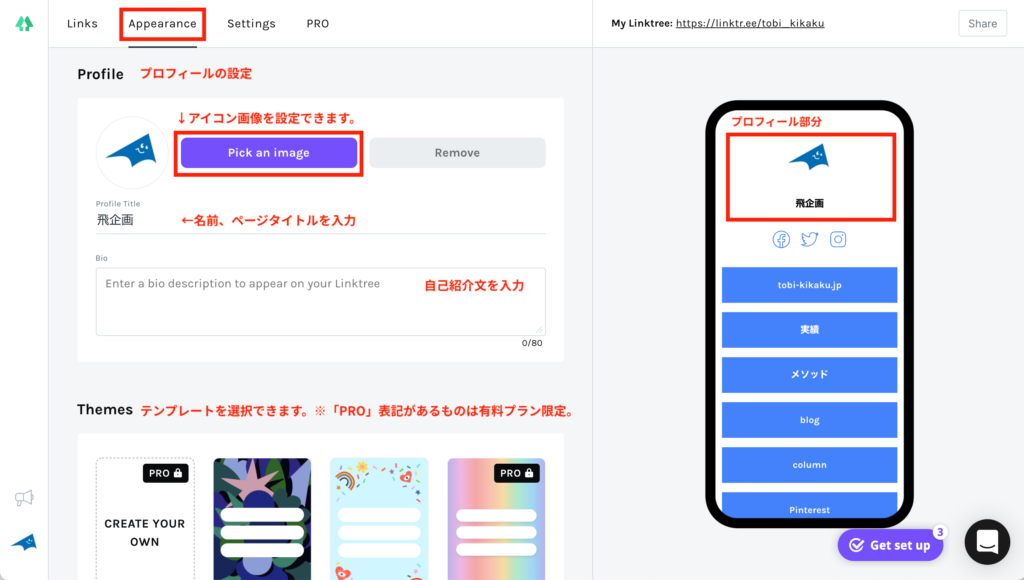
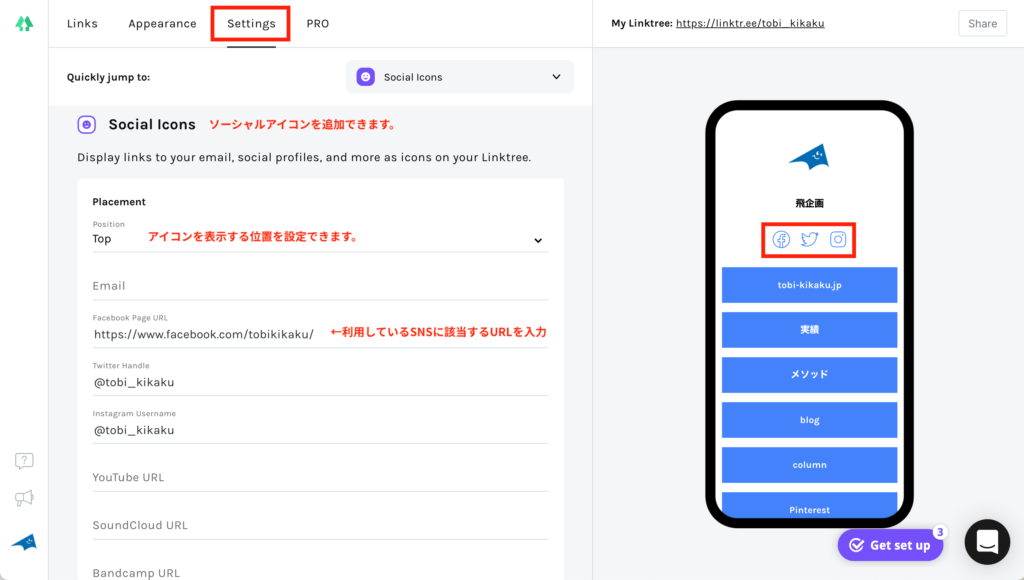
![パソコンからInstagramをラクラク投稿!予約投稿も![クリエイタースタジオ]](https://nasusube.tobi-kikaku.jp/wp/wp-content/uploads/2021/10/nasusube2-1200x800.jpg)
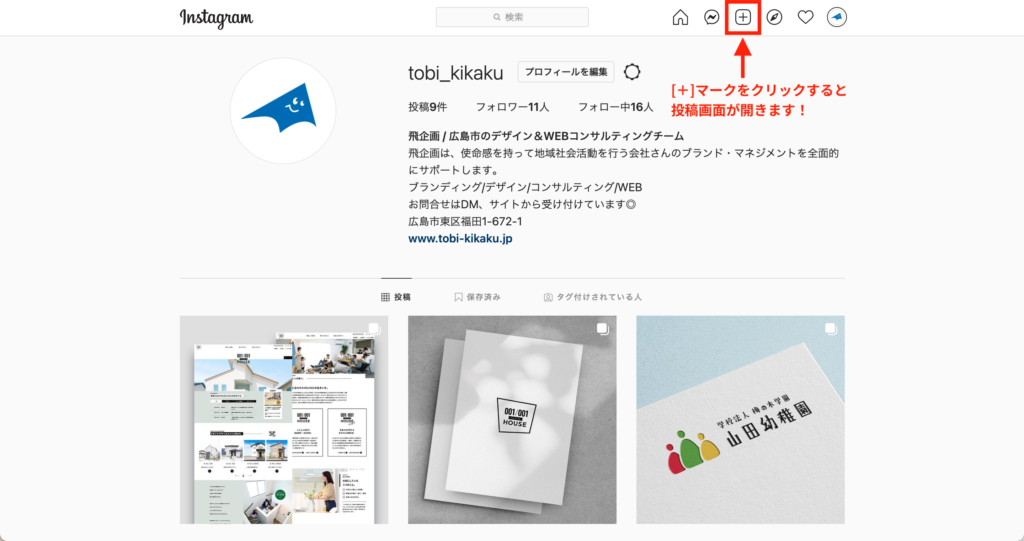
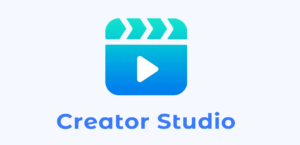
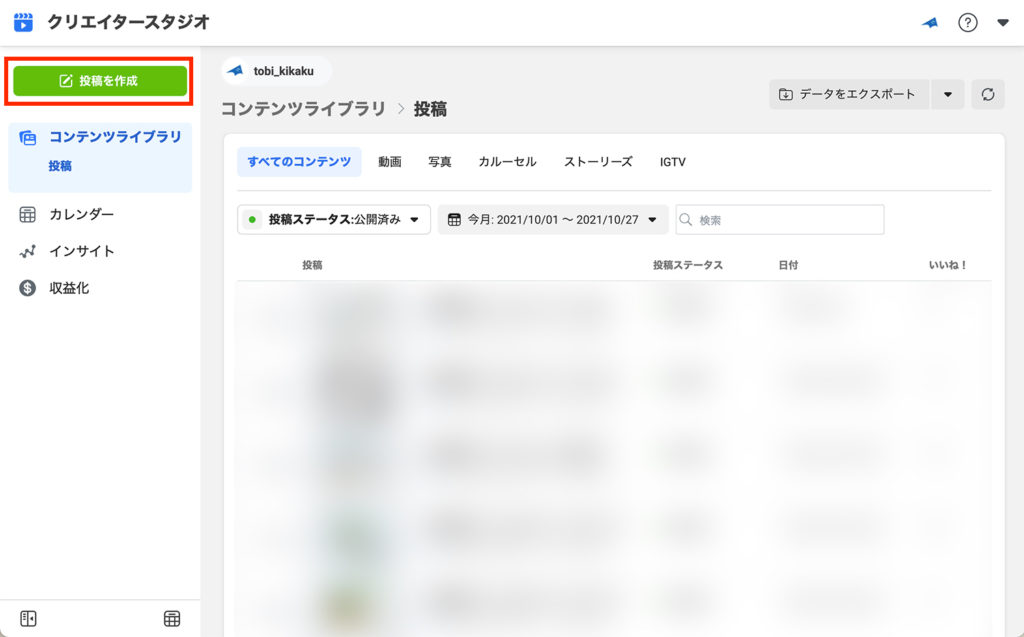
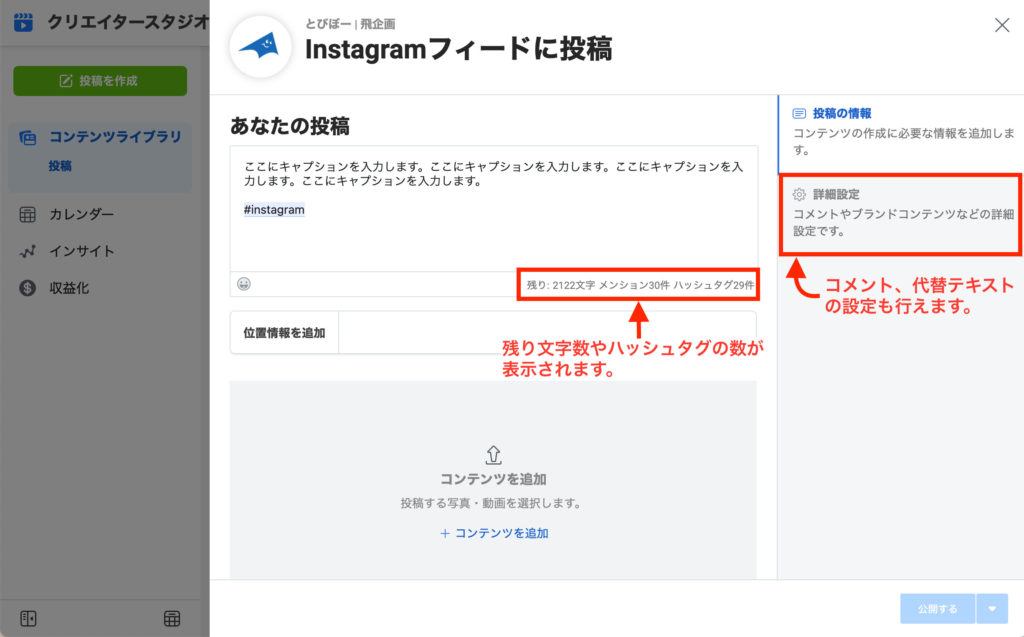
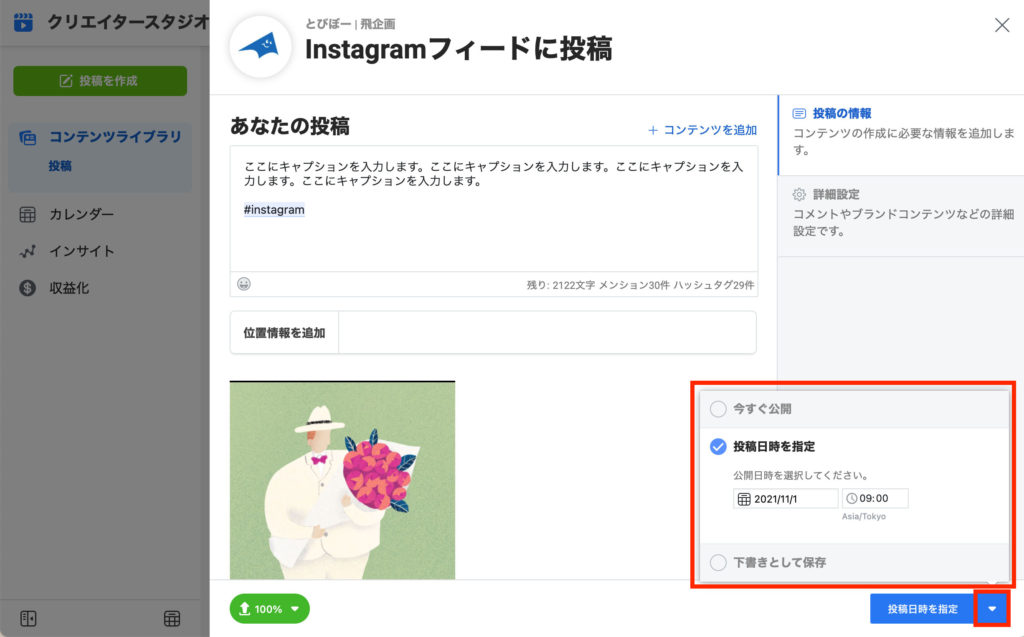
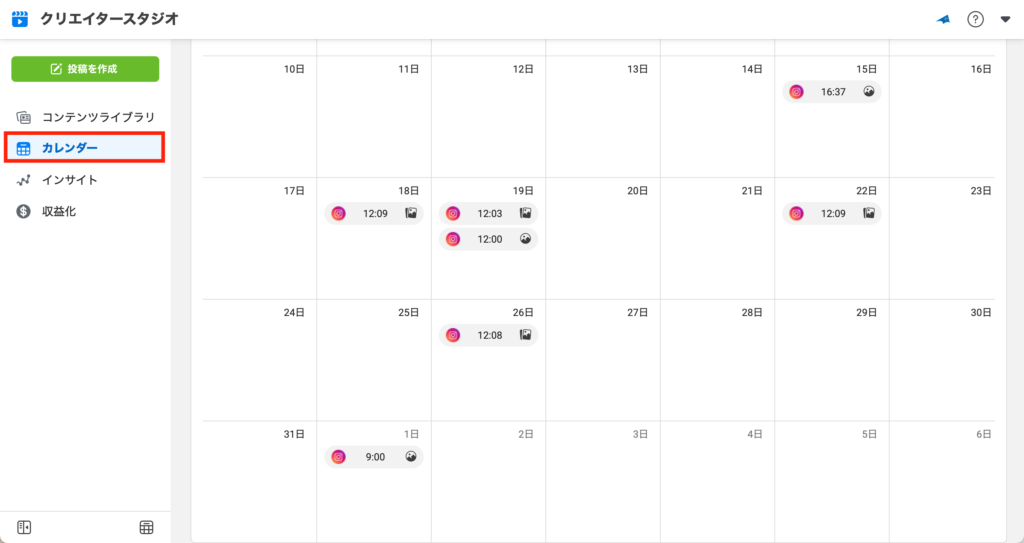
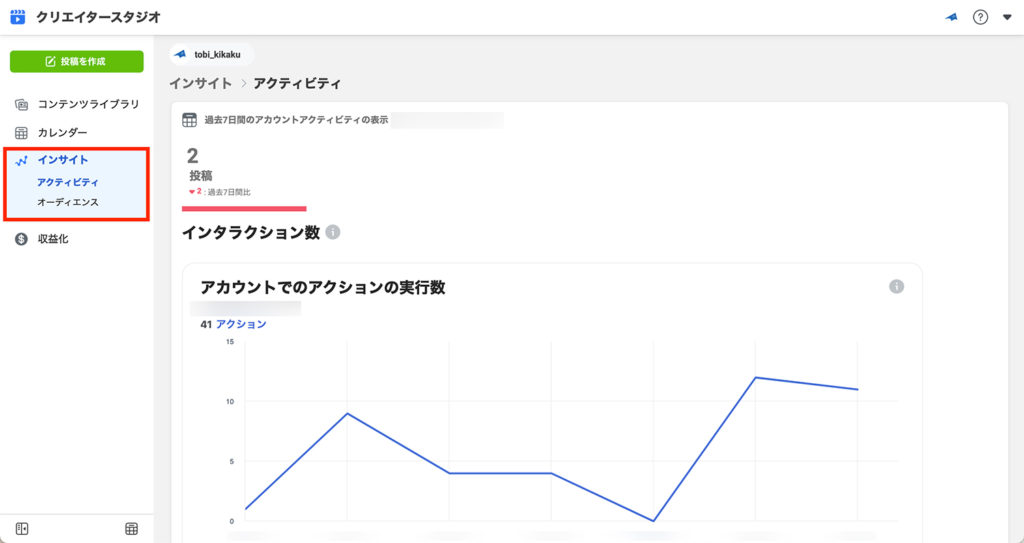
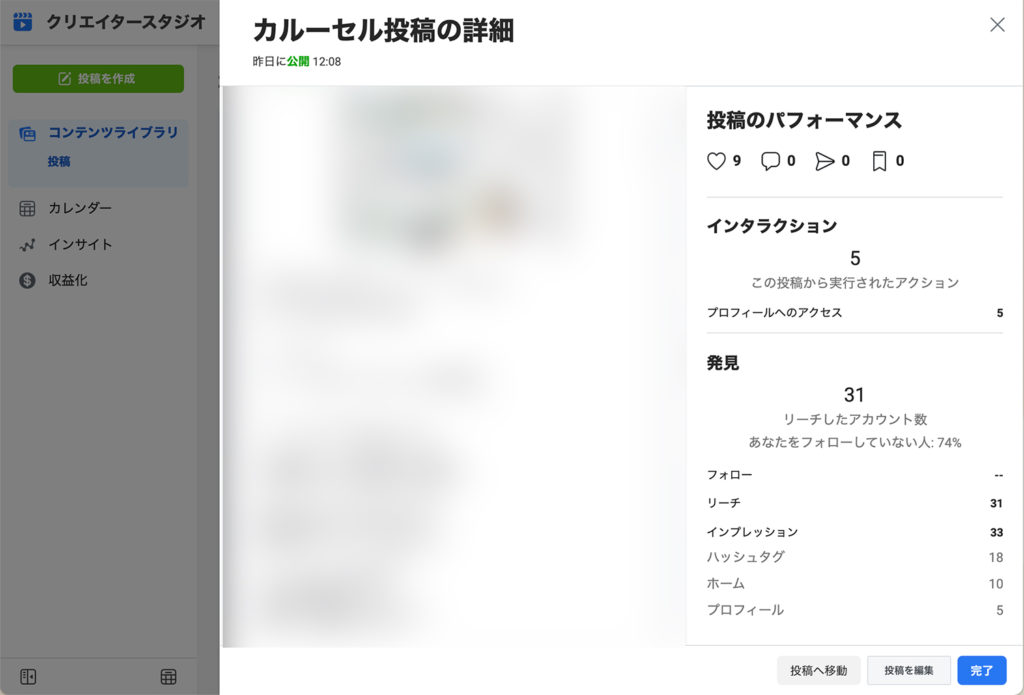
![コピペ効率化で作業をスピーディに[クリップボード活用法]](https://nasusube.tobi-kikaku.jp/wp/wp-content/uploads/2021/08/2795e4129a48ddb7b92951983baa0d28-1200x800.jpg)
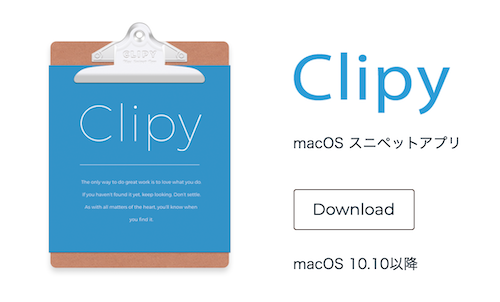
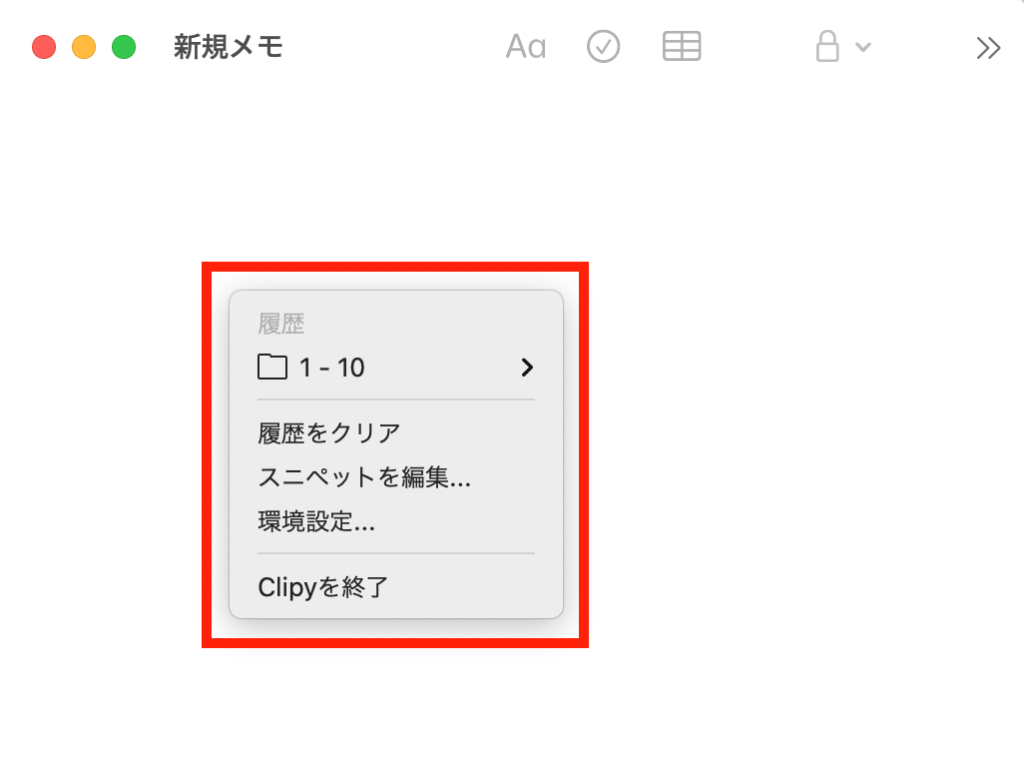
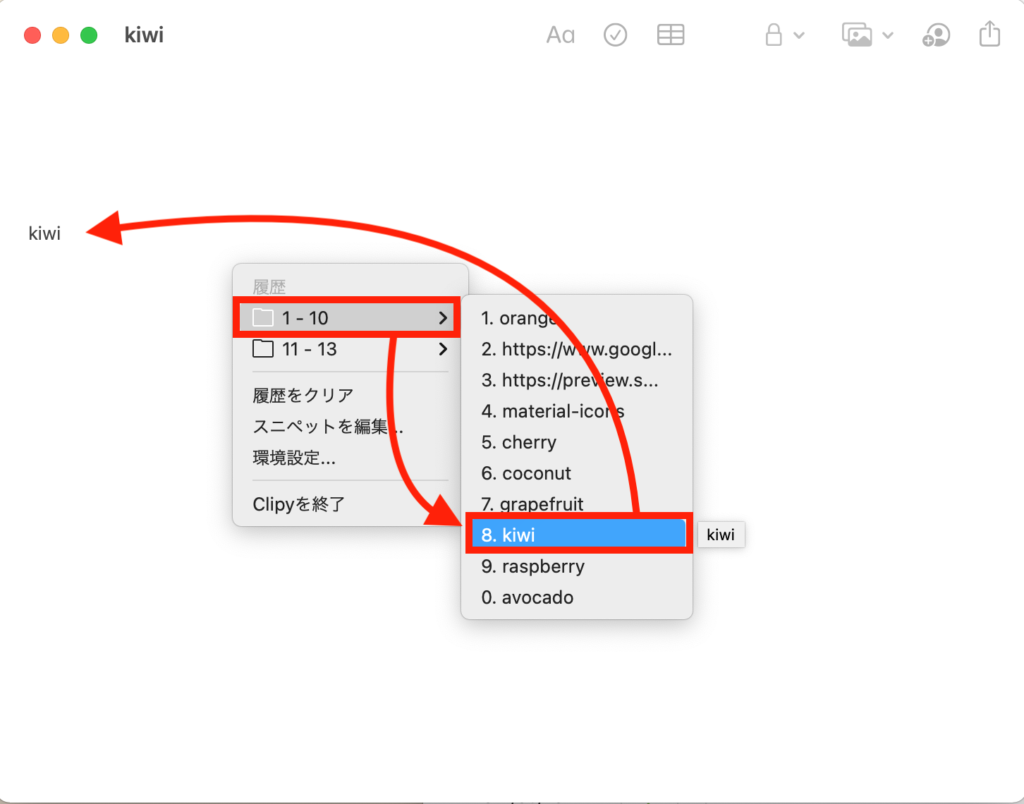
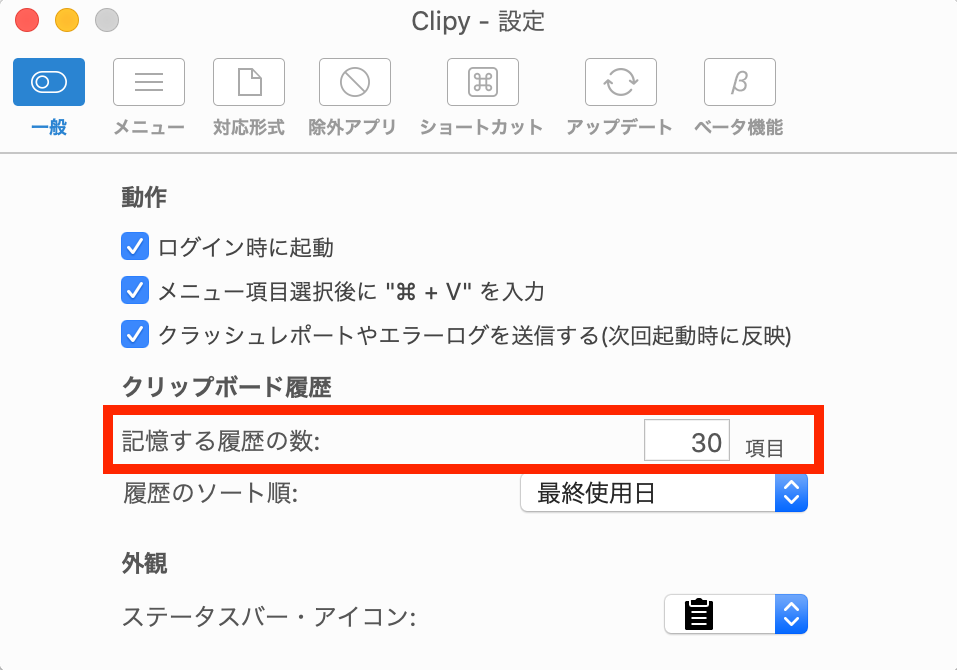
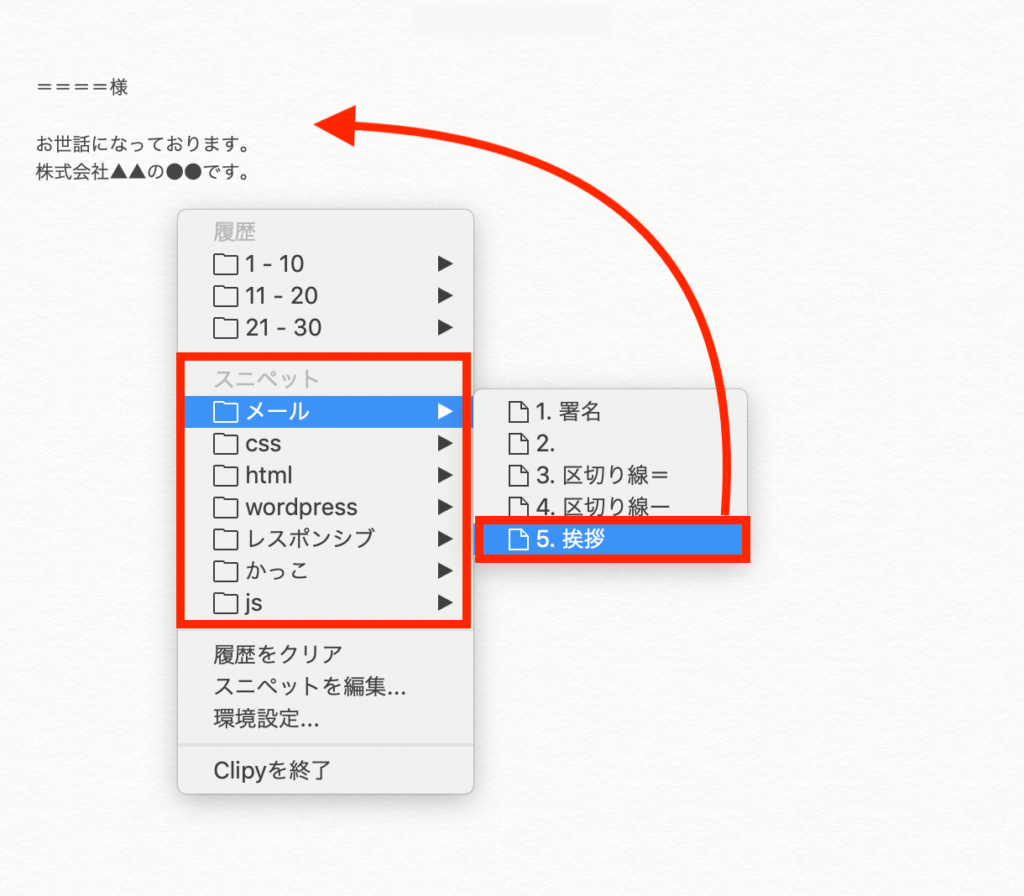
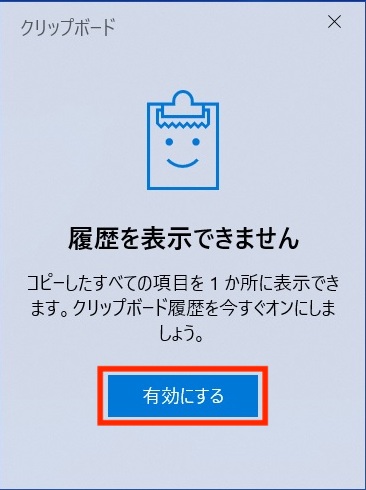
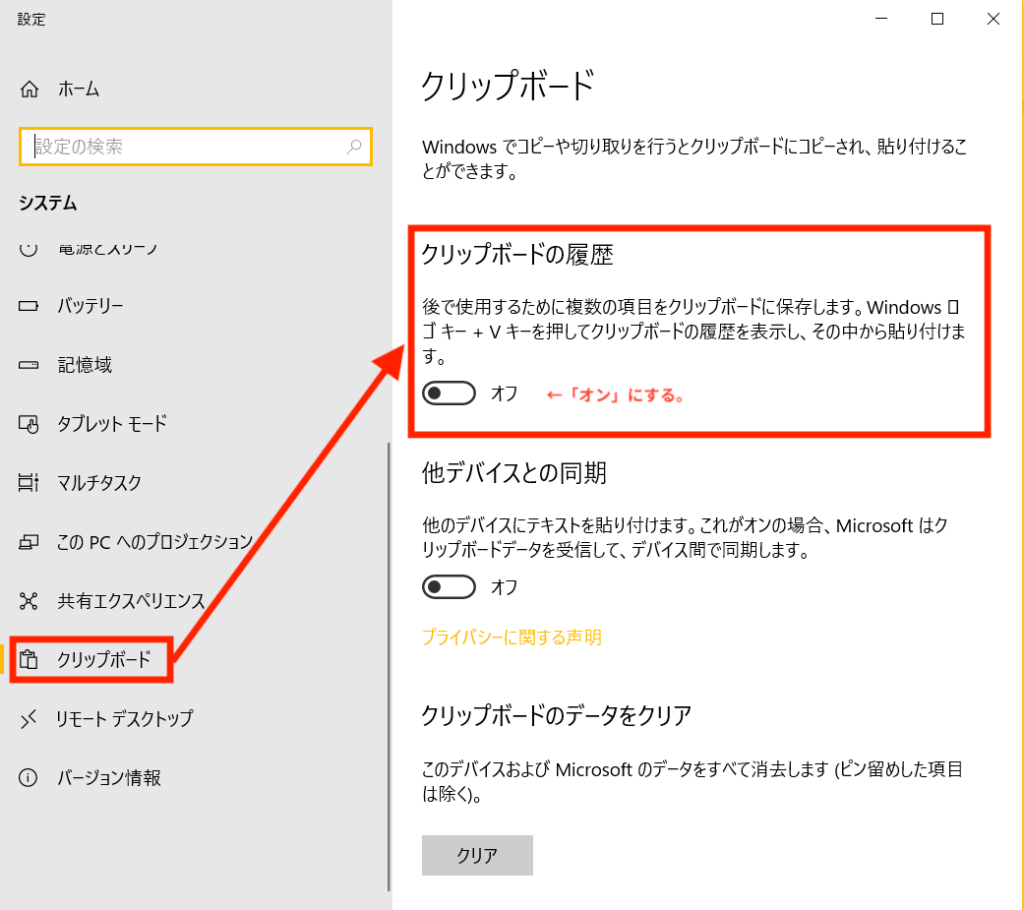
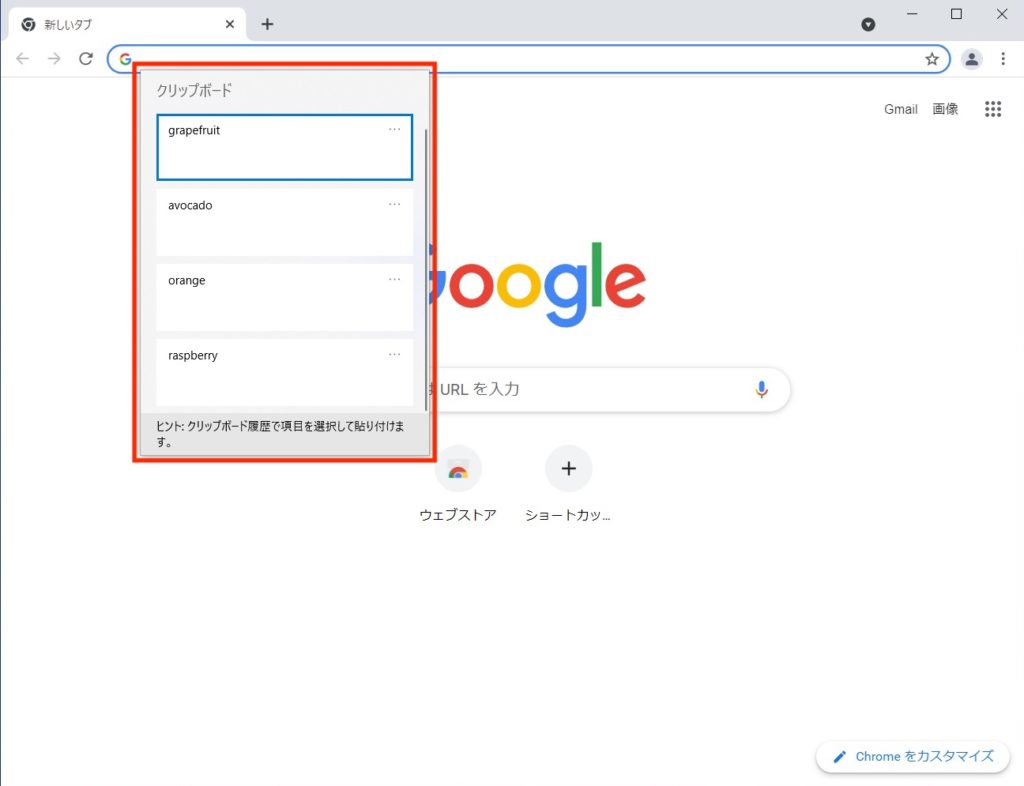
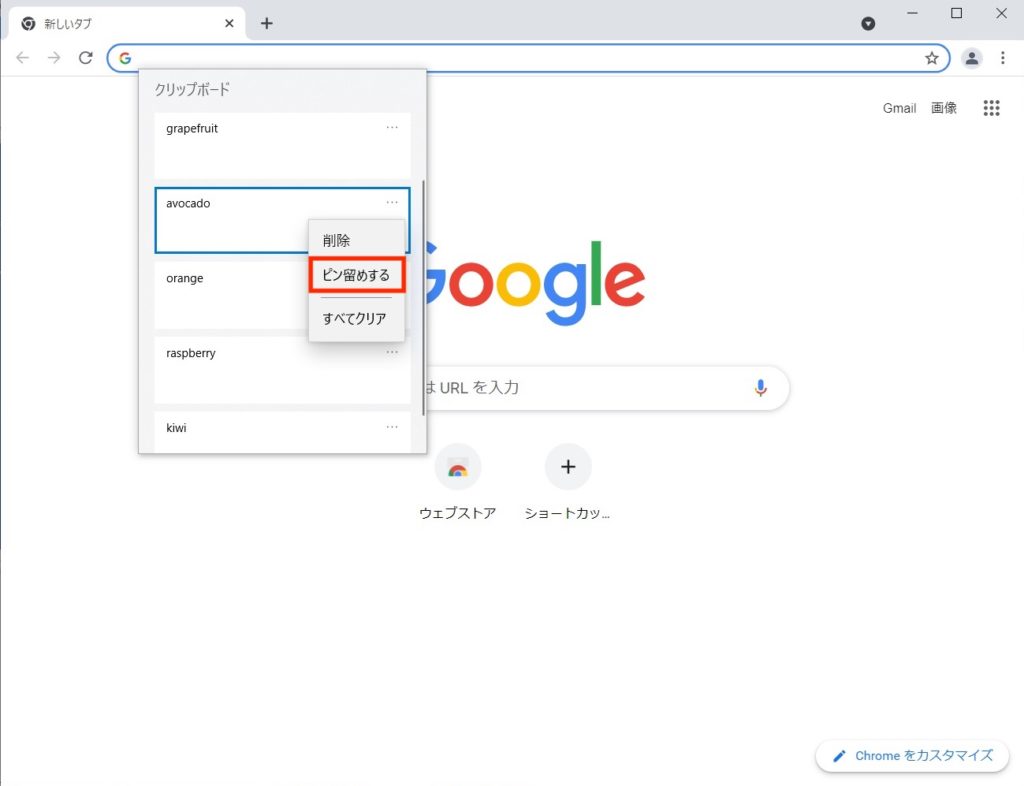
![作業時間を計測して仕事効率を改善![Toggl Track]](https://nasusube.tobi-kikaku.jp/wp/wp-content/uploads/2021/07/25406286741128bd3224804ebe1e7b1d-1200x798.png)
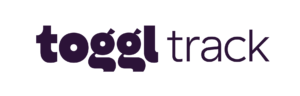
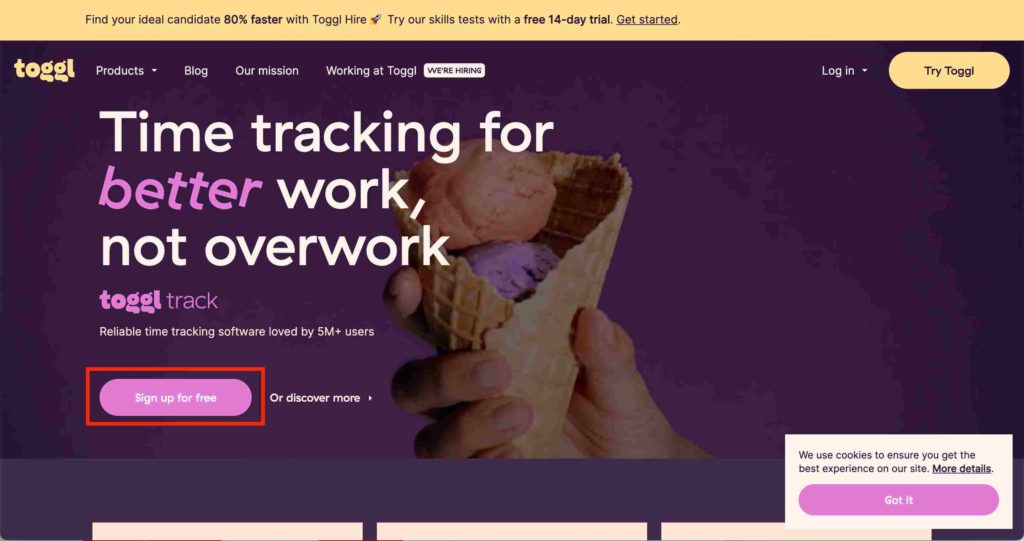
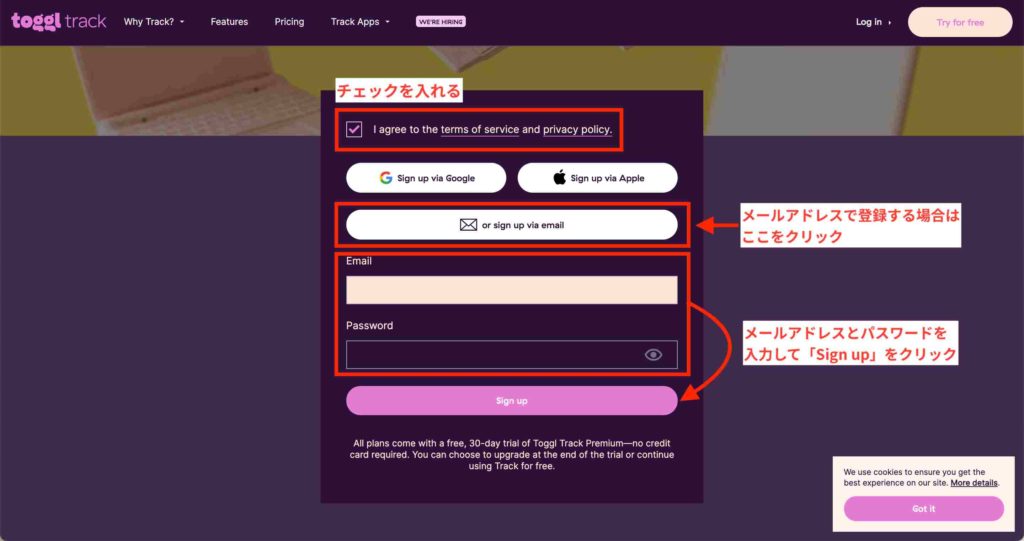
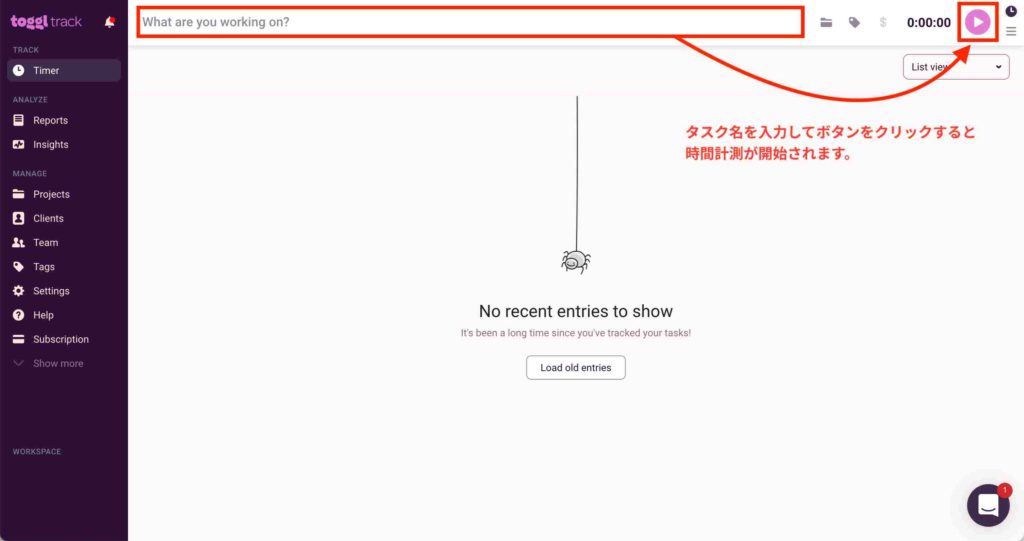
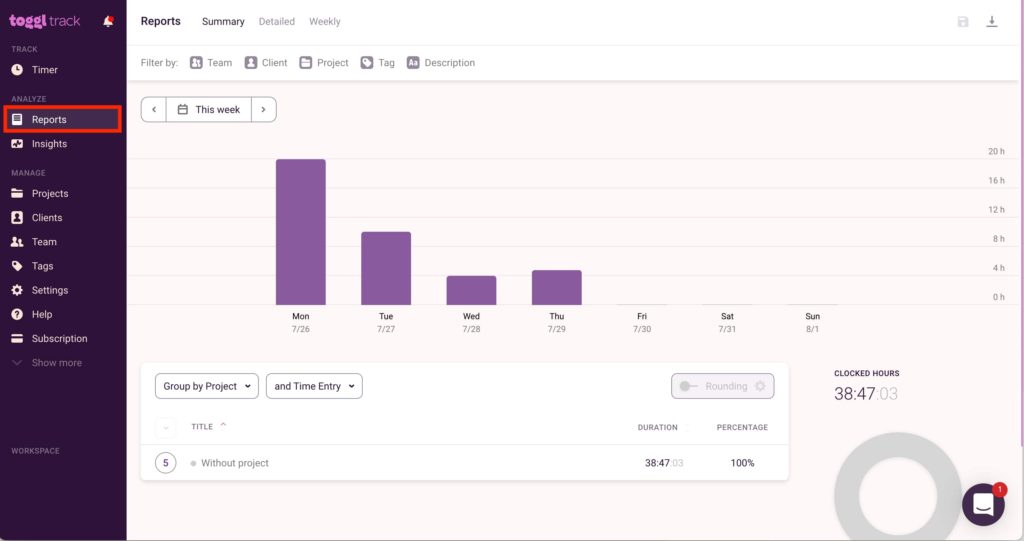
![複数SNSの運用をもっとラクに![Hootsuite]](https://nasusube.tobi-kikaku.jp/wp/wp-content/uploads/2021/07/hootsuite2.png)
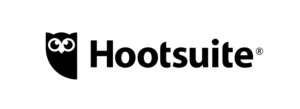
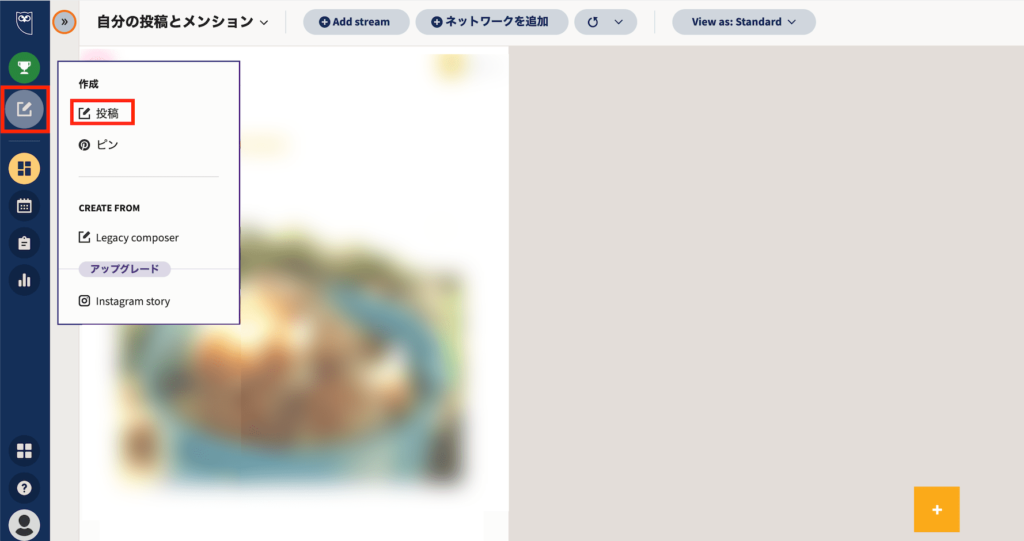
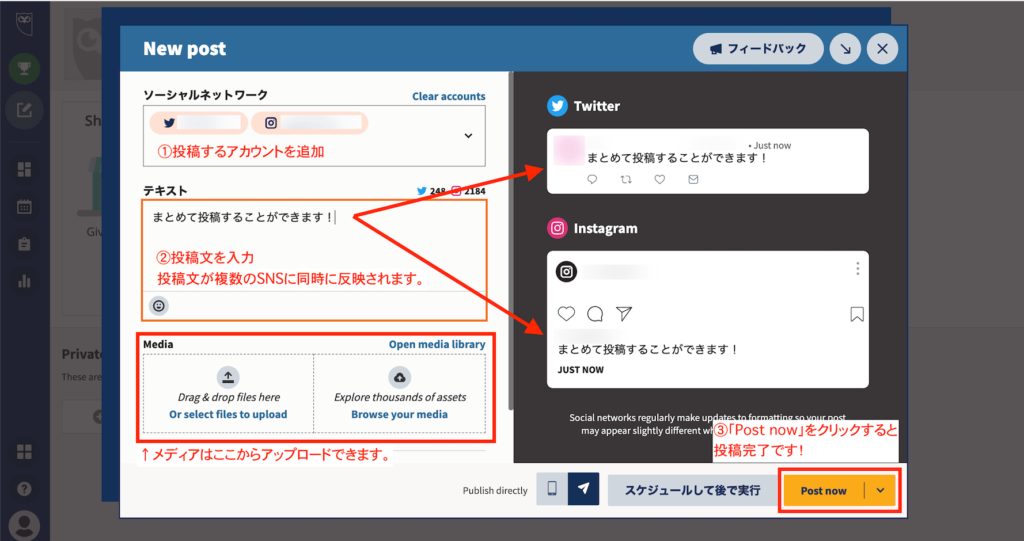
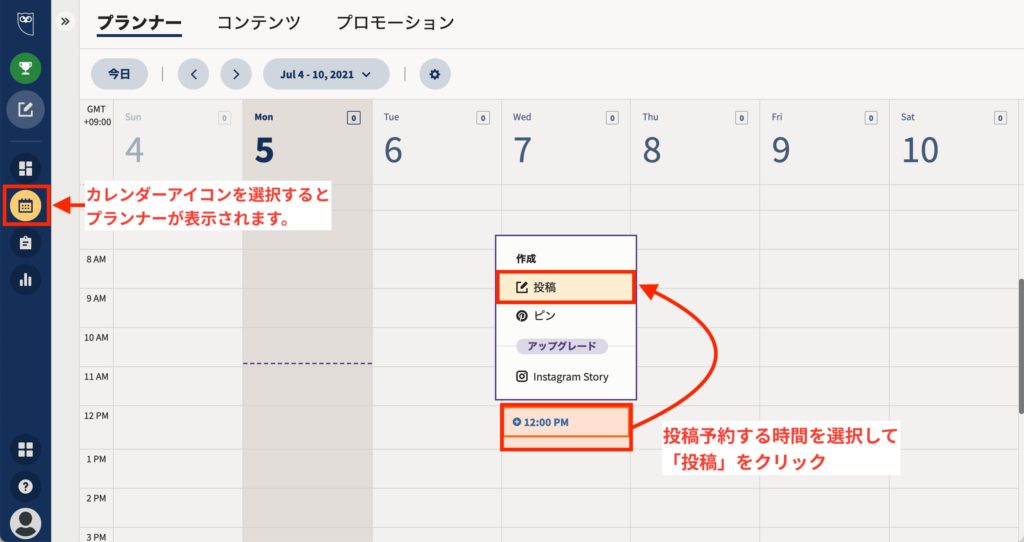
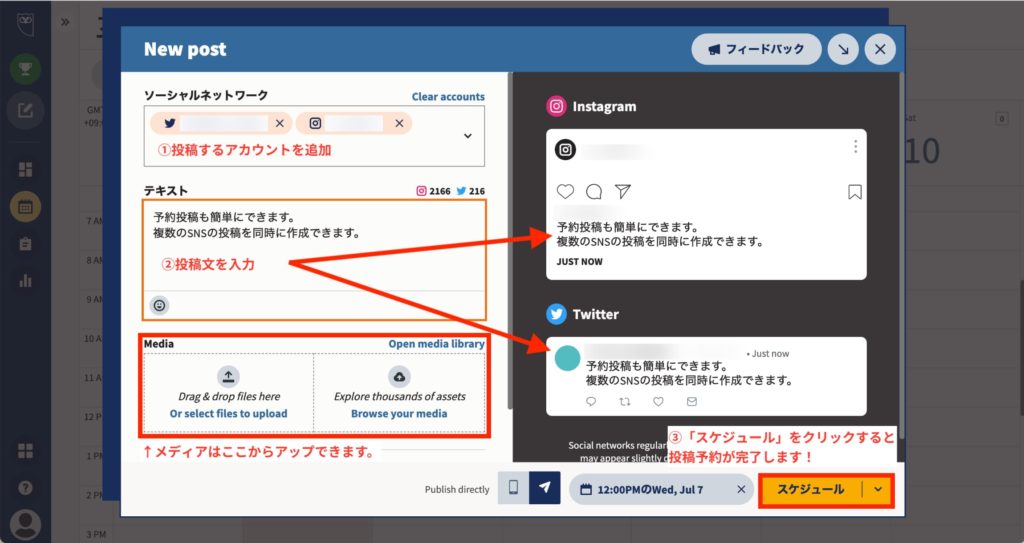
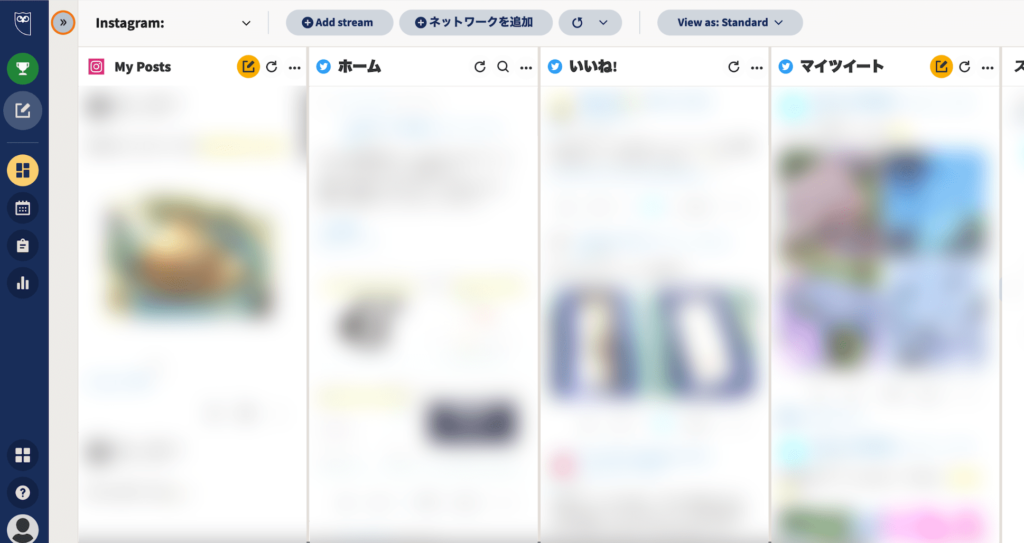
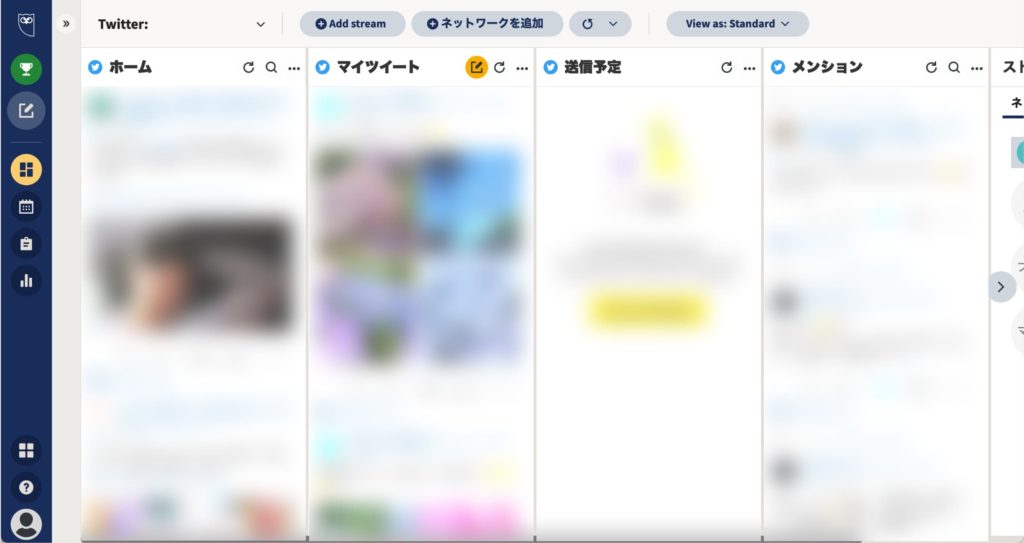
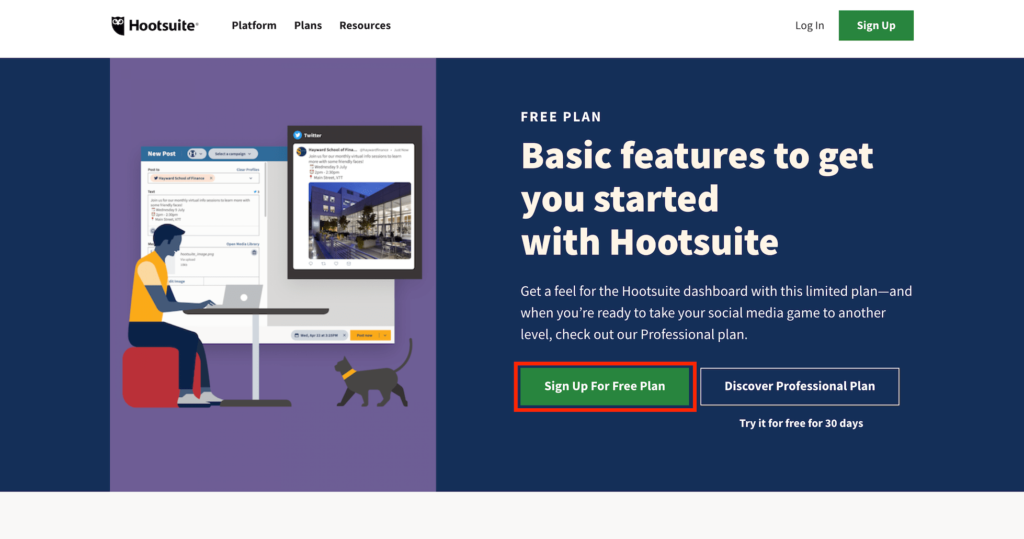
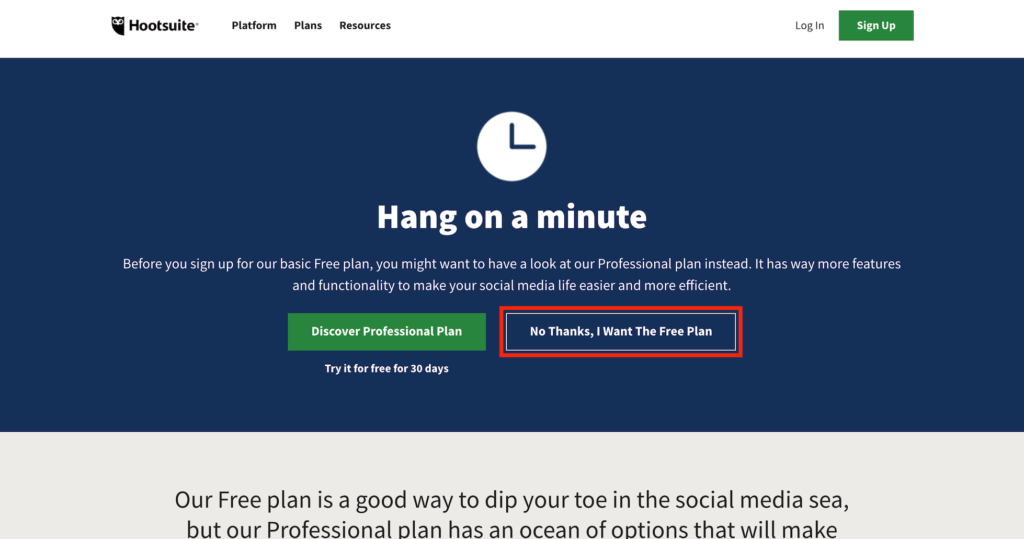
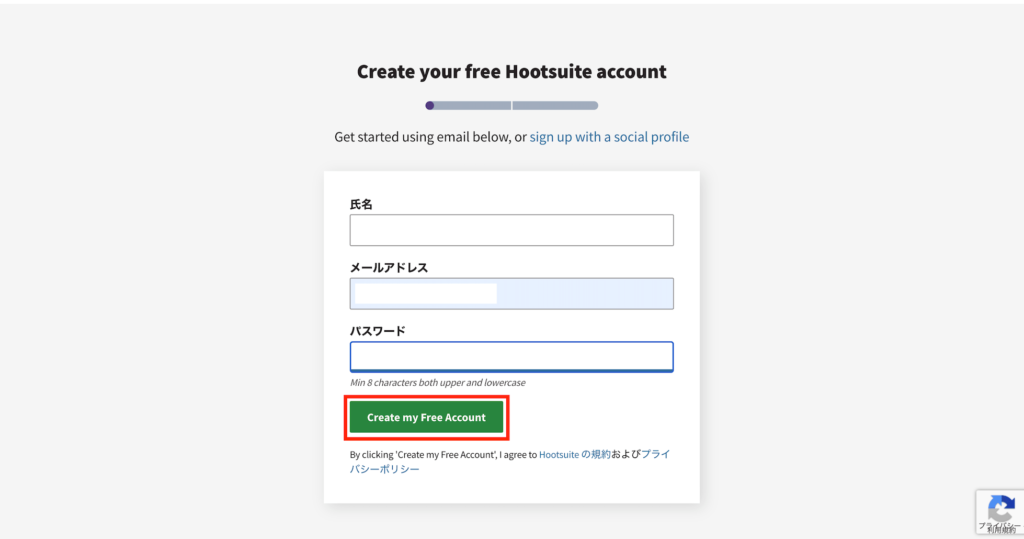
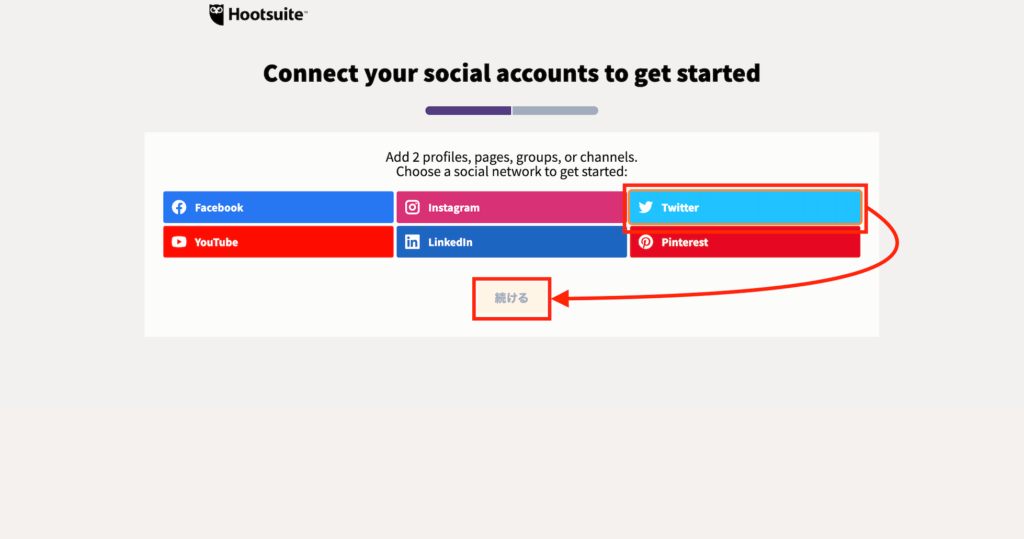
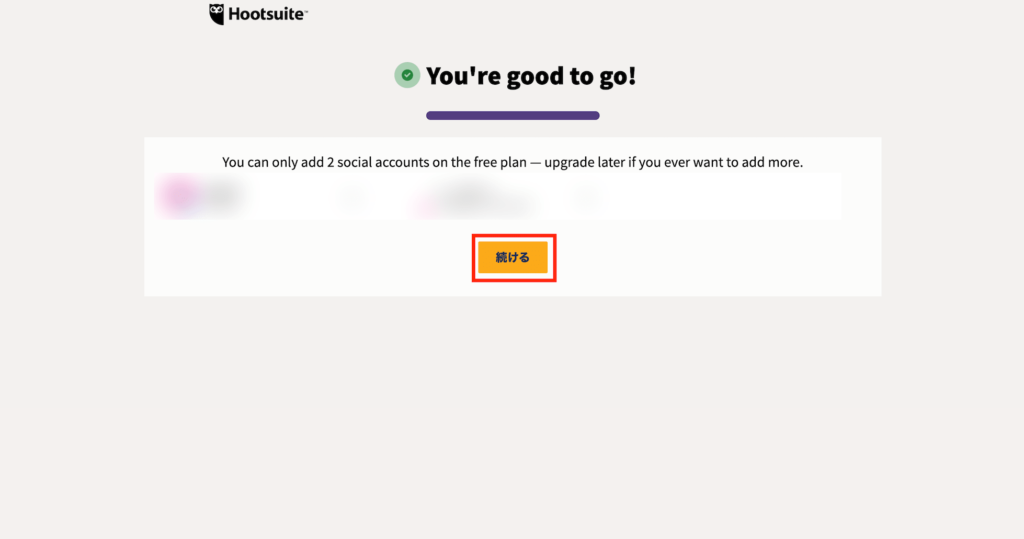
![画像の文章を簡単文字起こし![Google Drive活用法]](https://nasusube.tobi-kikaku.jp/wp/wp-content/uploads/2021/06/nasusube-6-1-1200x800.jpg)

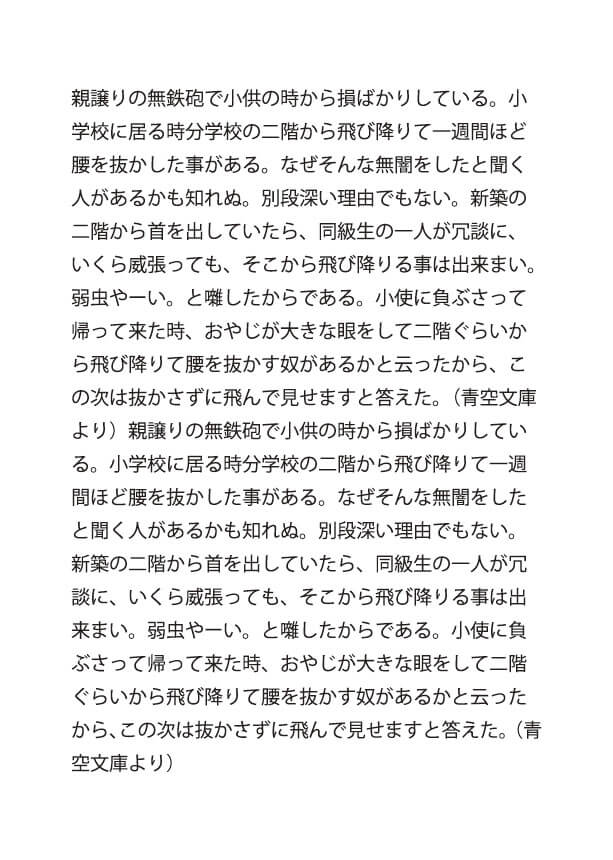
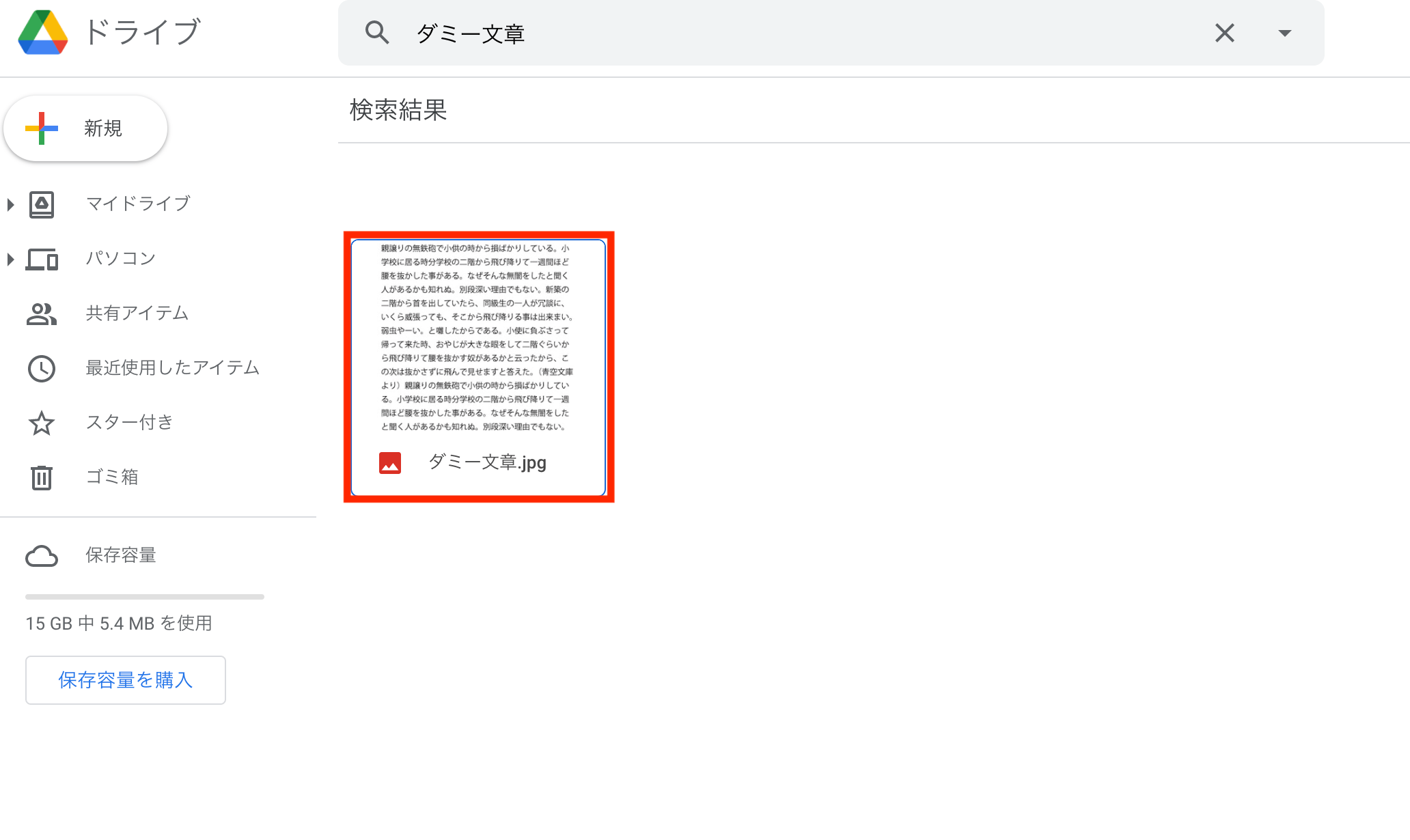
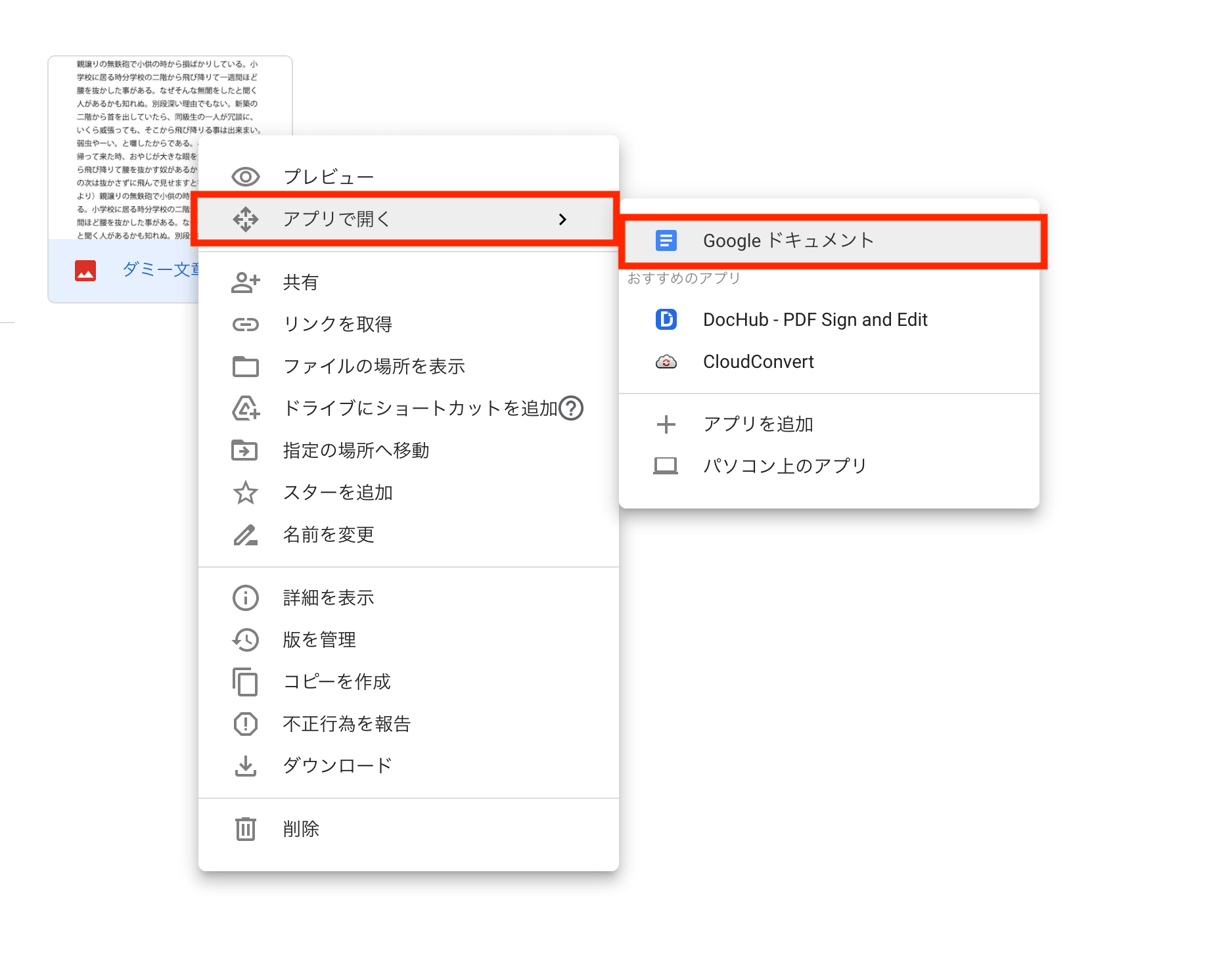
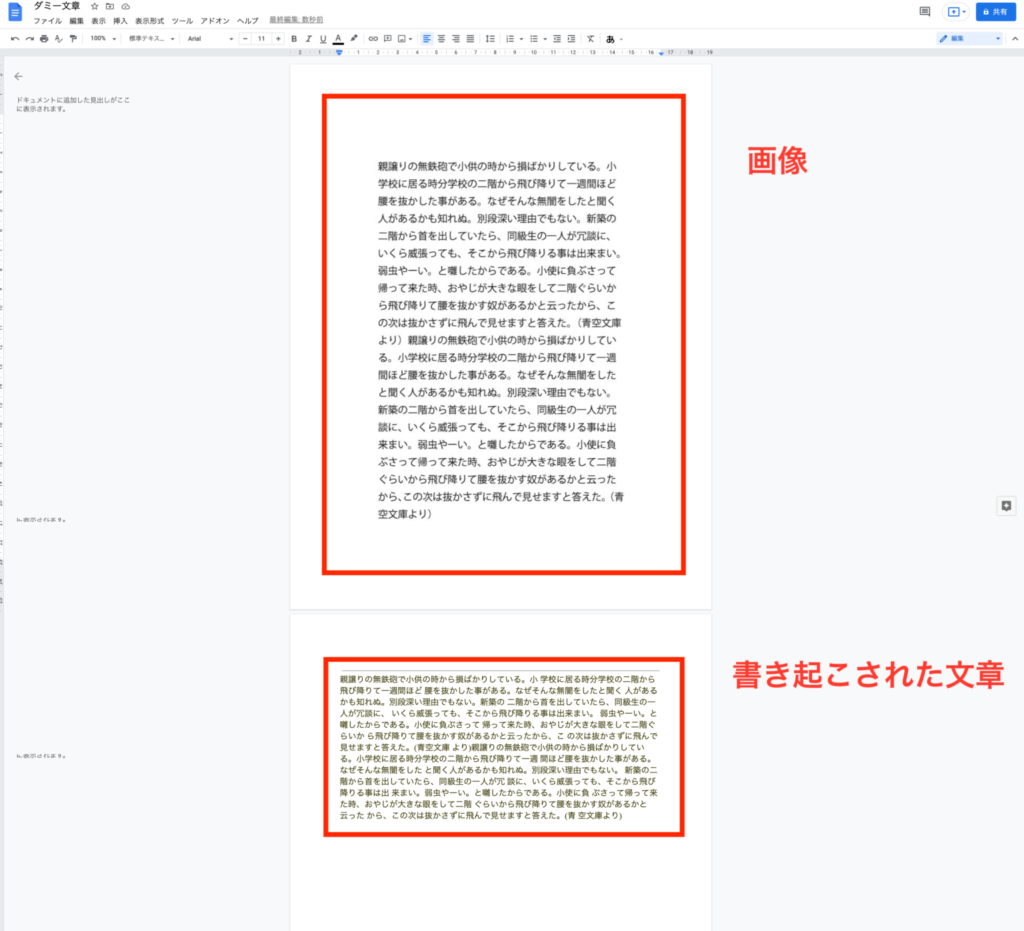
![twitter運用を効率化したい…そんな時には[whotwi]で分析!](https://nasusube.tobi-kikaku.jp/wp/wp-content/uploads/2021/05/whotwi-icatch-03-2-1200x800.jpg)

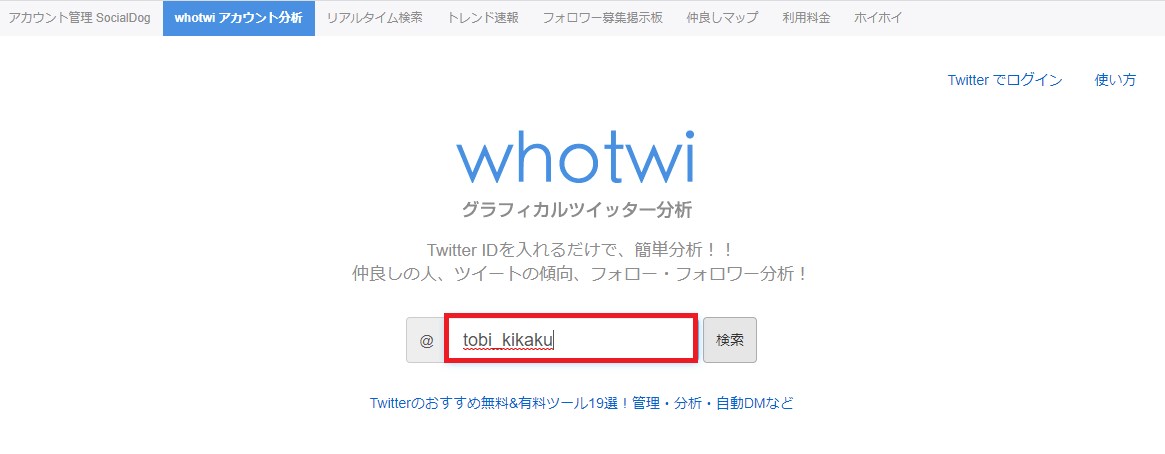
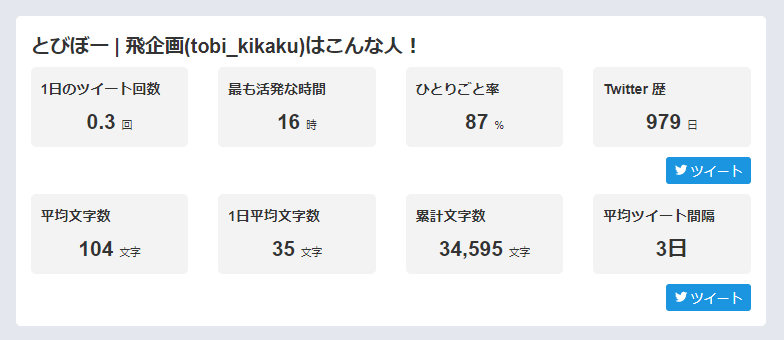
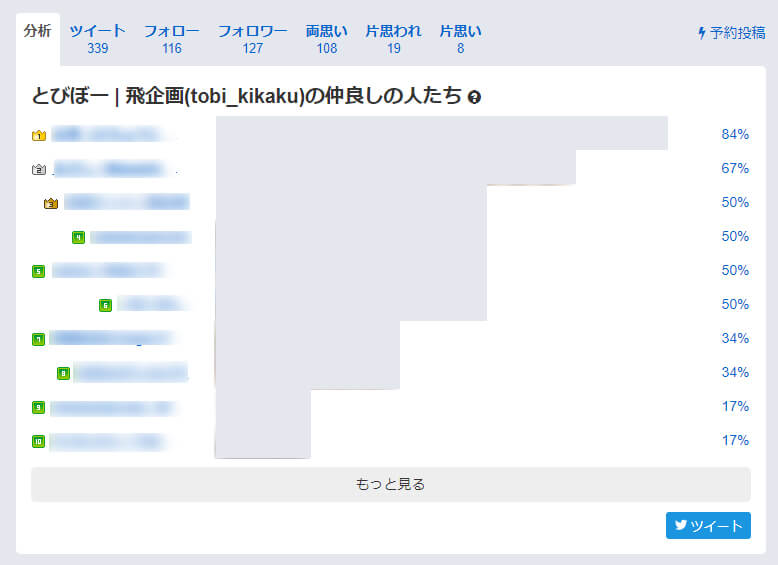
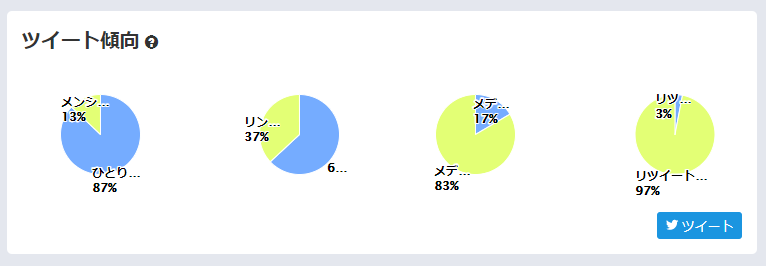
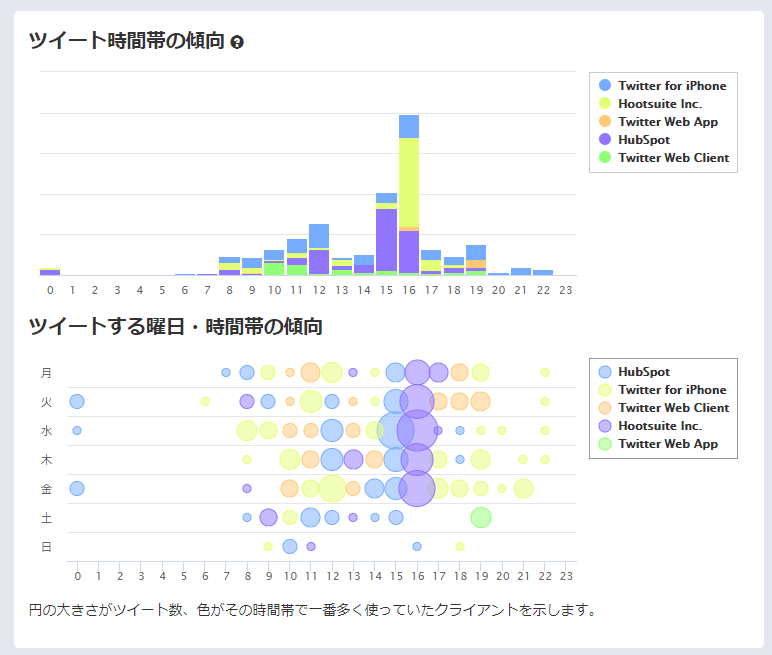
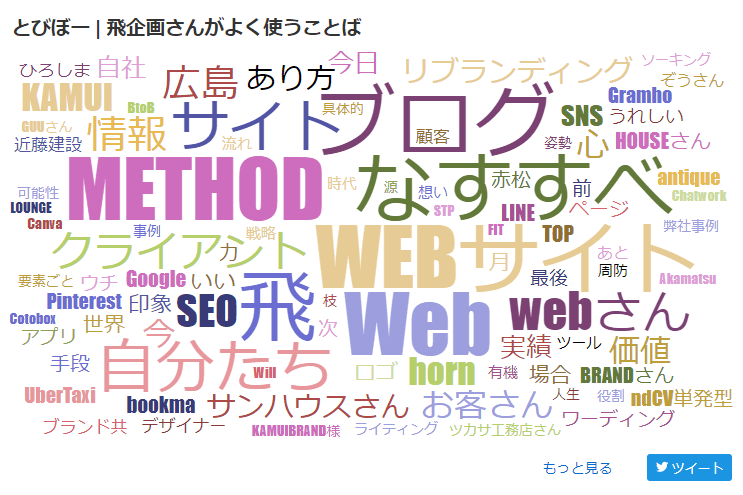
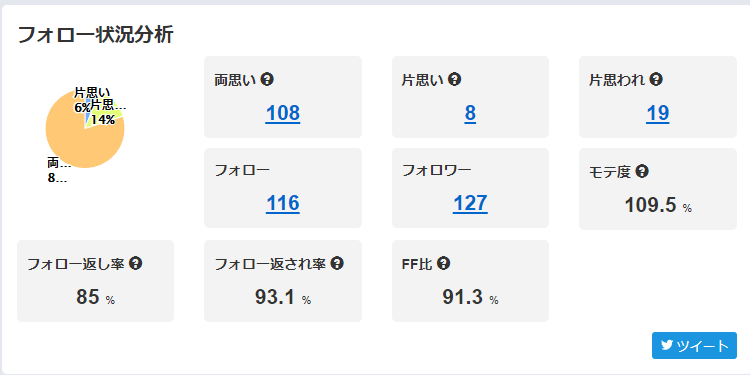
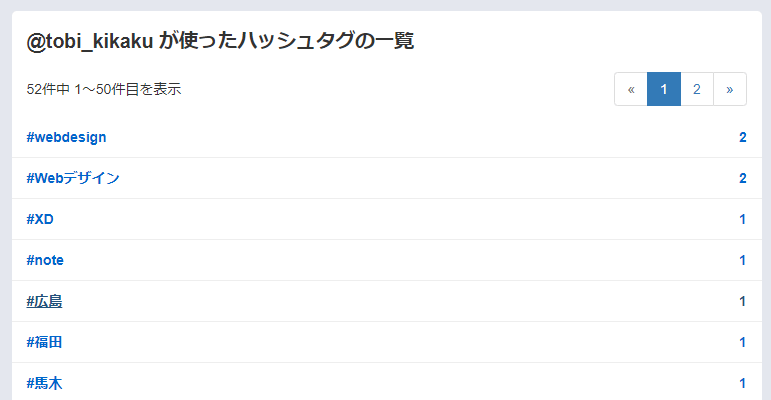
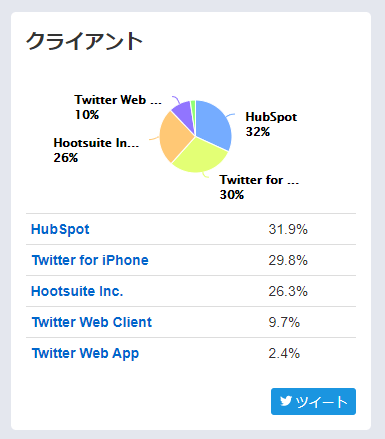
![周りと差をつけるQRコードを作成![WEBSITE PLANET]](https://nasusube.tobi-kikaku.jp/wp/wp-content/uploads/2021/04/87ba2ca6cf4f0ea898a33c722c70ebae-1-1200x800.jpg)
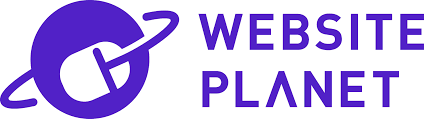
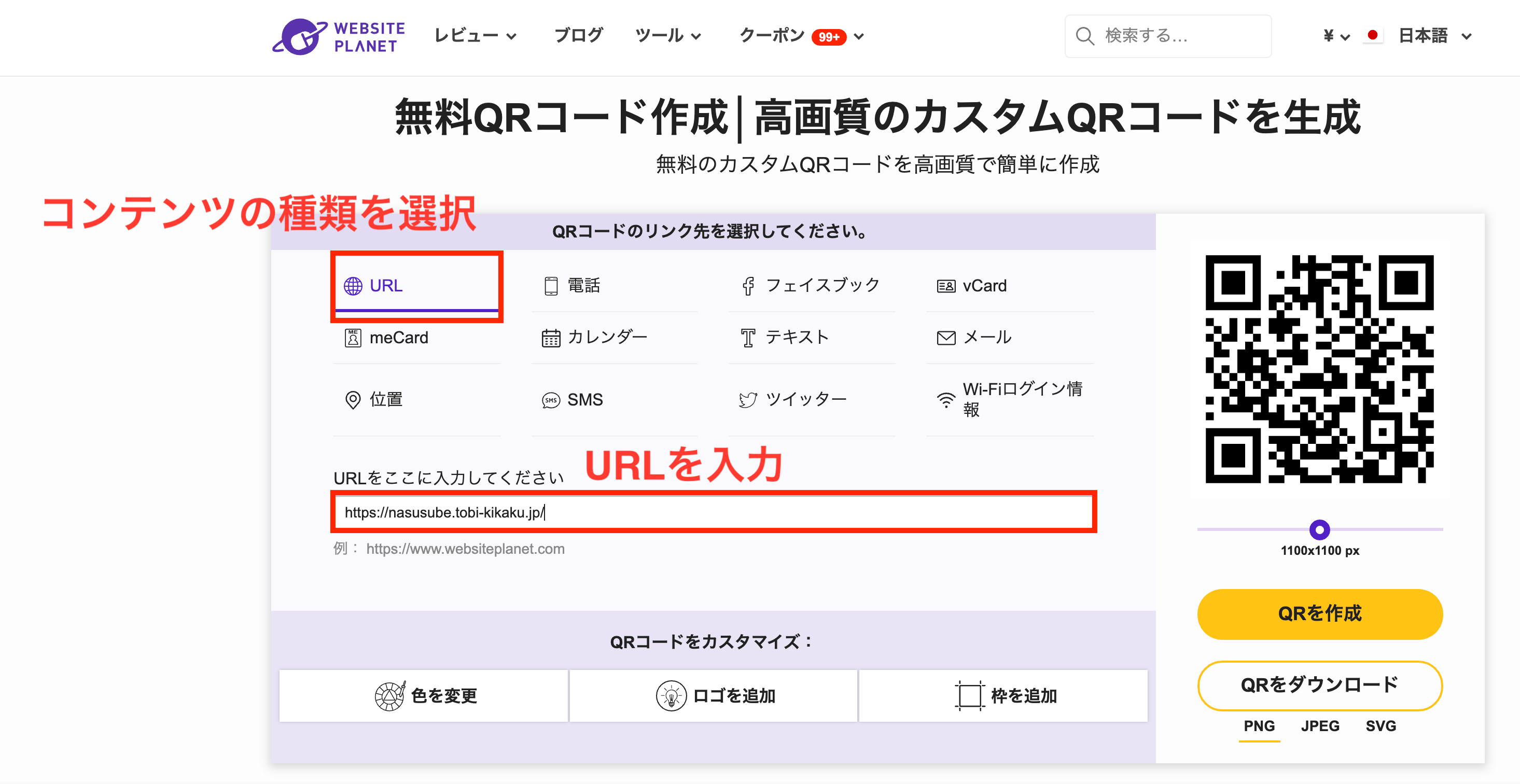
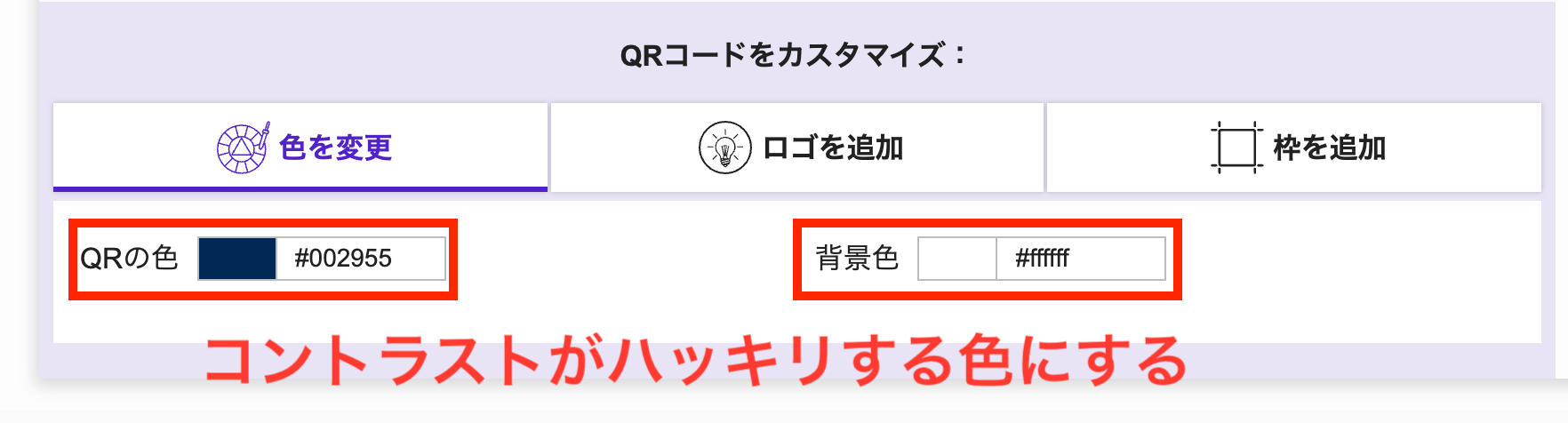
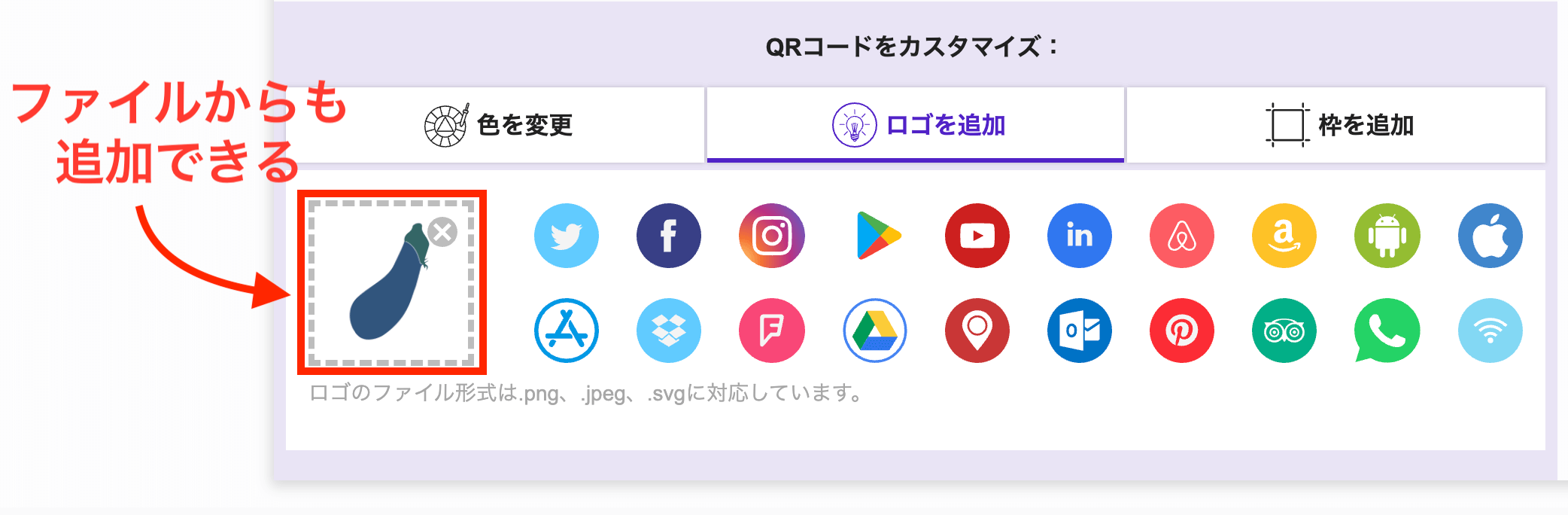
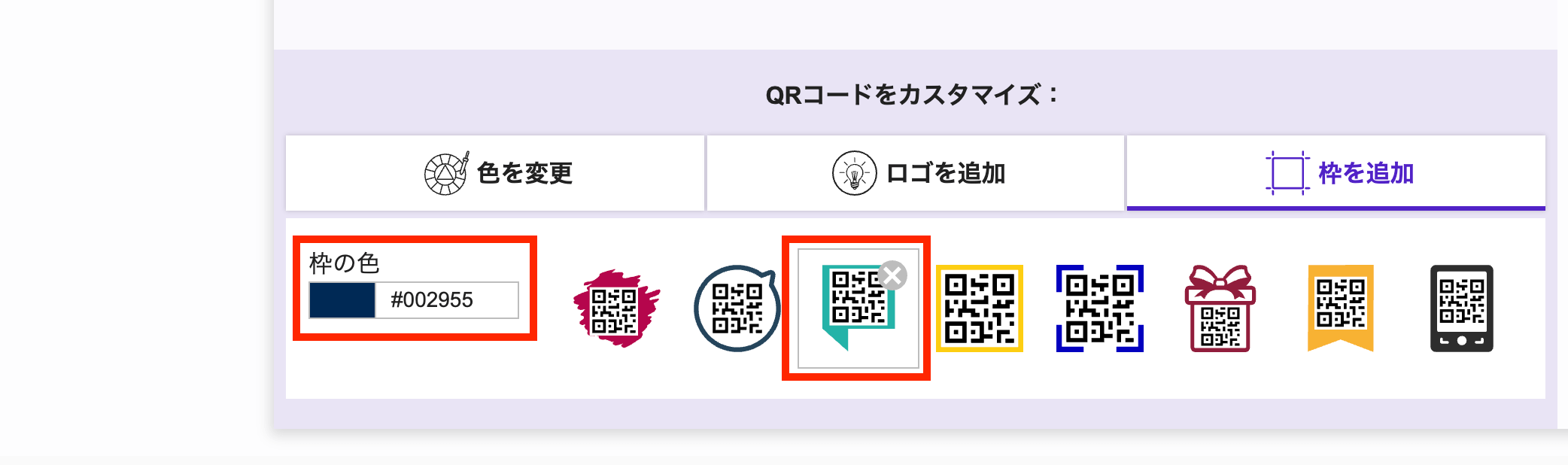
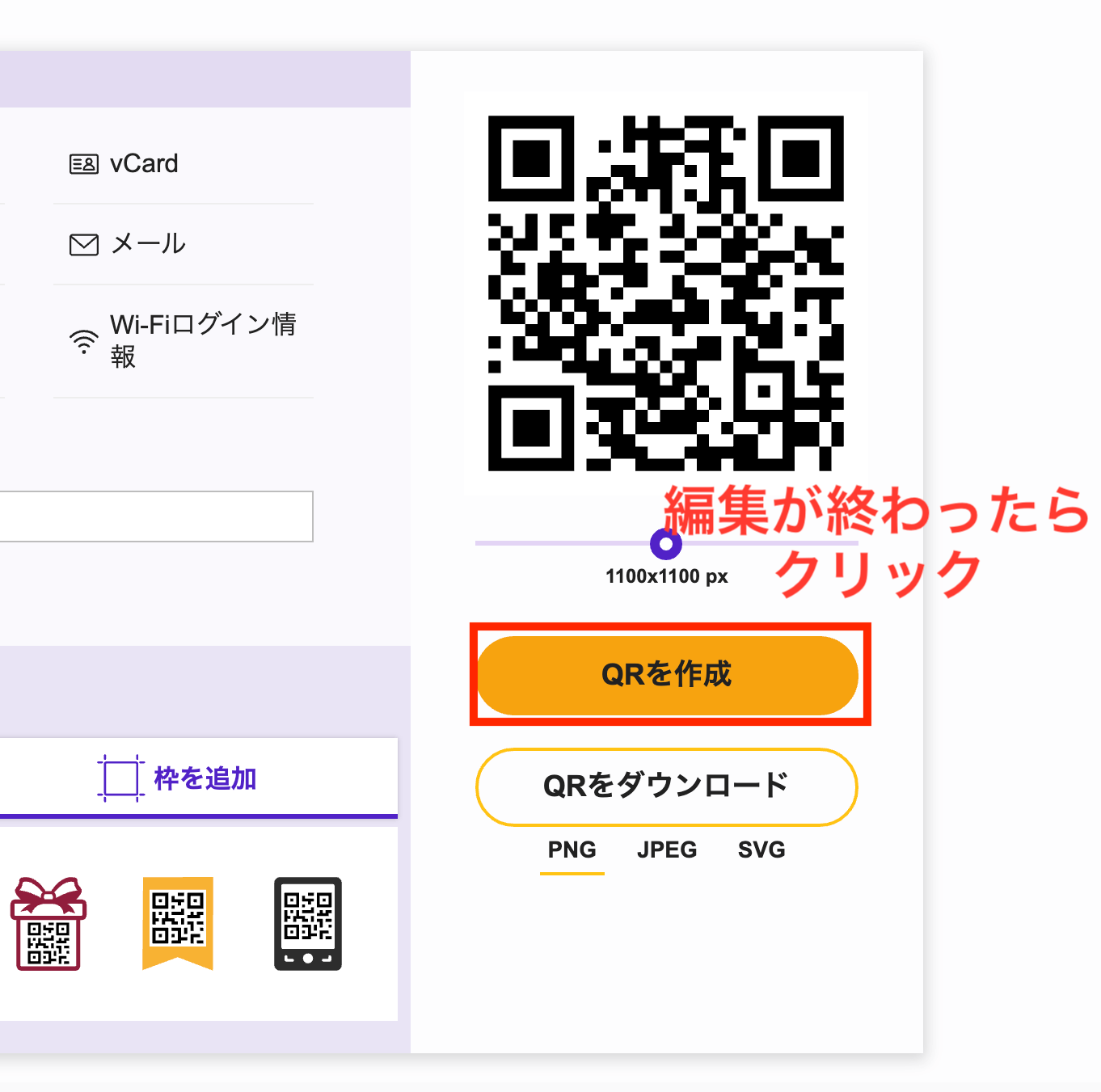
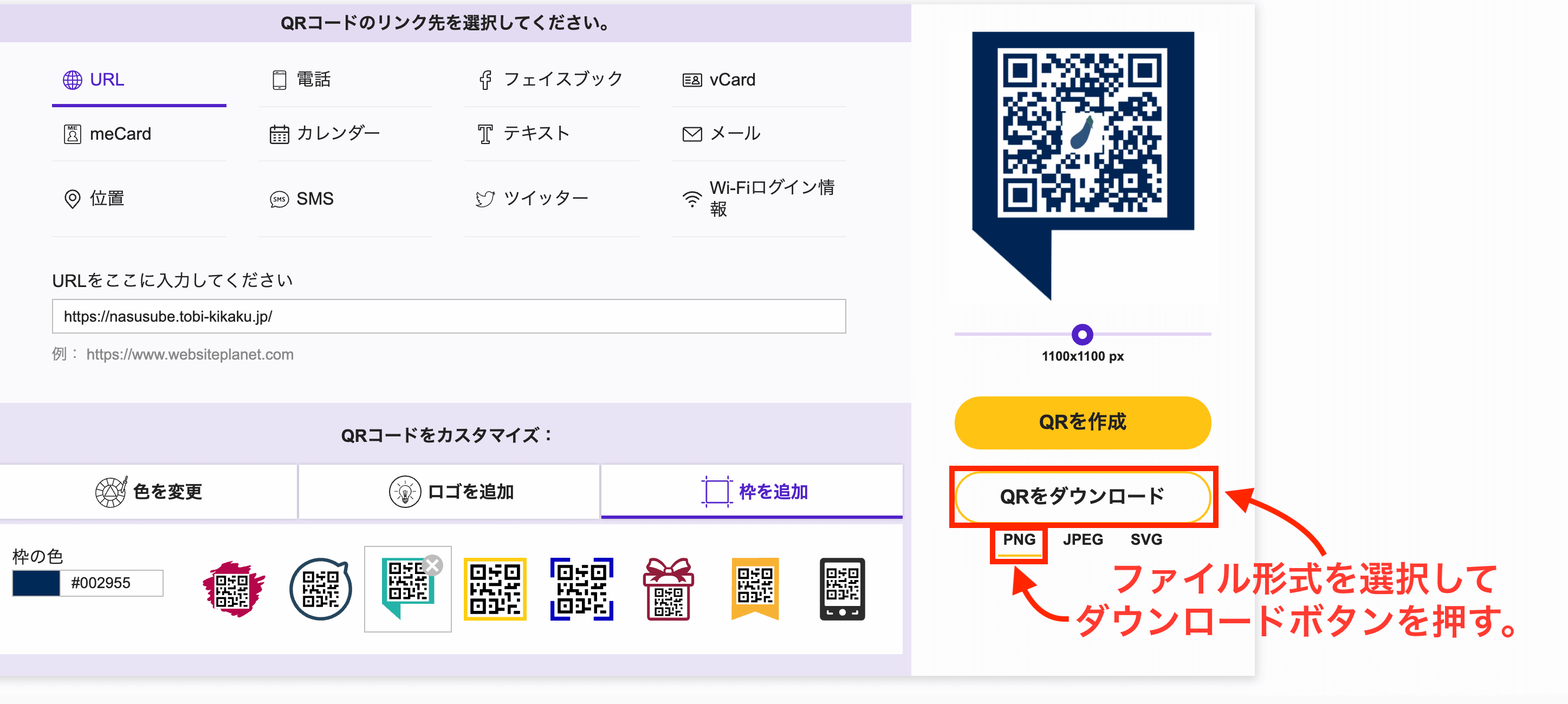
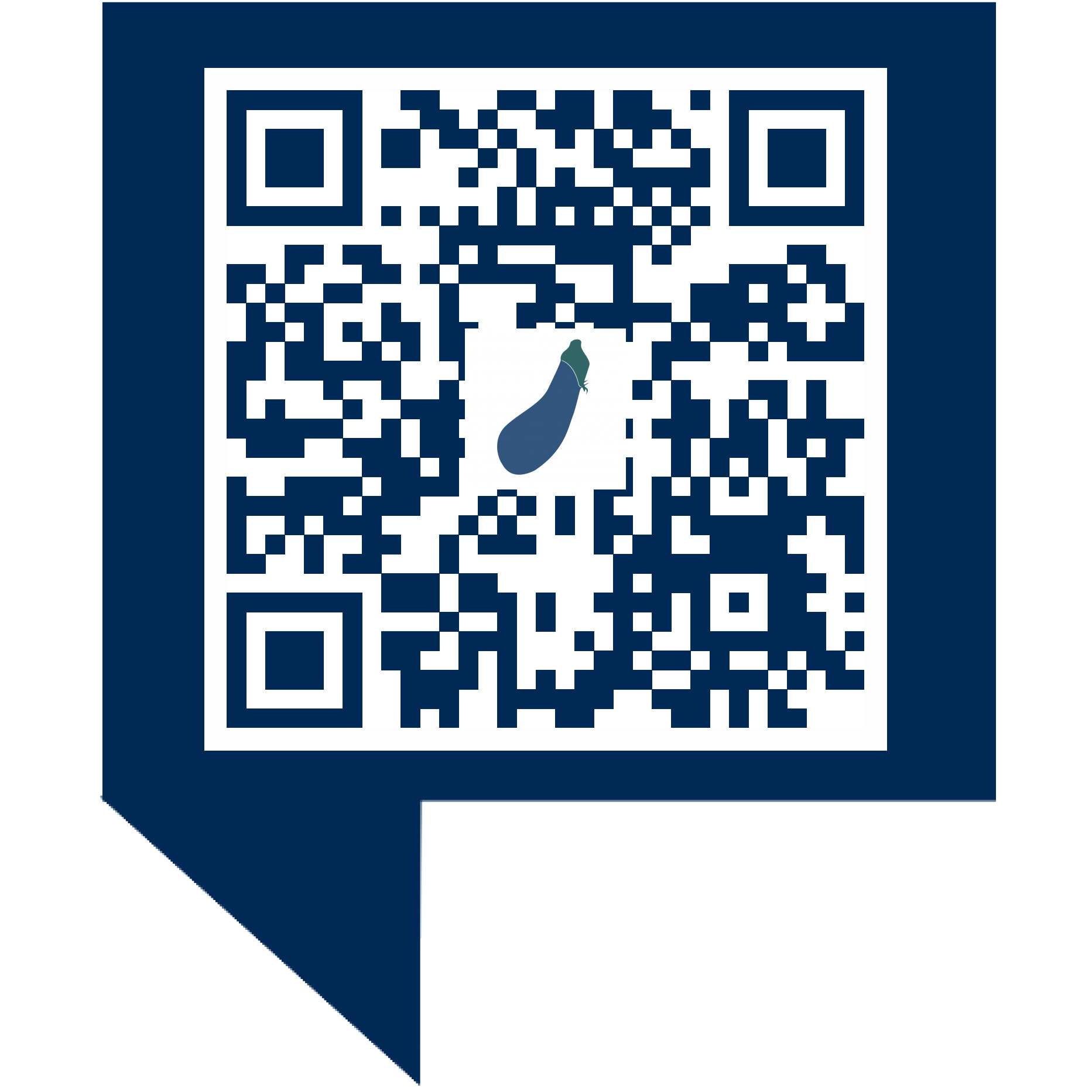
![インスタの#ハッシュタグ何つけよう…そんな時には[ハシュレコ]](https://nasusube.tobi-kikaku.jp/wp/wp-content/uploads/2021/03/nasusube-hasyureko-1-1200x800.jpg)
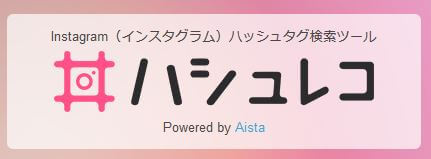
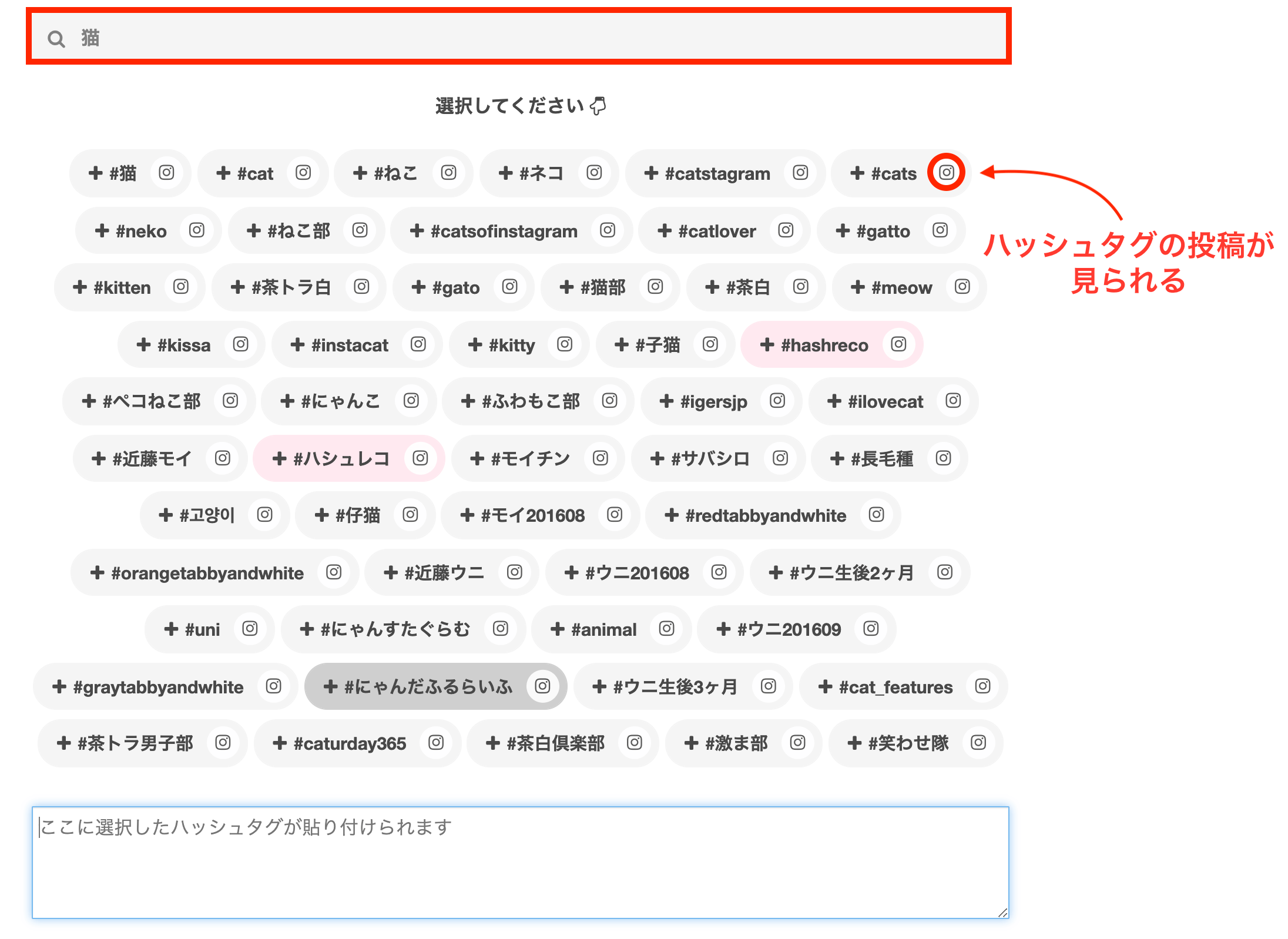
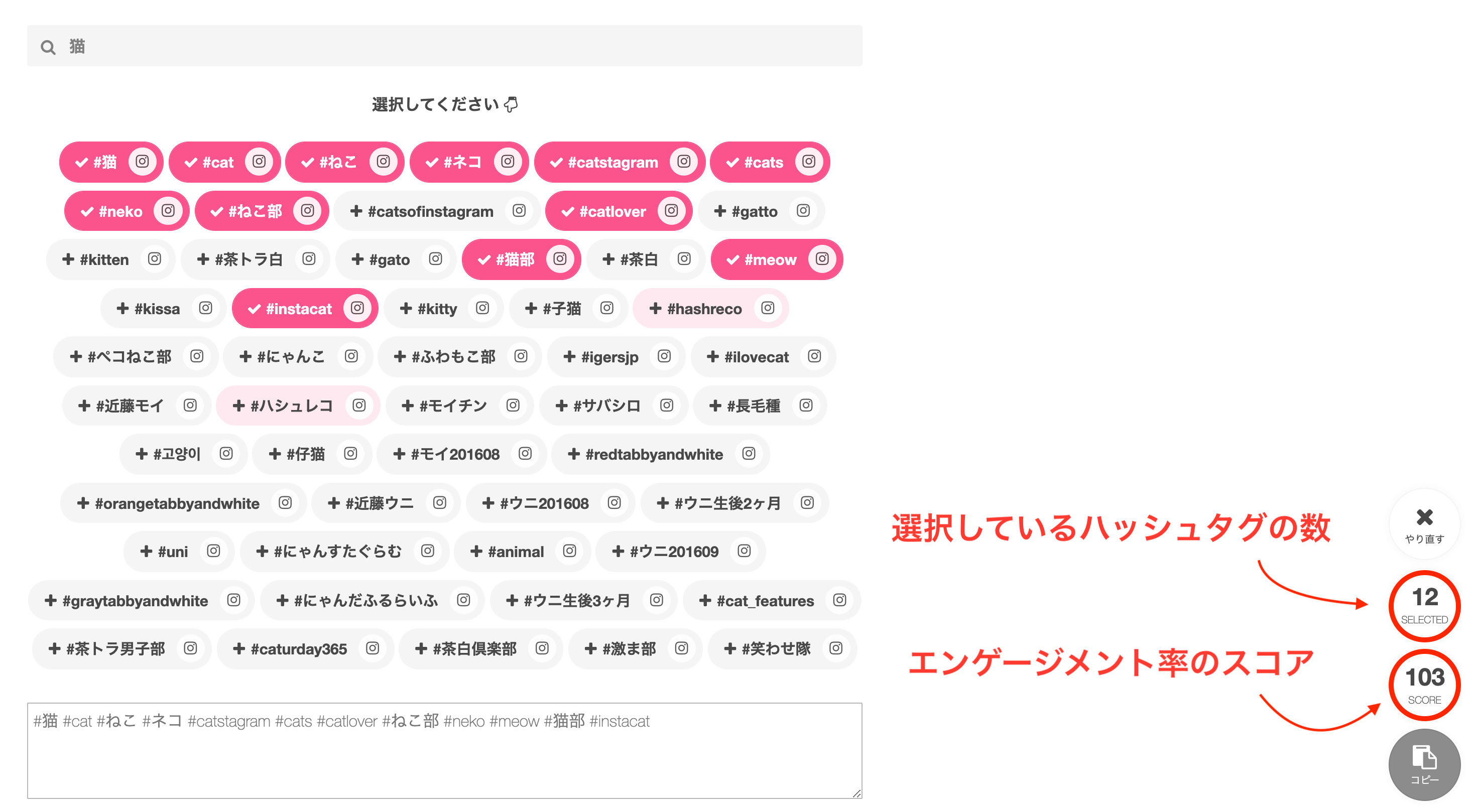
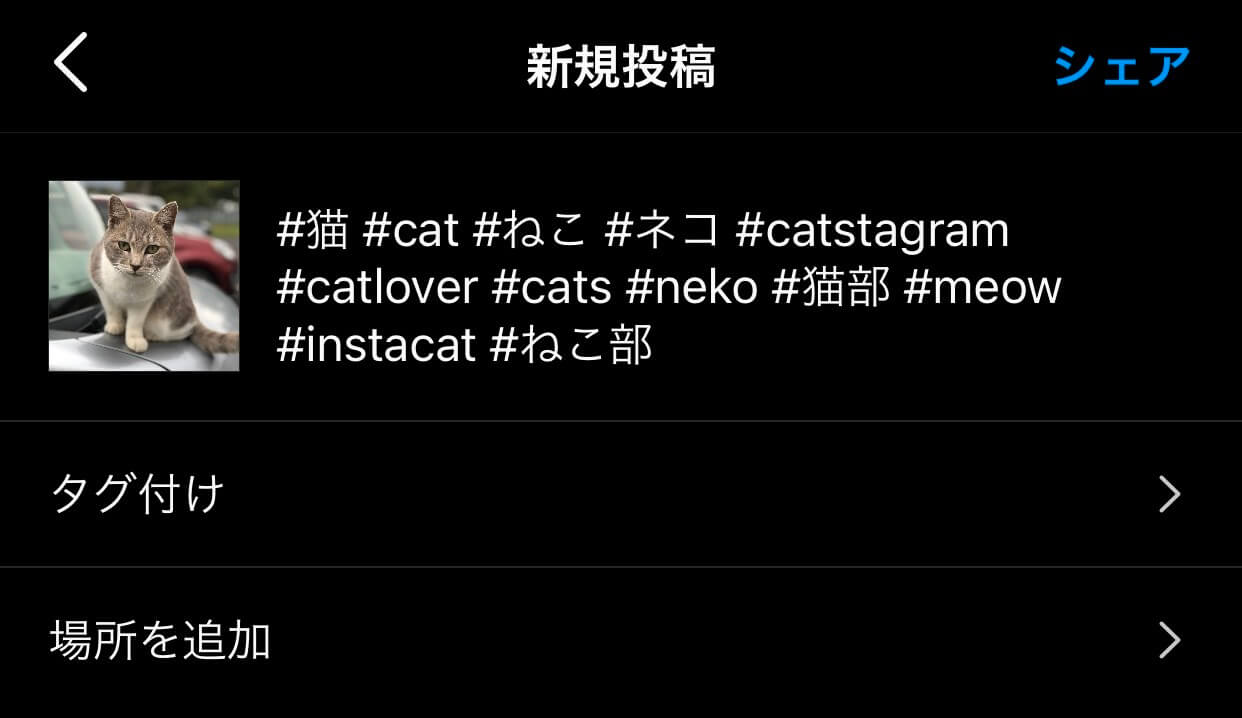
![煩わしい3社間以上での日程調整を解決![eeasy]](https://nasusube.tobi-kikaku.jp/wp/wp-content/uploads/2021/02/c4d0a1222015c88efe4d89532ab4e397-1200x800.jpg)

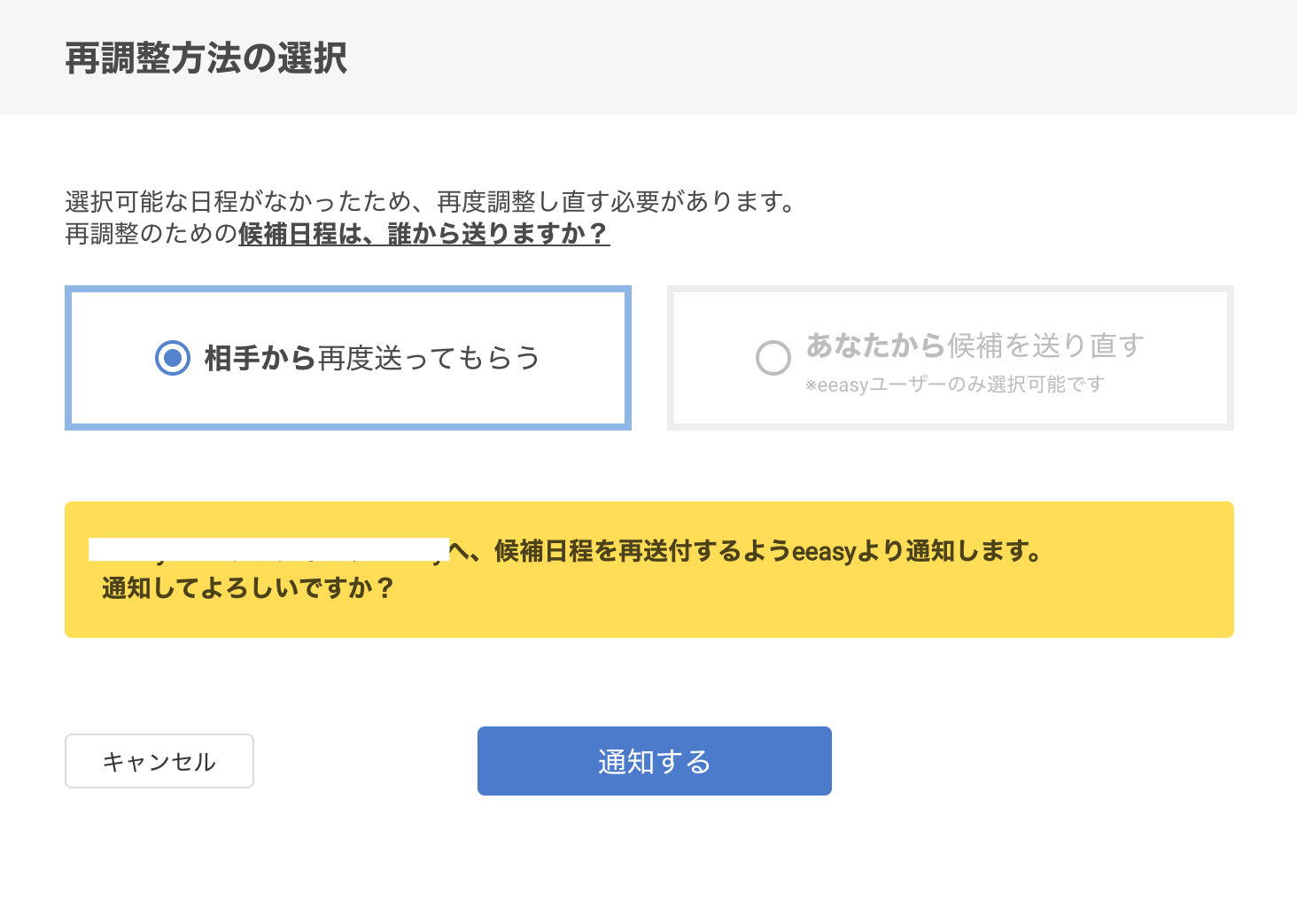
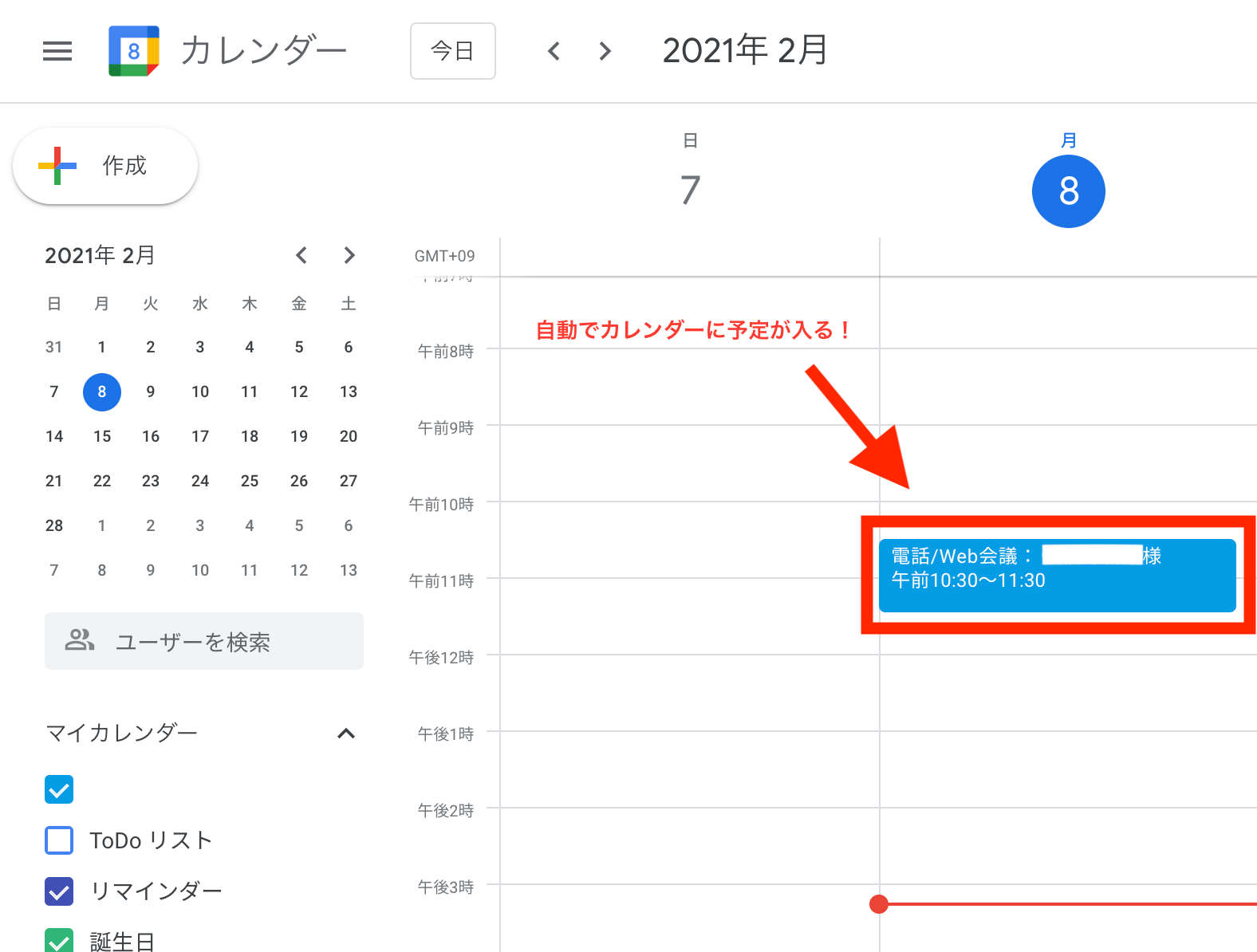

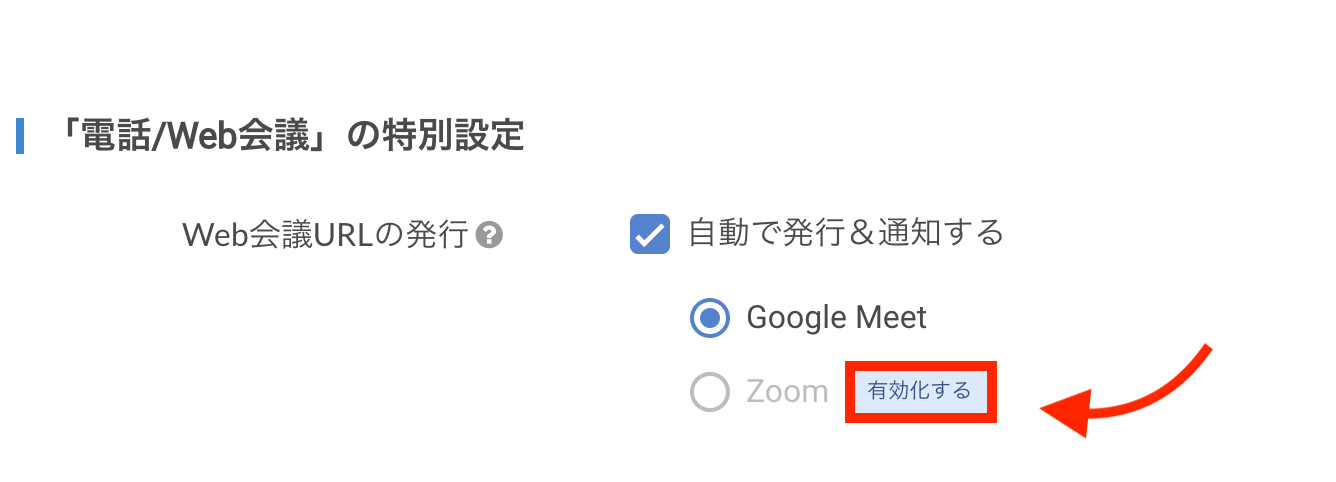
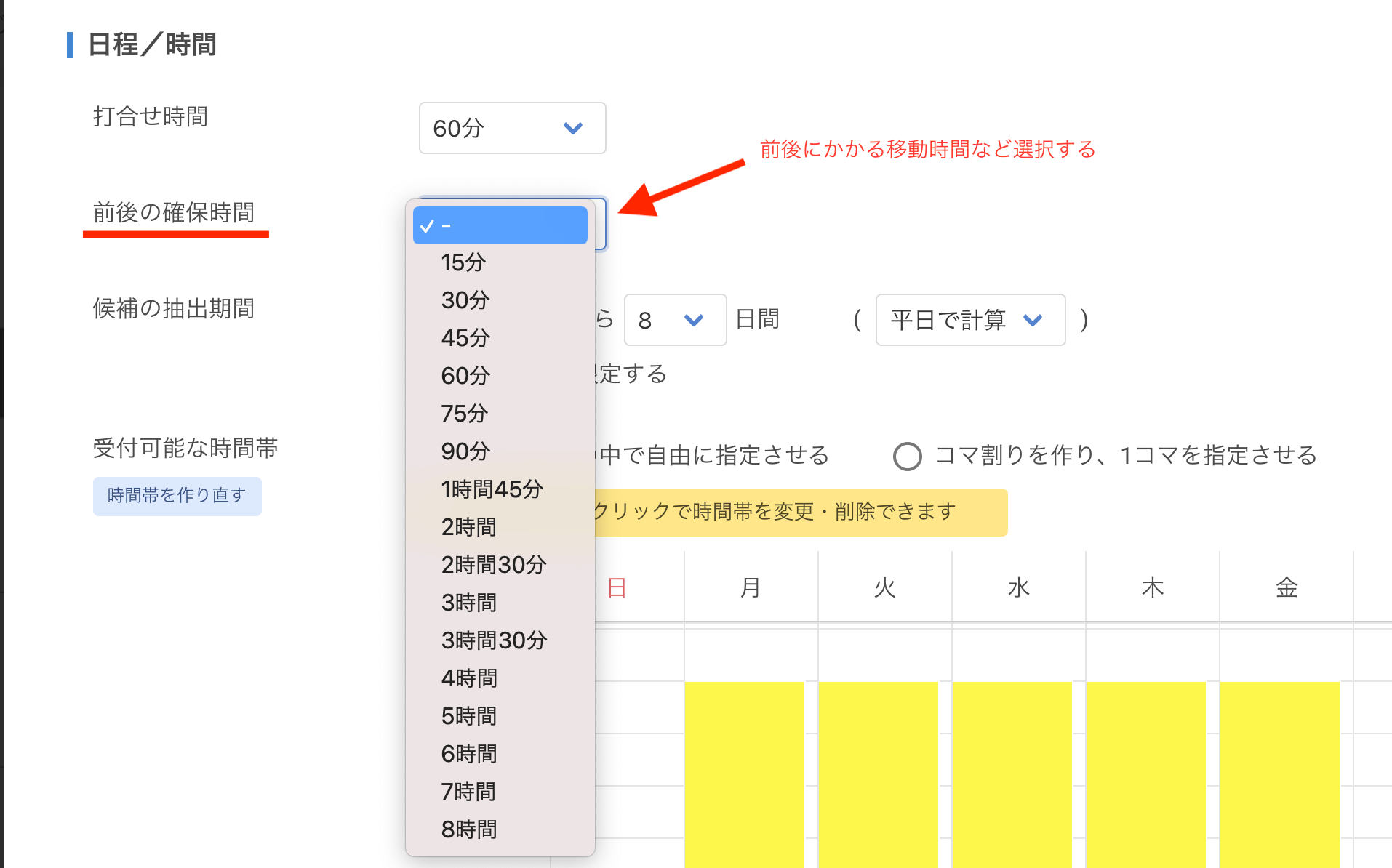
![認知拡大から購買行動までスムーズに。Instagram[リール]](https://nasusube.tobi-kikaku.jp/wp/wp-content/uploads/2021/01/dcbdbeb79d031879abd81a1914f3d732-1200x799.png)