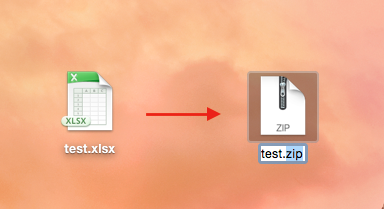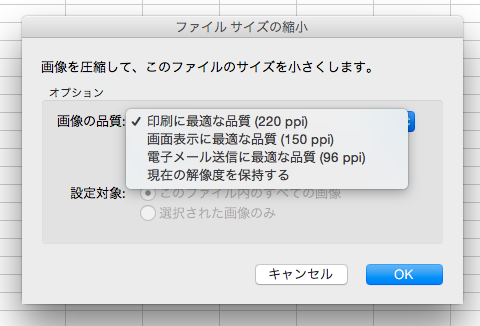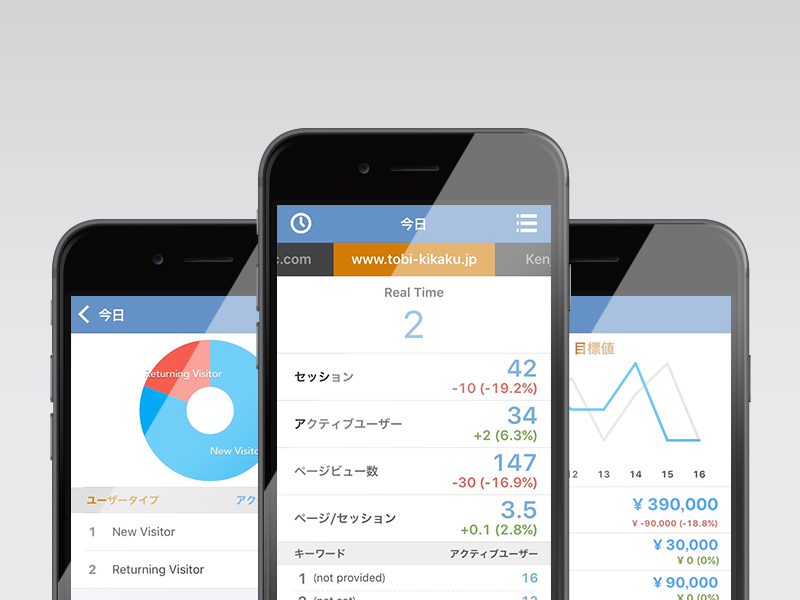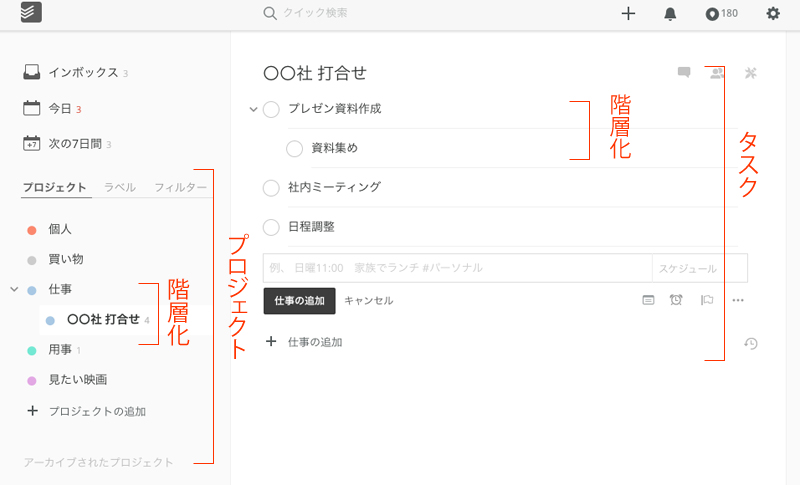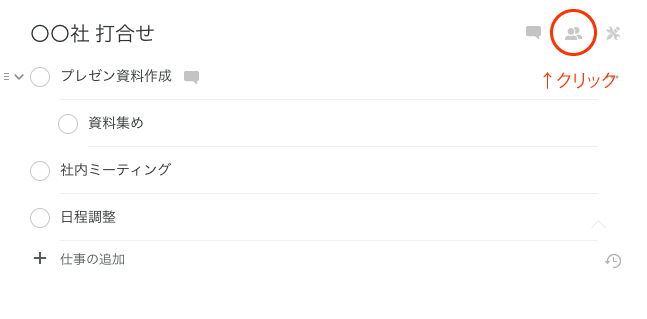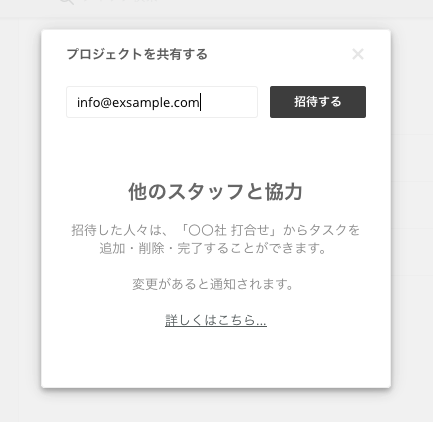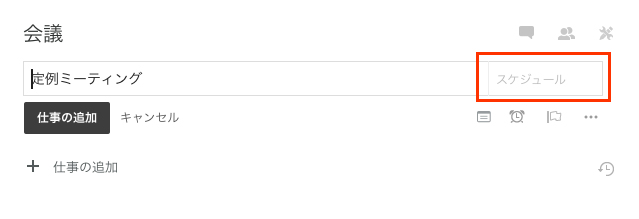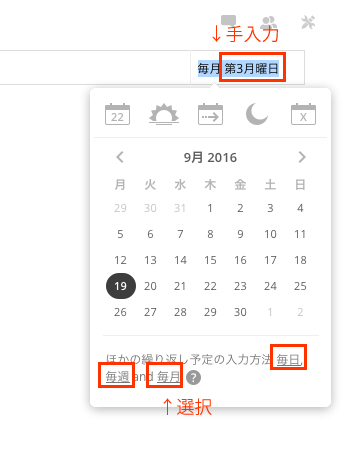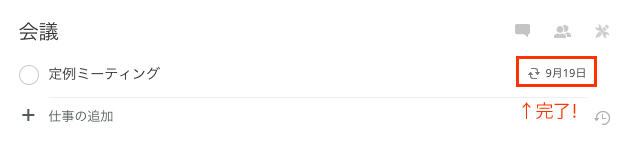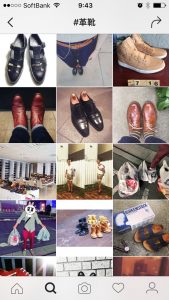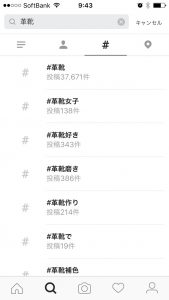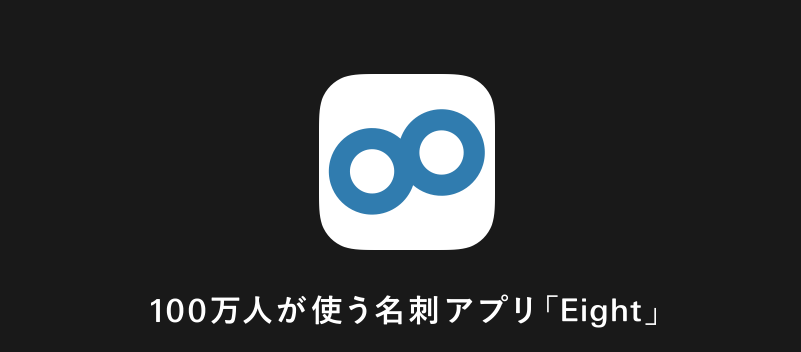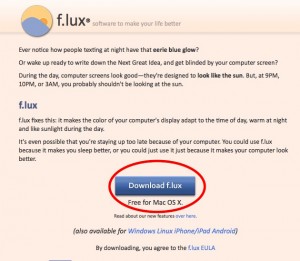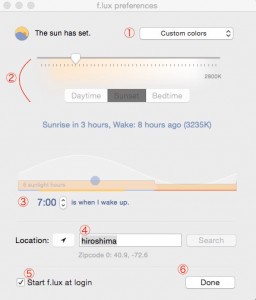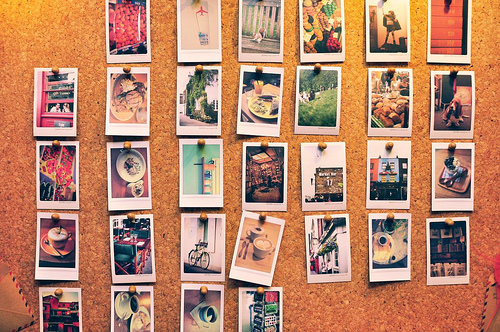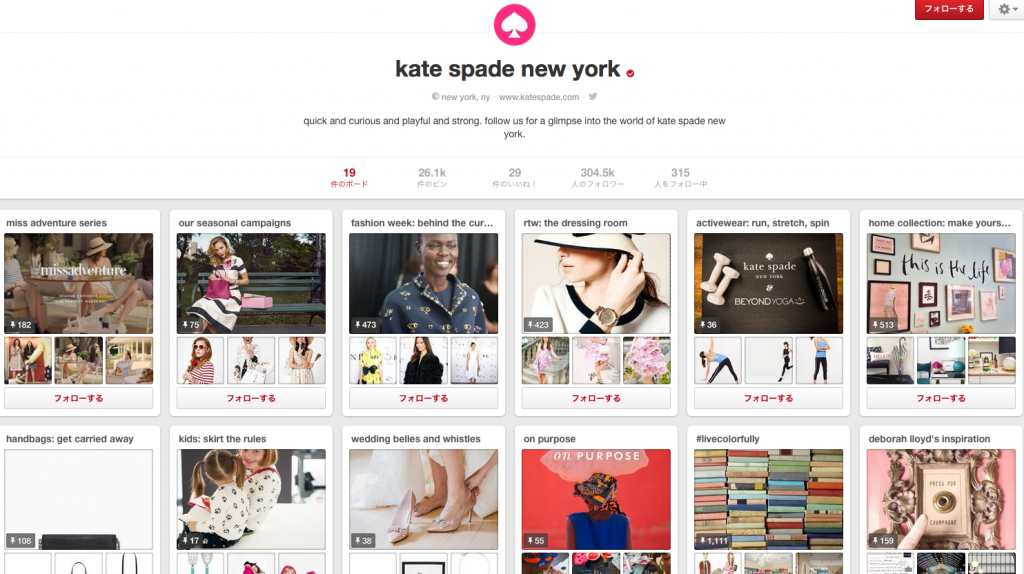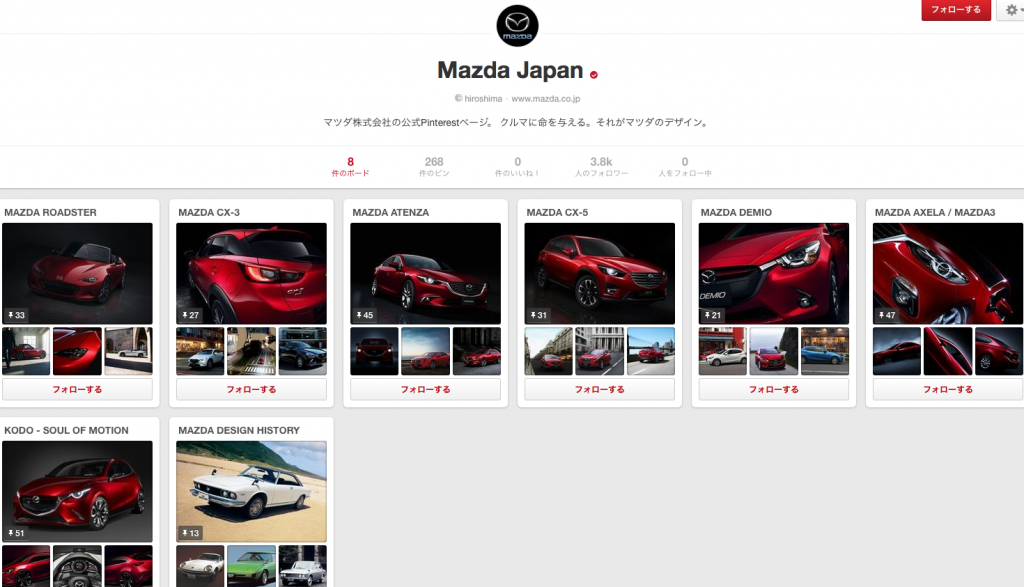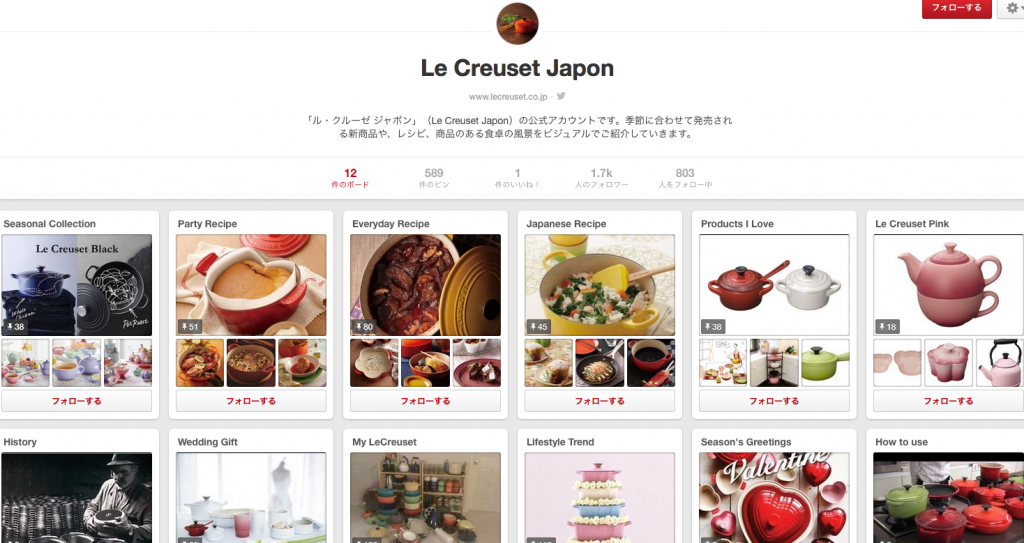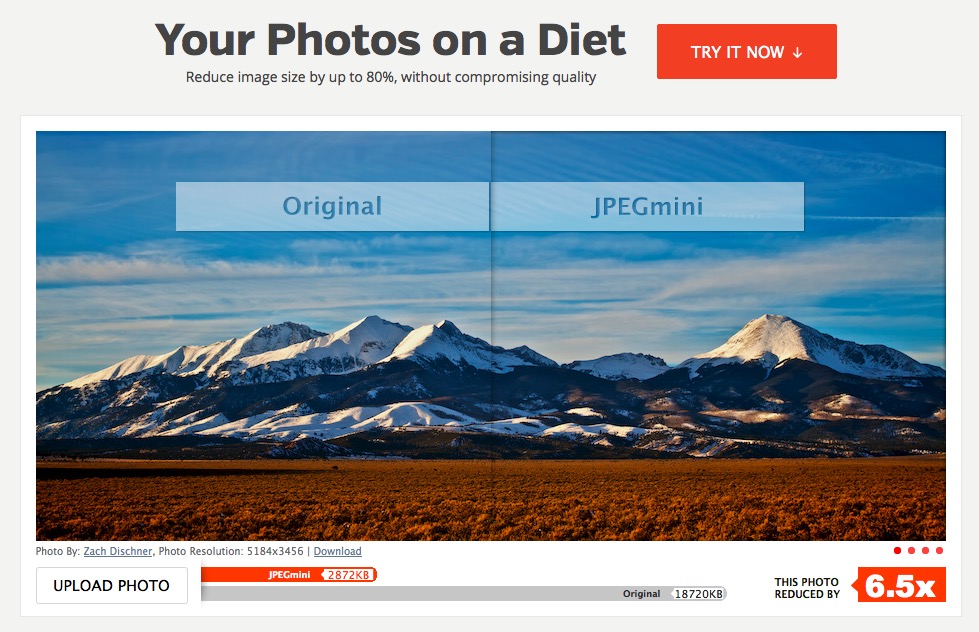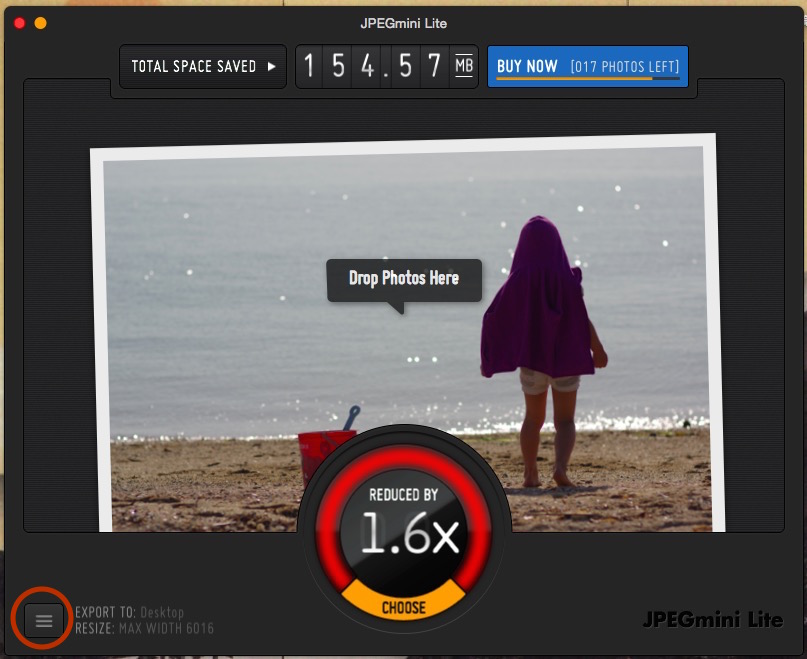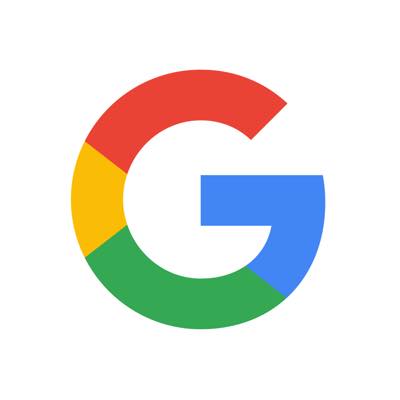出先でのFAX。今すぐ送信出来たら便利なのに・・・。
ビジネスシーンにおいて、まだまだ出番の多いFAX。受信したFAXをメールで受け取ることも、FAXの機種によっては可能ですが、出先での送信に関しては諦めていた方も多いのではないでしょうか?
そんな時は、インターネット経由でFAXを送信することができるサービス[iPhytter FAX]を使用してみてはいかがでしょう?

スマホやタブレットにFAX機能を追加!
スマホやタブレットにiPhytter FAXアプリをインストールすることで、FAXの送受信を行えます。(FAX受信はFAX MEという有料オプションサービス(1番号に付き 5USドル/月)に申込むことで利用が可能となります。)
ファイル形式は
・pdf
・ExcelやWord等のOffice系ファイル(doc, docx, xls, xlsx)
・テキスト(txt)
が送信可能となっています。ただ、ファイルはpdfが推奨されていますので、可能な限りpdfを利用した方が無難かもしれませんね。
また、宛先などを書いた送付状も簡単に送ることが出来るので、大変便利です!
その他の特徴
- FAXは一度に15枚まで送信可能。
- 最大5カ所の宛先にFAXを送信出来ます。
- 送信できるファイル容量は2MBまで。
- 海外へも送信可能。
料金について
iPhytterFAXでのFAX送信は「有料」です!
はじめにPHYTTERポイントを購入することでFAXを送信することが出来るシステムとなっており、日本国内であれば一枚の送信に15ポイント(1pt=$0.01)が必要となるため、正直安くはありません・・・。
料金に関しては、今後の発展に期待したいところです。
【料金プラン】
| プラン | ポイント | 金額 |
| P-100 | 10,500 points | $100 |
| p-50 | 5,200 points | $50 |
| P-30 | 3,100 points | $30 |
| P-10 | 1,010 points | $10 |
| P-5 | 500 points | $5 |
使用方法
0.[事前準備]
送信したいデータを予めiPhytter FAXに登録します。
1.アカウント作成
アプリをインストール後、アカウントを作成しログインします。
2.編集画面へ
3.送信設定
[送信先]
・FAX番号:送信先の番号
・国番号設定:送信先の国を選択。
[送信ファイル]
・ファイル名:0.[事前準備]にて登録しておいたファイルを選択。
・ファイルの種類/ファイルサイズ:ファイルを選択すると自動で表示されます。
[送信結果報告E-MAILアドレス]
送信結果が送られてくるので、ご自身のメールアドレスを入力します。
[FAX送信票]
FAX送信票を作成する場合は、ボタンを選択し、「編集」をタップ。
3-2.FAX送信票の作成。
画面が切り替わり下記の画面が表示されます。
薄いグレーの文字を参考に、必要な箇所を埋めていきます。
編集が終わったら右上の「完了」をタップ。
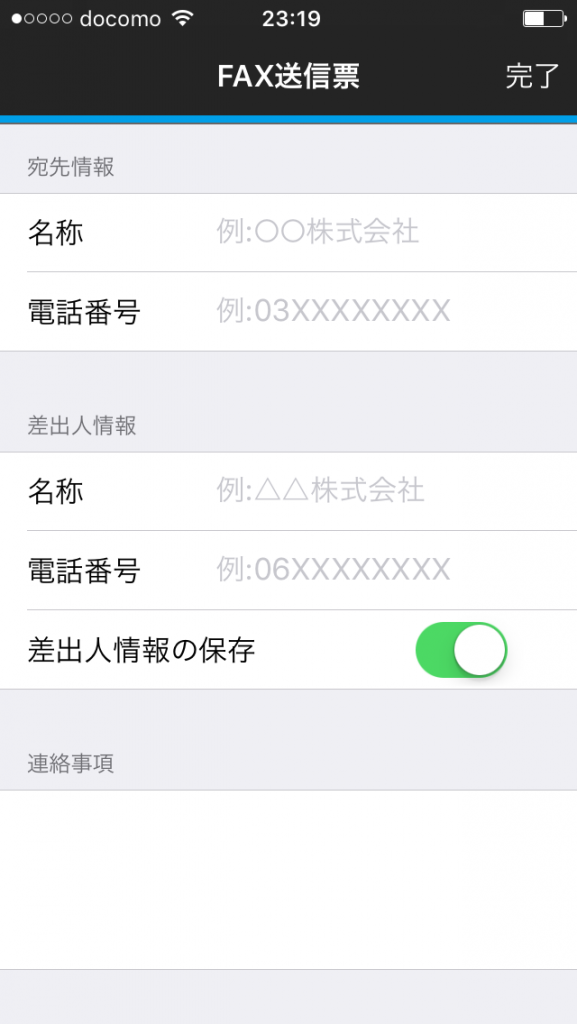
4.送信
右上送信ボタンをタップし、完了です。
以上です。とても簡単にFAXを送信することが出来ました!
シンプルで使いやすいですね。
まとめ
いかがでしたでしょうか?料金に関しては少しお高めですが、緊急時に役立つツールではあると思います。使用方法もとても簡単なので機会があれば是非試してみてくださいね!
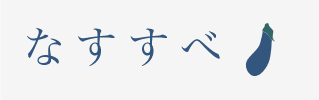
![今日からFAXもスマホで送信[iPhytterFAX]](https://nasusube.tobi-kikaku.jp/wp/wp-content/uploads/2017/08/1-1.jpg)
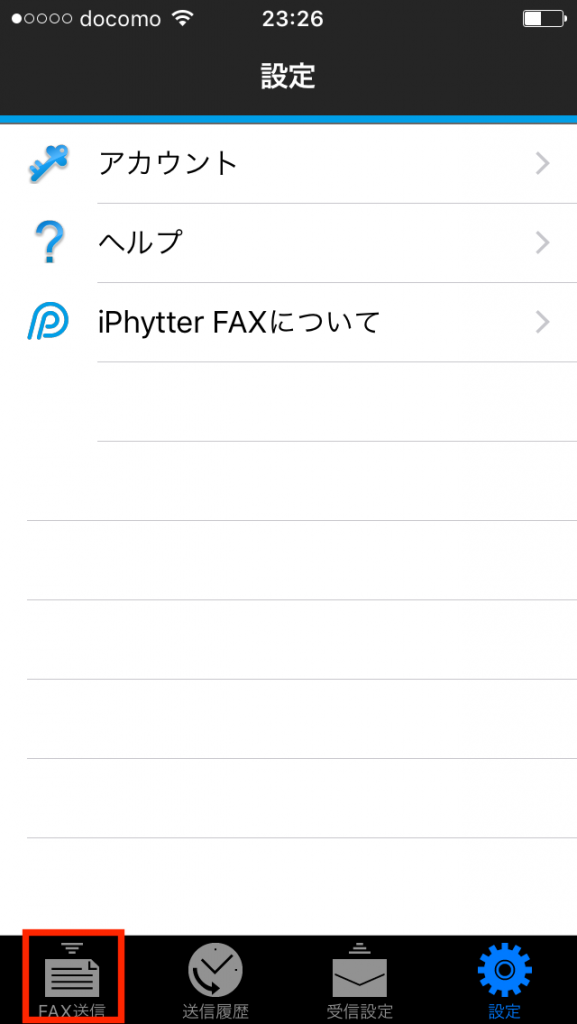
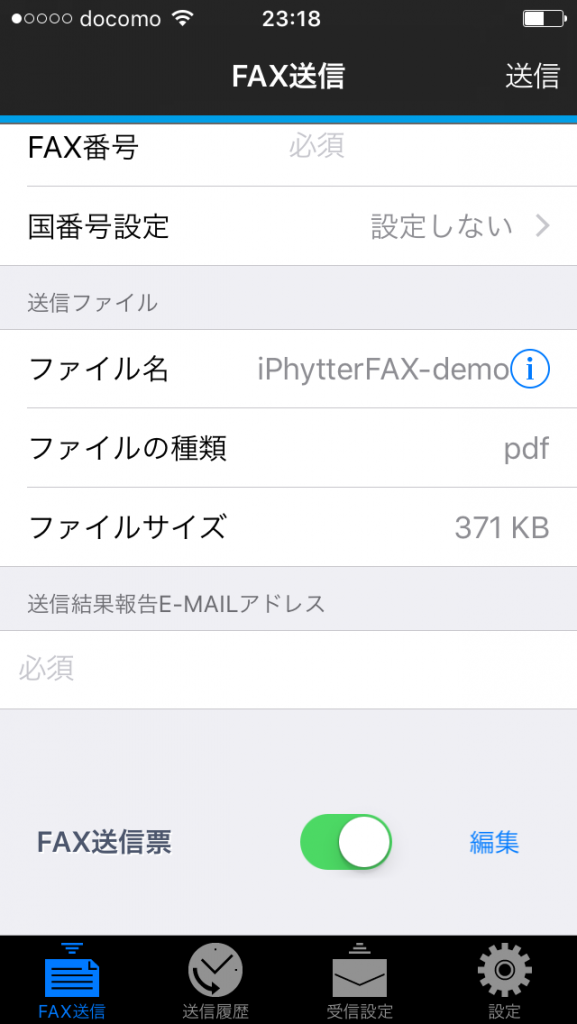

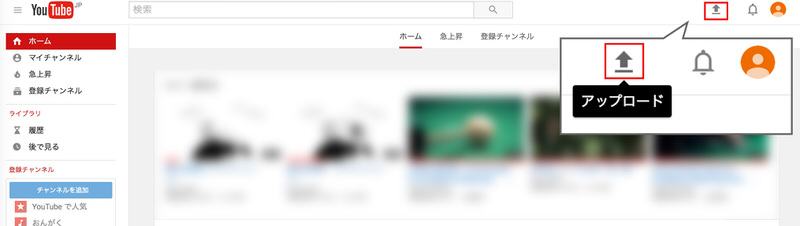
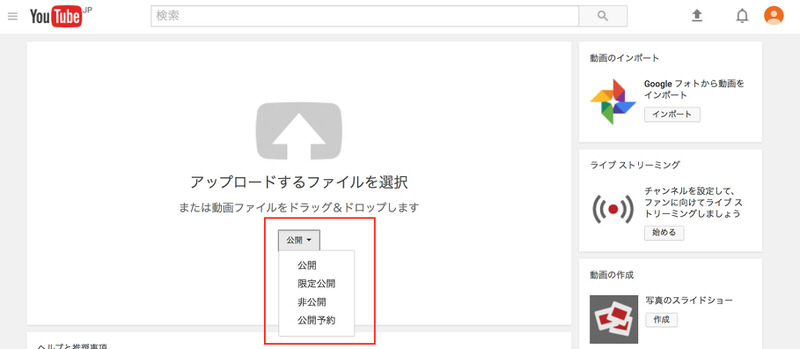
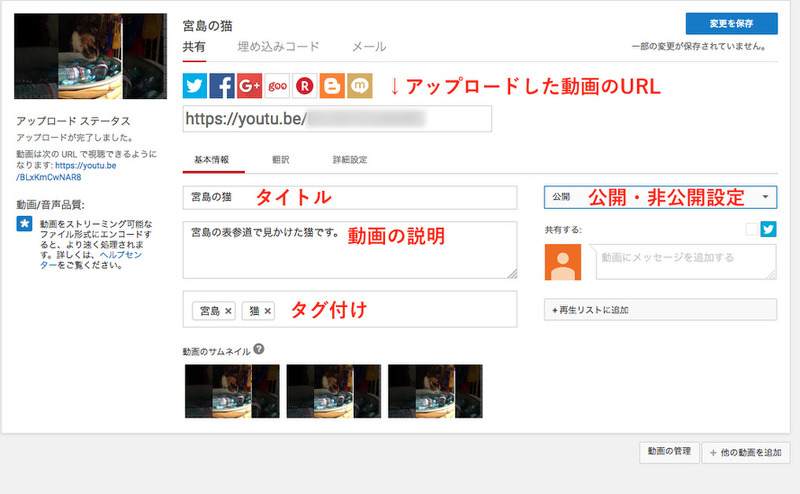
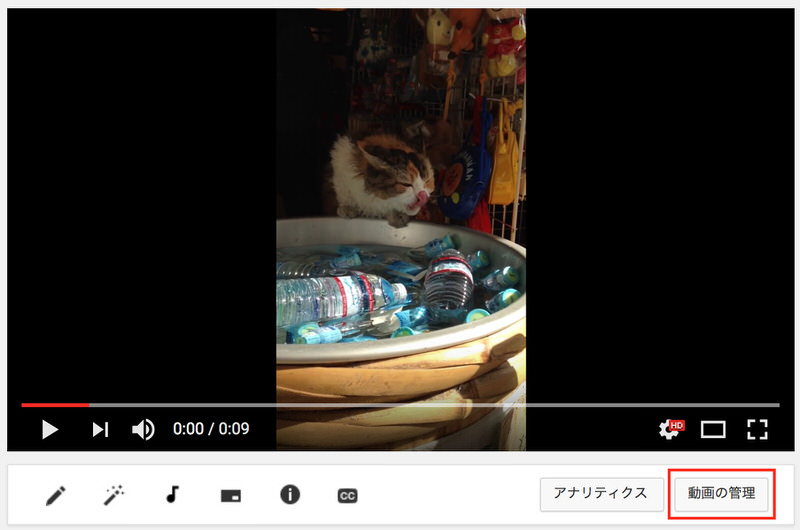
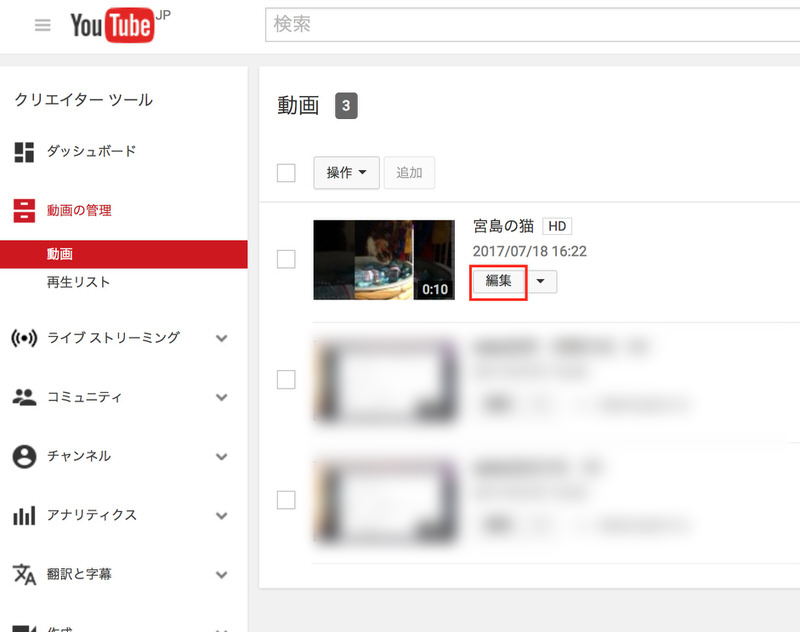
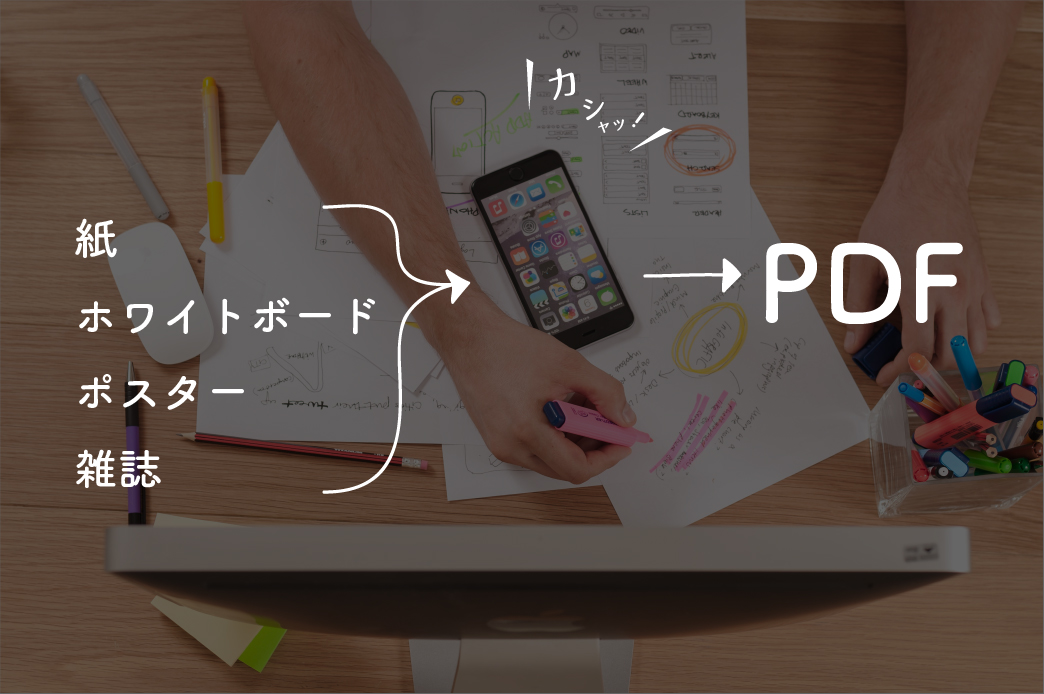

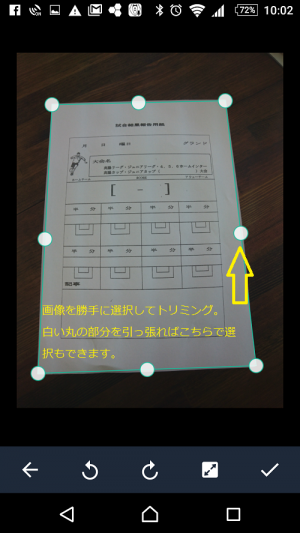

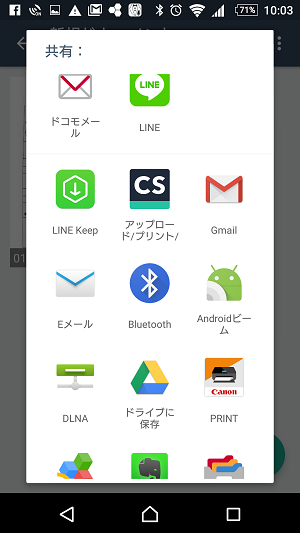



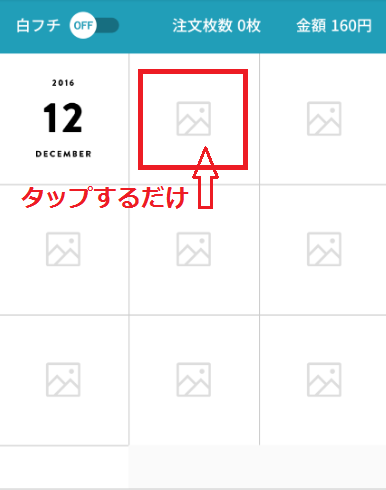
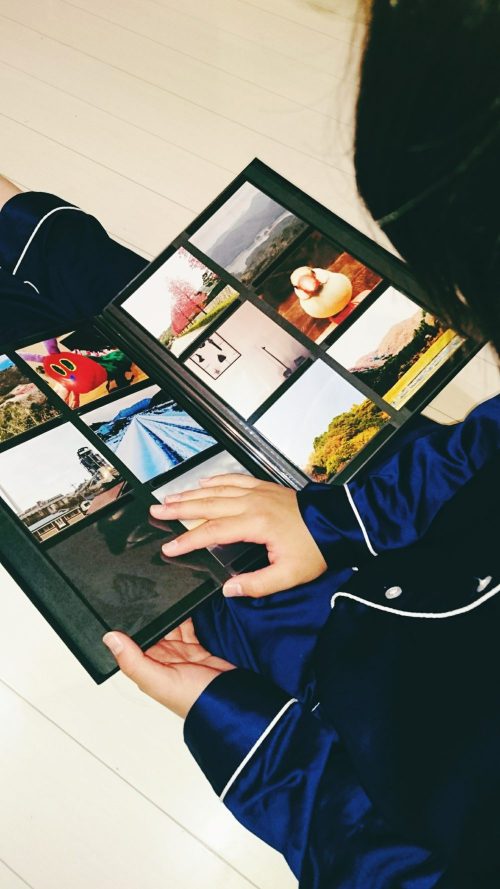
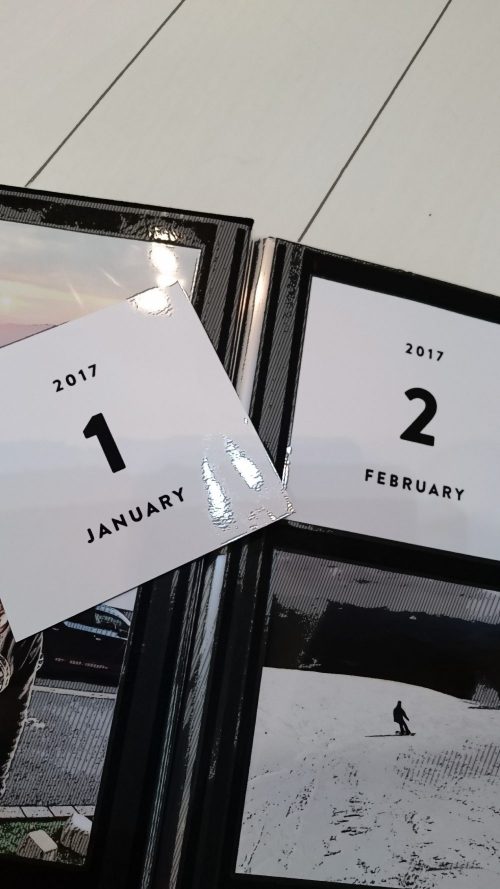

![[ひとりブレスト] あなたのアイディア、イケてますか!?](https://nasusube.tobi-kikaku.jp/wp/wp-content/uploads/2017/04/303H22.jpg)
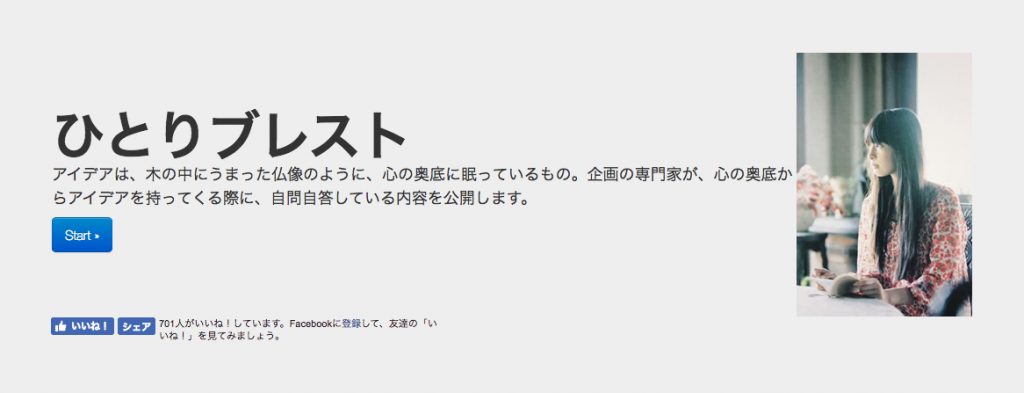
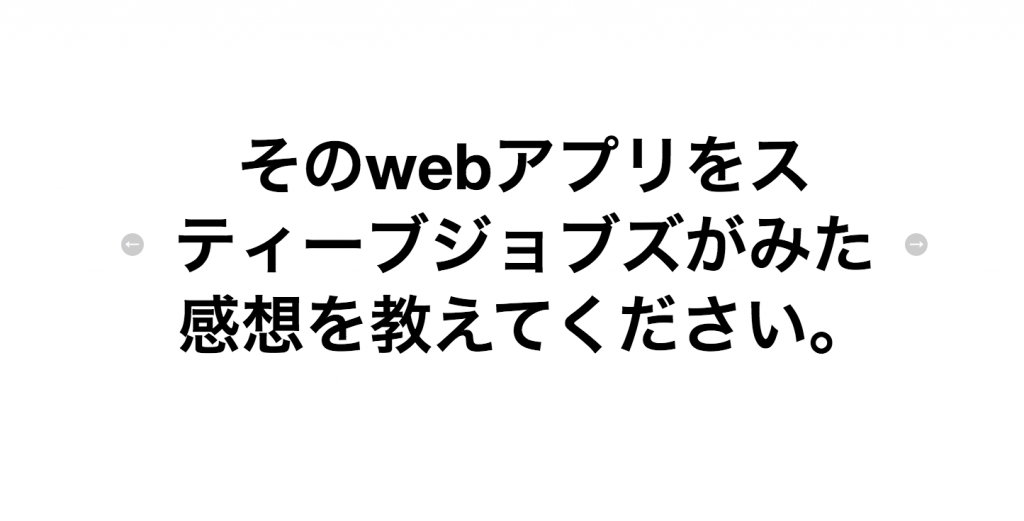


![新しいプレゼン体験を[prezi]](https://nasusube.tobi-kikaku.jp/wp/wp-content/uploads/2017/03/prezi-2-1200x801.jpg)

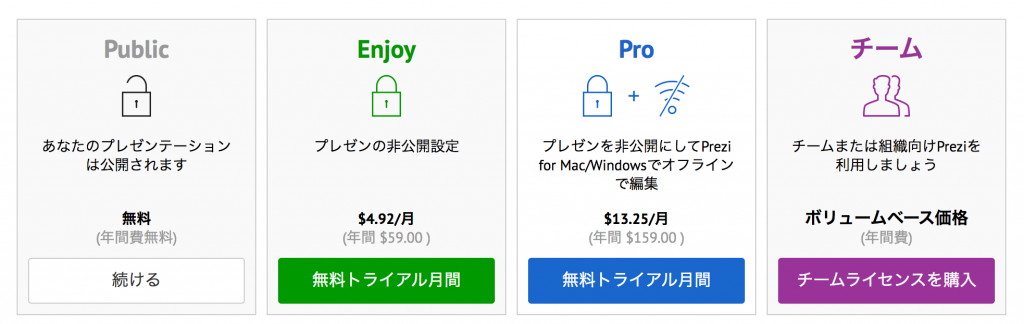
![PDFの圧縮に時間をかけたくない![Smallpdf]](https://nasusube.tobi-kikaku.jp/wp/wp-content/uploads/2017/02/smallpdf-01-1200x900.jpg)
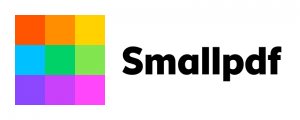
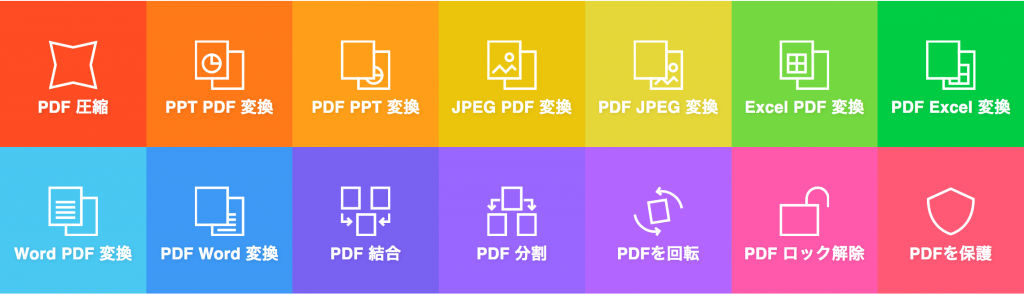

![オンラインアンケート[Questant]で顧客の本音を把握しよう!](https://nasusube.tobi-kikaku.jp/wp/wp-content/uploads/2017/01/30H-1.jpg)
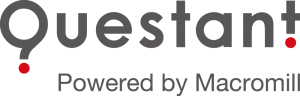

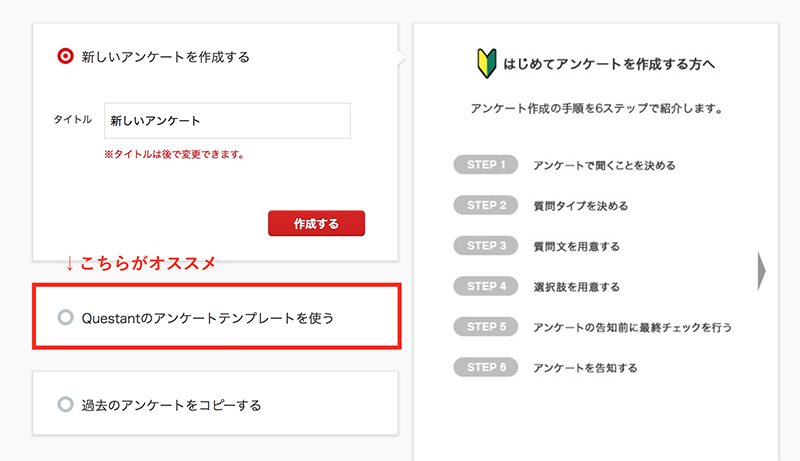
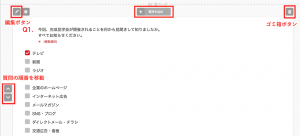
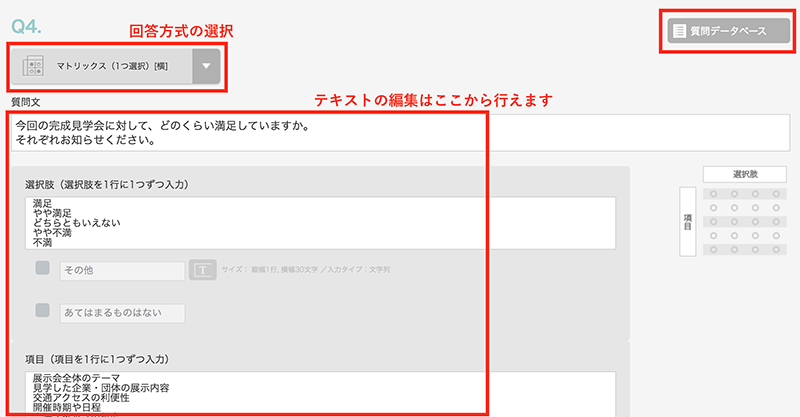
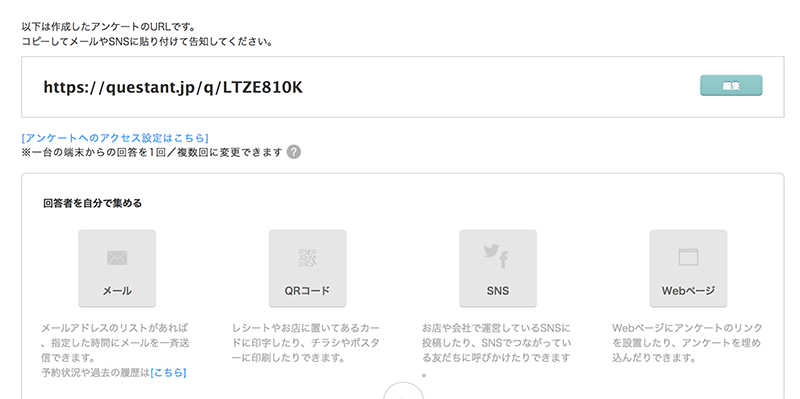
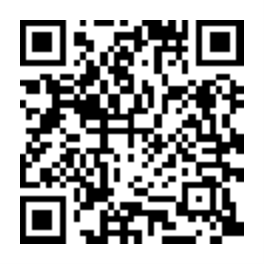

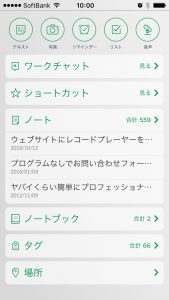
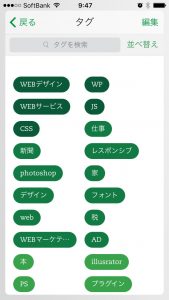
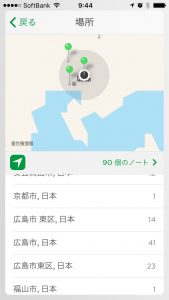
![[office] 画像のトラブル対処法!](https://nasusube.tobi-kikaku.jp/wp/wp-content/uploads/2016/11/8089e50294910c6cb163e5cb54ad137b.png)