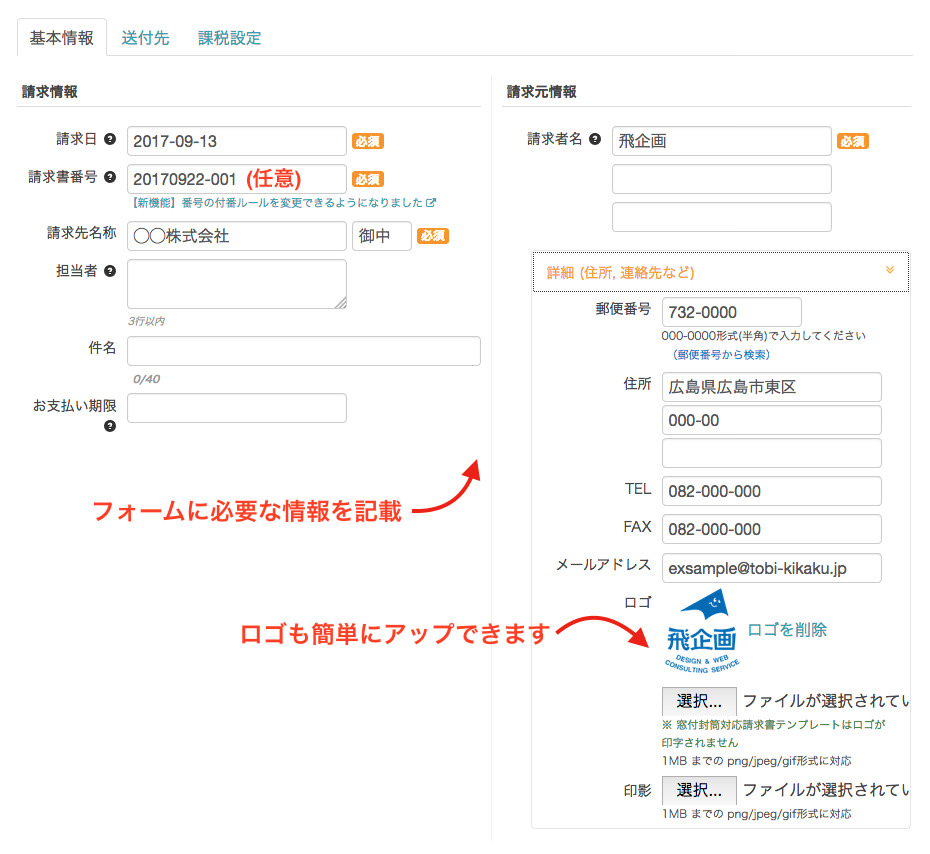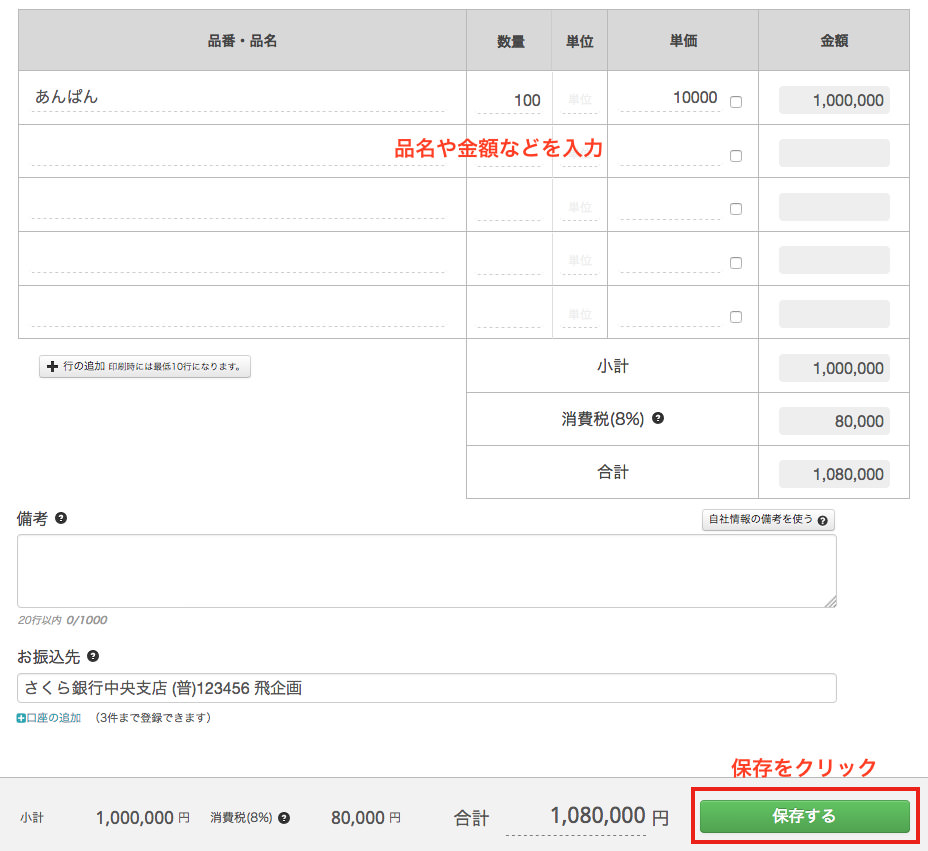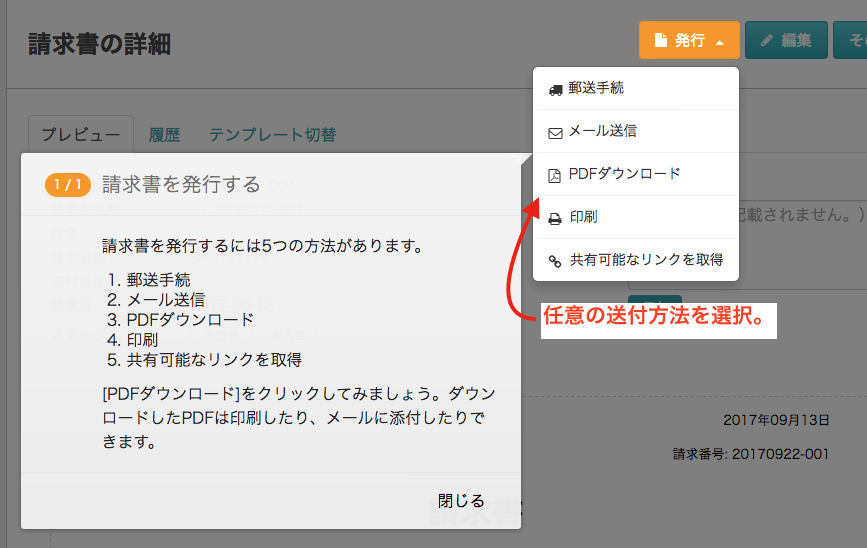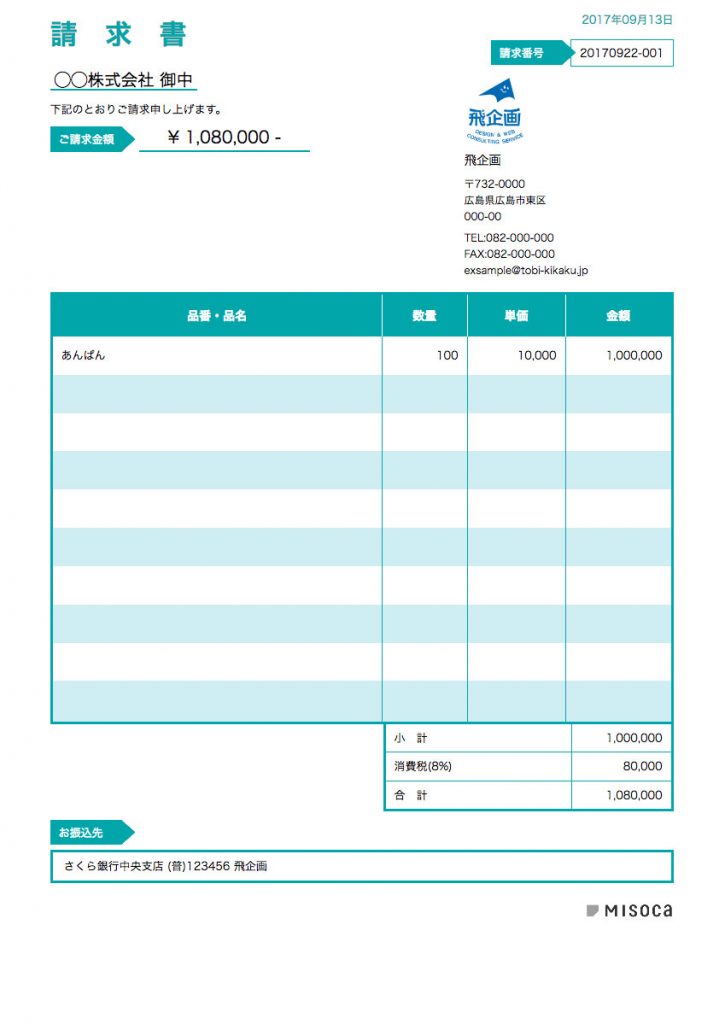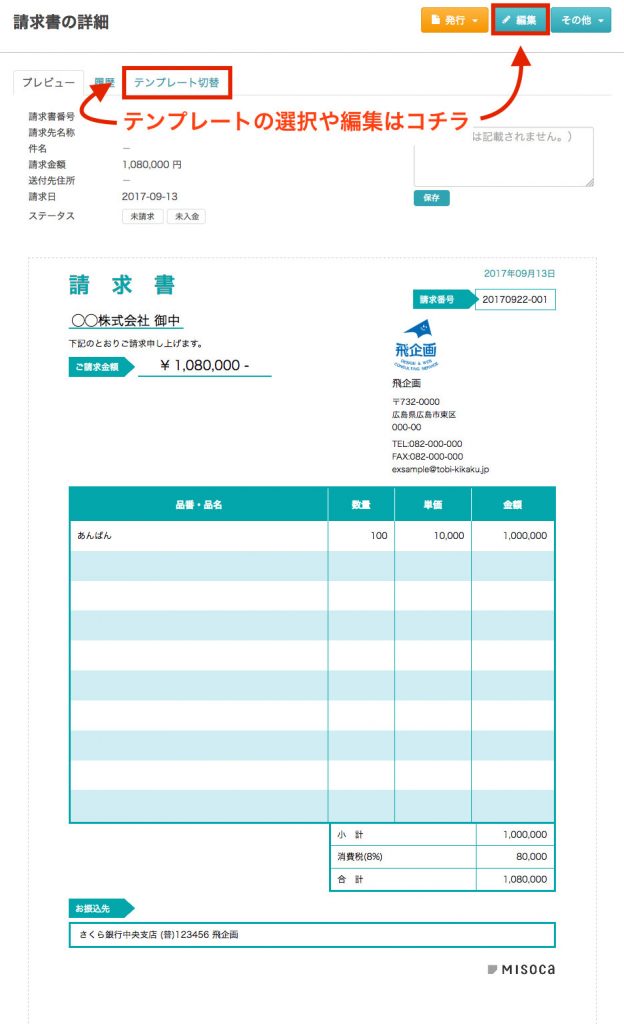忙しく働いているときは、自分のことで気持ちに余裕が持てず、仕事やプライベートがうまく行かないな。と思うことはありませんか?
そんな時は、自分自身を振り返る時間を持つと思考整理されていきます。
例えば・・
- 自分の日々の行動を思い出す
- よかった事や反省点について考える
- 身の回りの問題は何が原因なのかを考える
これらを振り返る事で
- 自分自身への理解が深まる!
- 考えがポジティブになる!
- 周りに目がいく様になる!
そんな時間を持てたらいいけど、具体的に何をしたらいいのか・・?
今さらですが、日記を書いてみよう!
日記を書くのは自分を振り返る良い方法と言えます。事実を文字に起こす事で気持ちや考えが整理され考えがポジティブになります。
忙しくて日記をつける時間なんて無い!と思うかもしれませんが、手軽に継続できるよう工夫し自分と向き合う時間を少しだけ作ってみませんか?
昔は、紙のノートへ
今は、スマホのNotebookへ
日記のいい点は、ブログの様に人目を気にする事なく思ったことを自由に書け、いつでも見返すことができるところです。
昔、夏休みの宿題で紙のノートに日記を書いたのはいい思い出ですが、今は、スマホで自分だけのノートを持つことができます。
スマホで使えるノートアプリNotebookを活用しよう!
Notebookは、柔軟にメモができるノートアプリです。
このアプリの特徴は、複数のノートが作成可能でそれぞれの表紙のカバーを自分の好きな画像にすることができます。
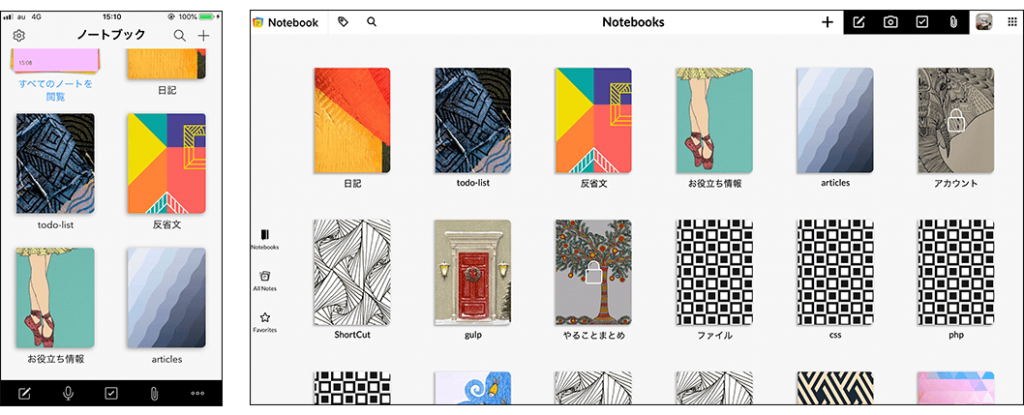
各ページ(カード)を色分けができ自分らしくカスタマイズできます!
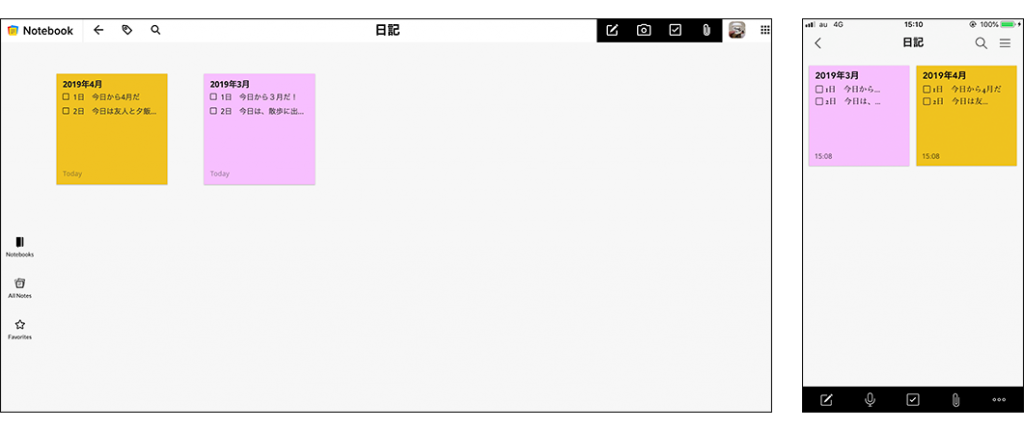
スマホはもちろんパソコンでも同時に使う事ができるので、仕事の合間の休憩時間や、移動中にササっと思った事を書き残す事も!
この様なツールの力を借りて自分にとって書きやすい環境を作って行きましょう!
繰り返し継続して書くと自分を客観視できる
日記を継続していくと様々な発見があります。
定期的に似た悩みにぶつかっていたり、その時は落ち込んでいたことでも時間が経ってみると大したことでは無くなっていたり、こんなことを感じていたのかと感心したり・・繰り返し書いていくことで自分自身の変化に気づけ客観視することが出来ます。
気付いた時には自分にとって財産に?!
継続をするのは難しいことですが、日記を書くことで自分の周りで起こっている何気ないことから様々な気づき発見があります。
それらを通し自分自身を深く知るきっかけになり、自分を受け入れる事が期待できます!そして、周りにも目を向ける事ができる様になれば、周りから信用される人へなっていきます。
地道に書いていくと、気付いた時には自分にとって素晴らしい財産になっているはず?!まずは、Notebookをインストールして日記ライフを始めてみましょう!
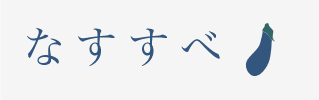

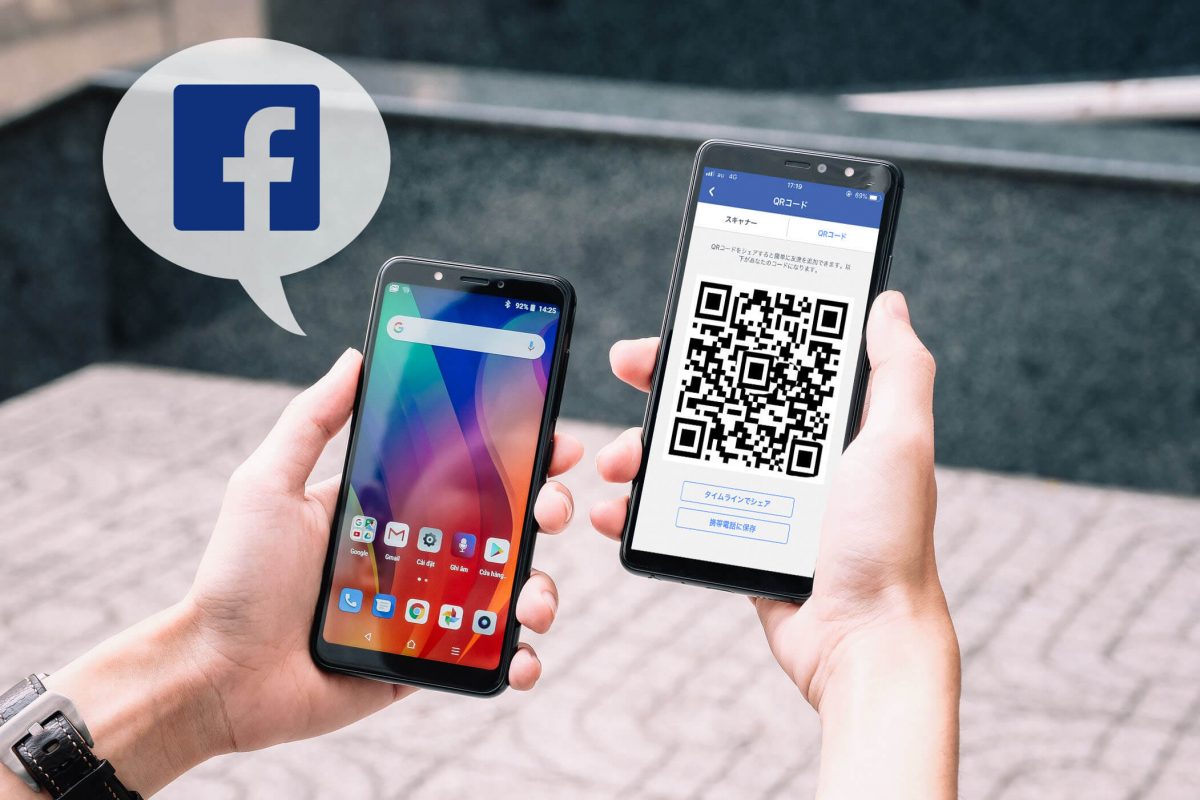
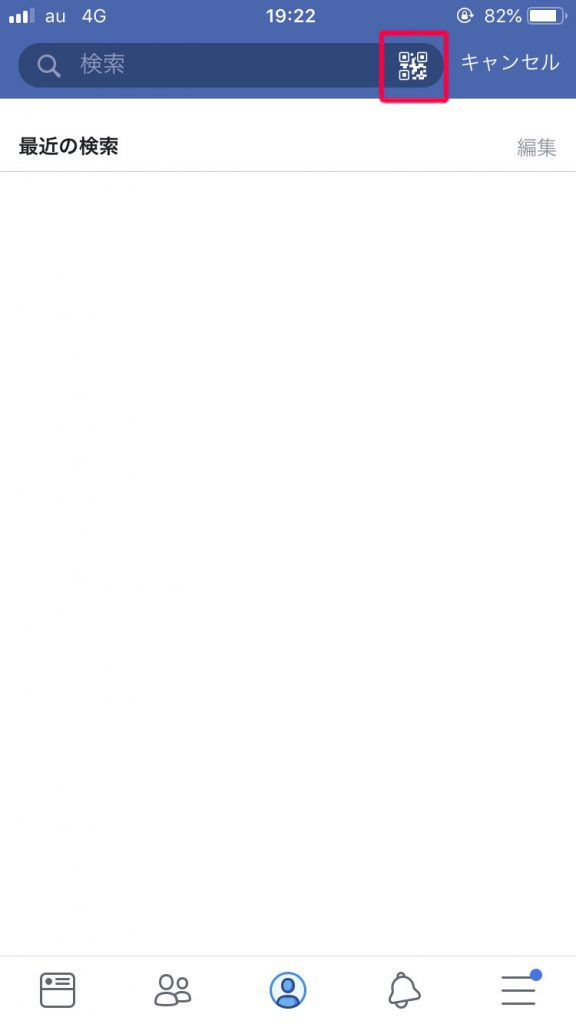
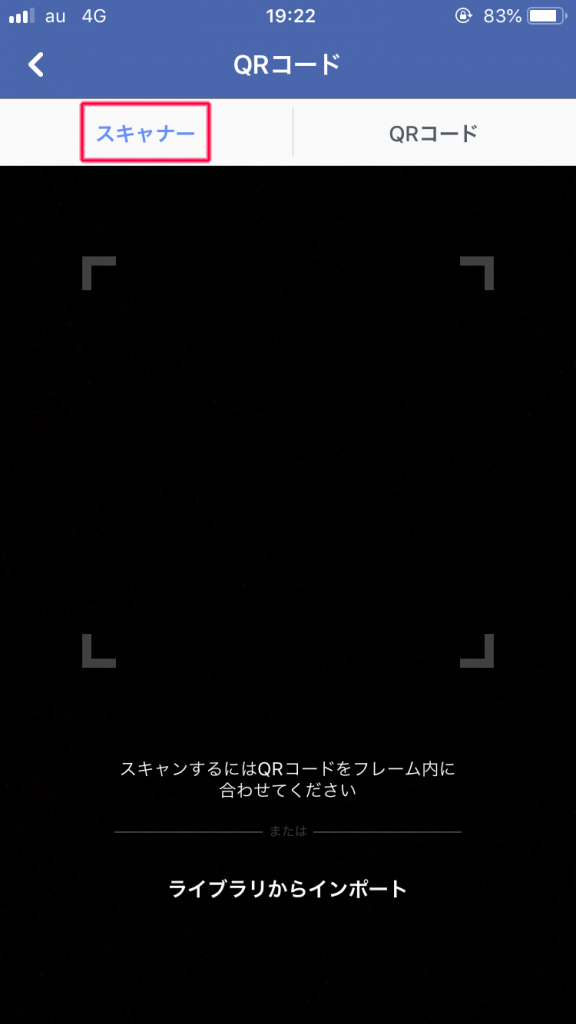

![プロジェクトメンバーでの情報管理を円滑に[Slack]](https://nasusube.tobi-kikaku.jp/wp/wp-content/uploads/2019/02/slack-1-1200x801.jpg)
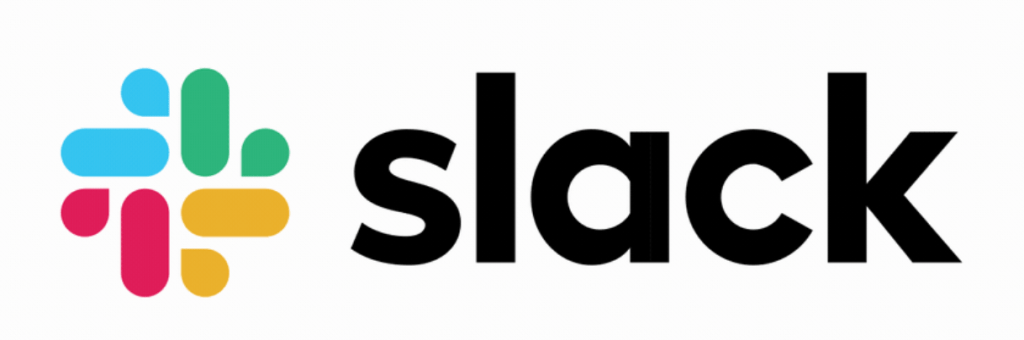
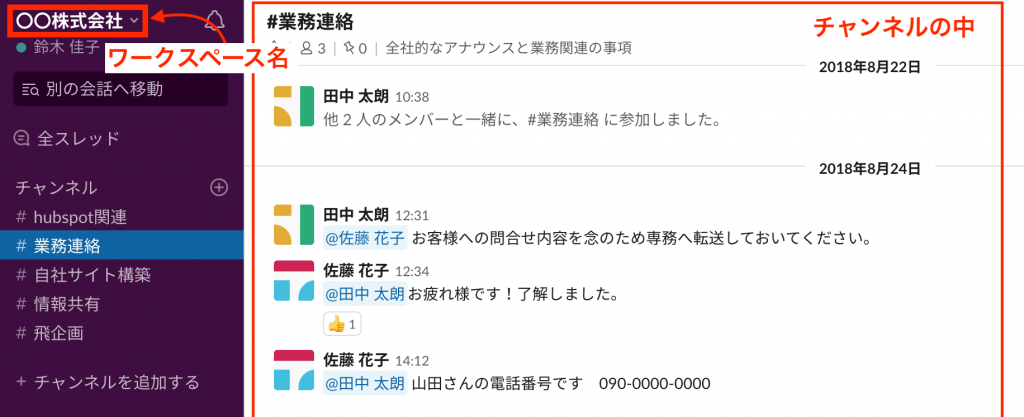
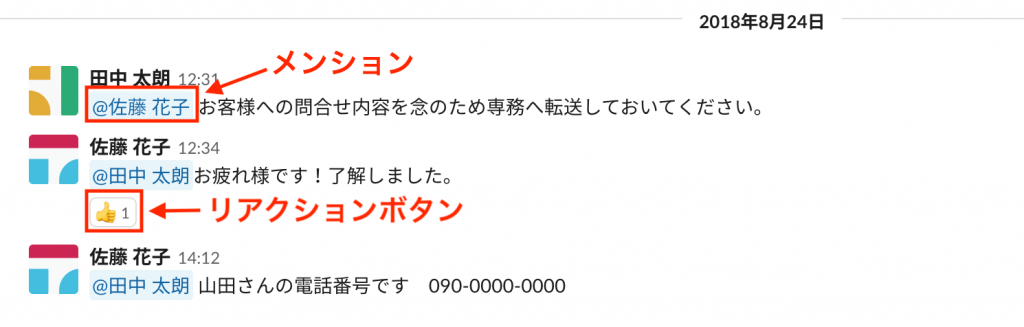
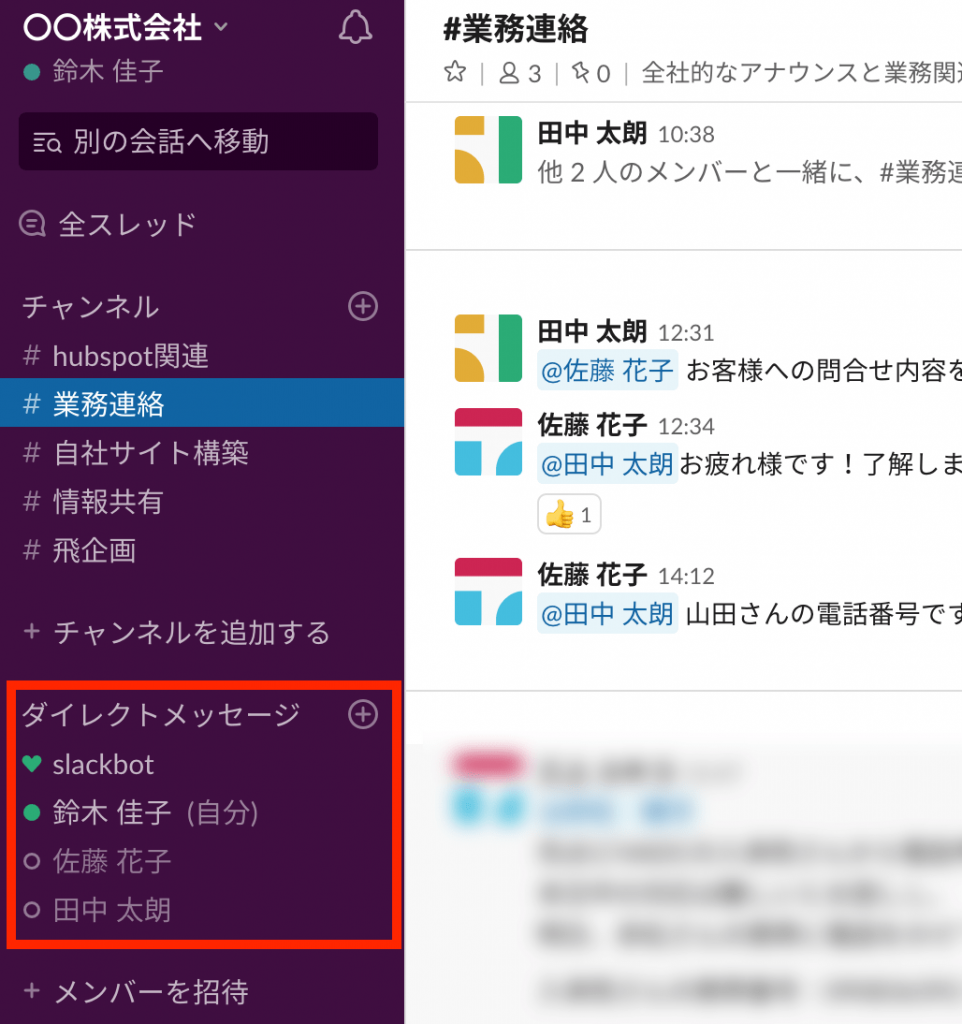


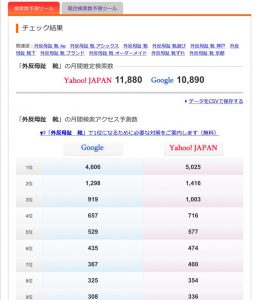
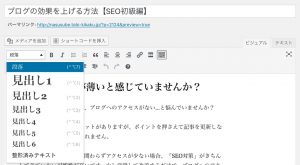
![[Facebook/Instagram]ストーリーって何?ビジネスでの活用メリット](https://nasusube.tobi-kikaku.jp/wp/wp-content/uploads/2018/12/fbstory2-1200x800.jpg)
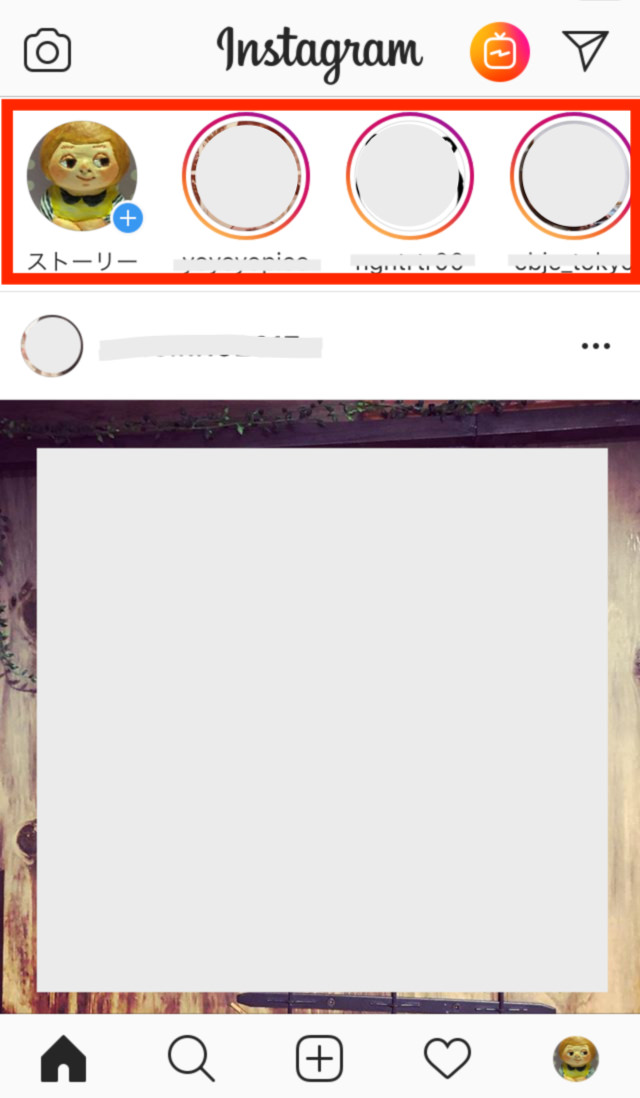

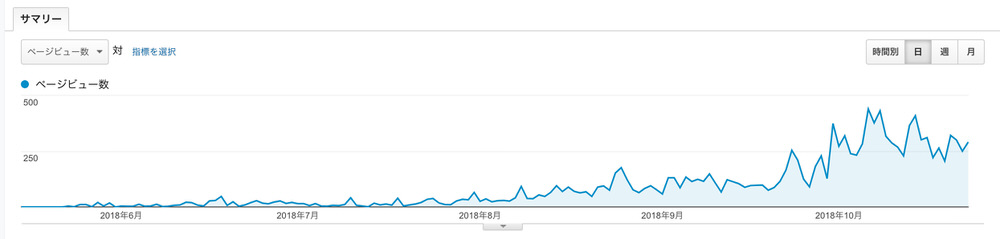
![CSVファイルが文字化けする時の対処法 [Mac/Excel]](https://nasusube.tobi-kikaku.jp/wp/wp-content/uploads/2018/10/mojibake-1-1200x800.jpg)
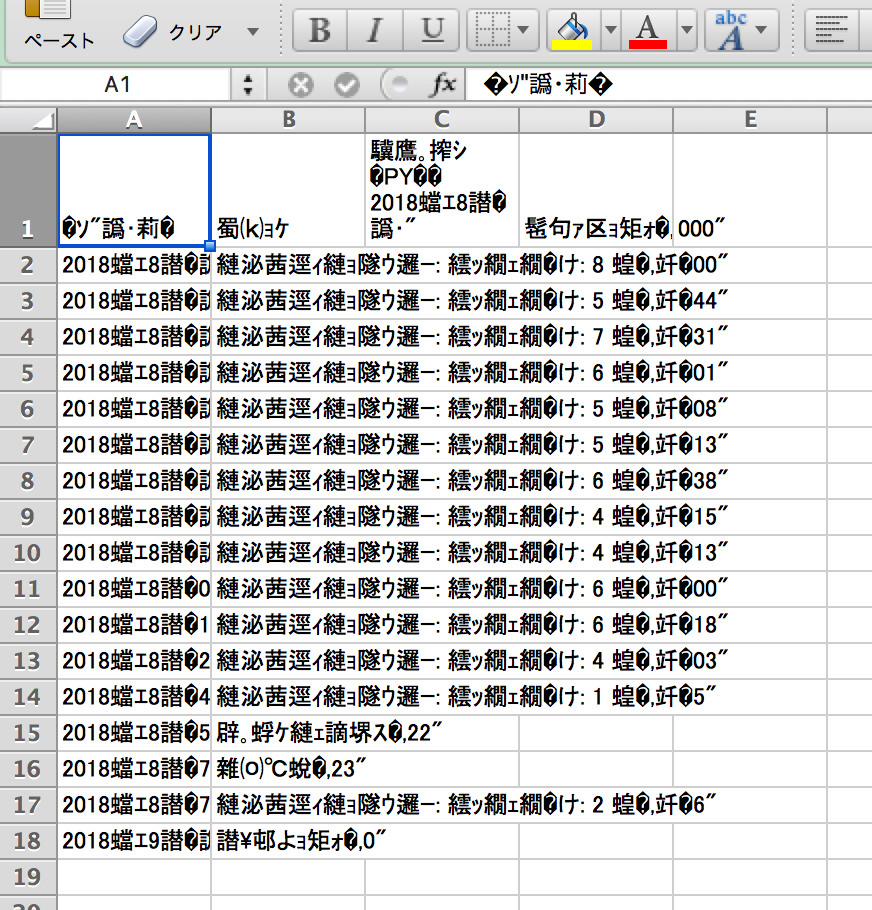
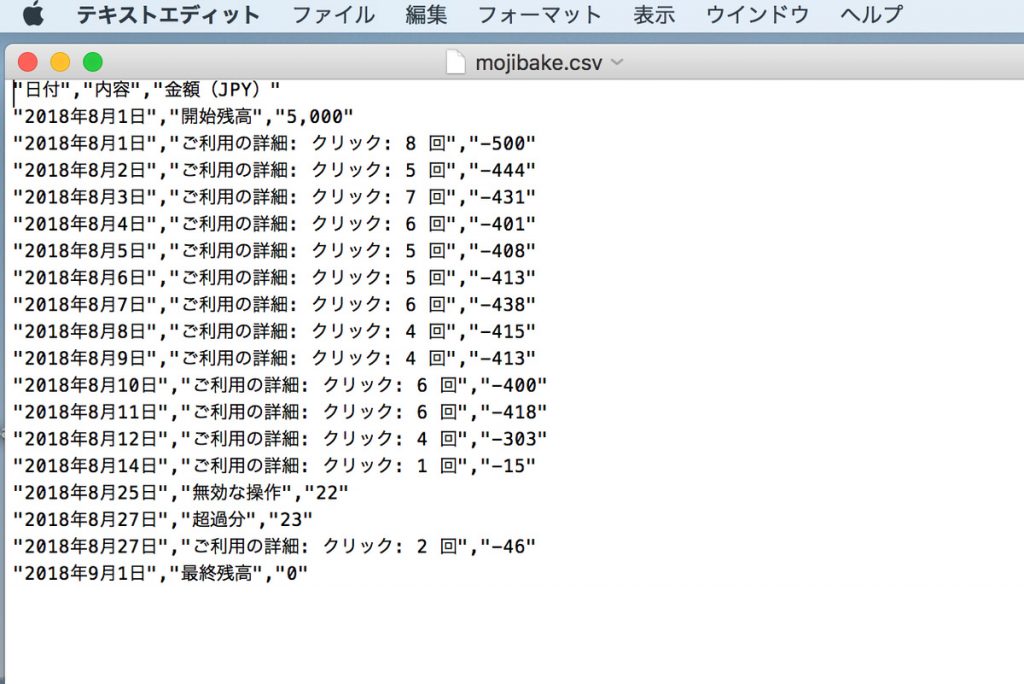
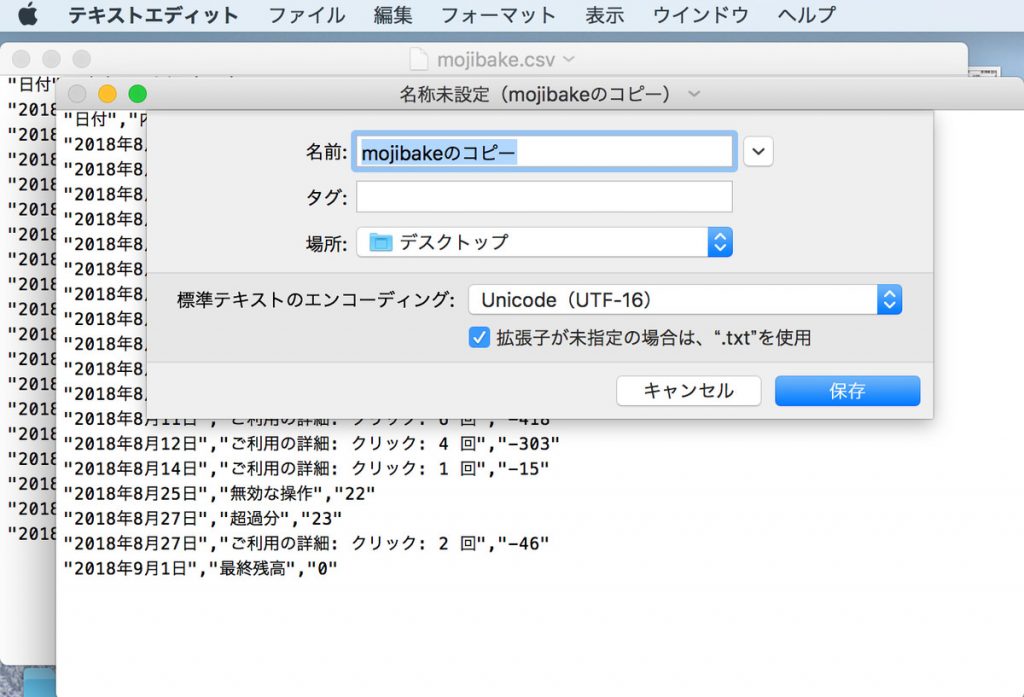
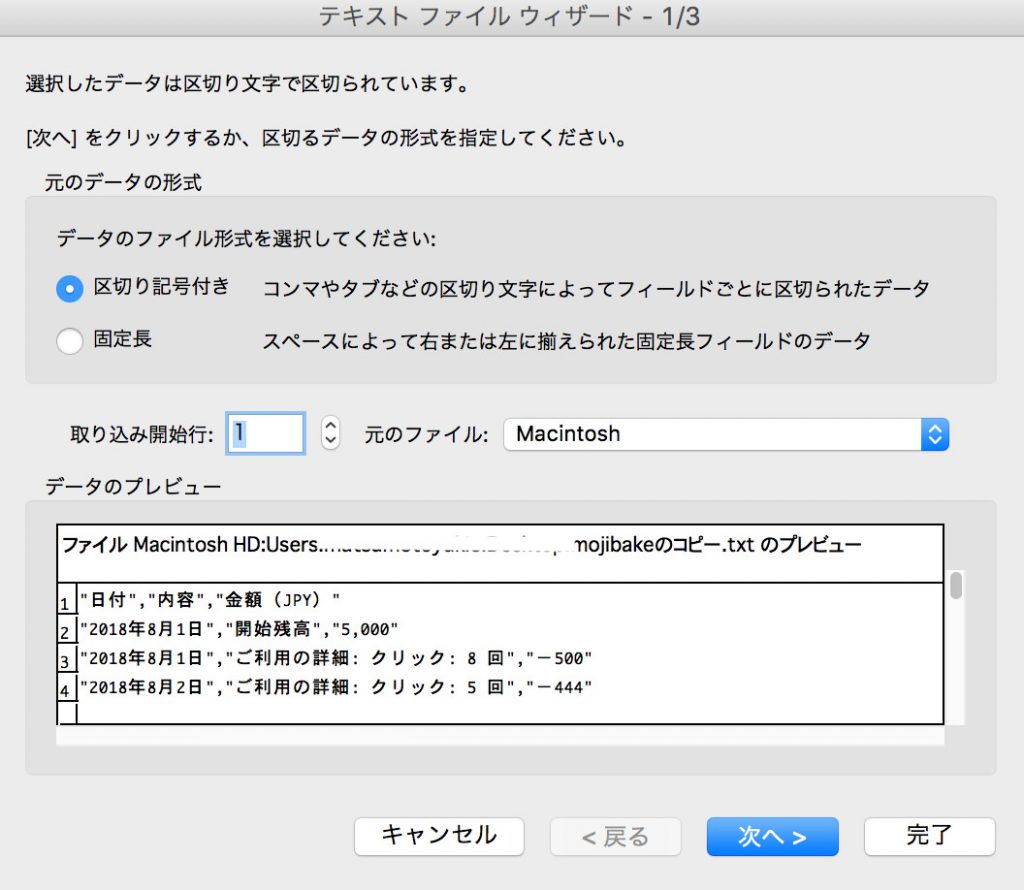
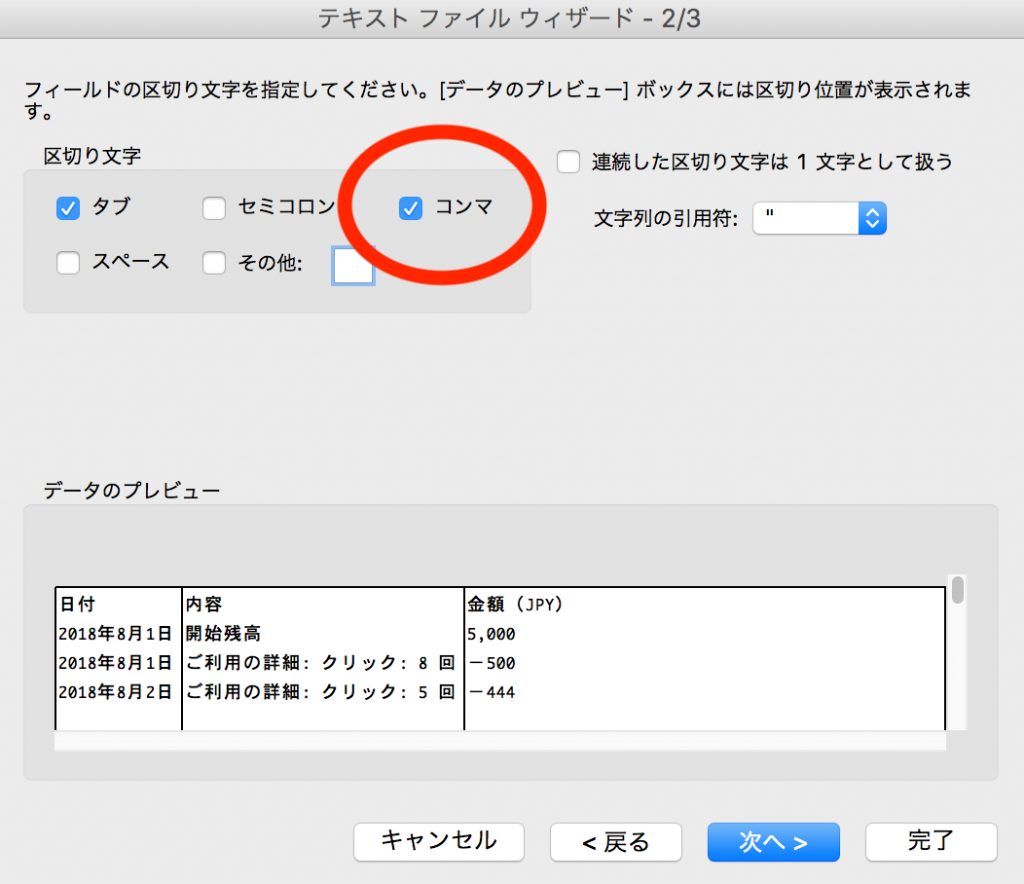
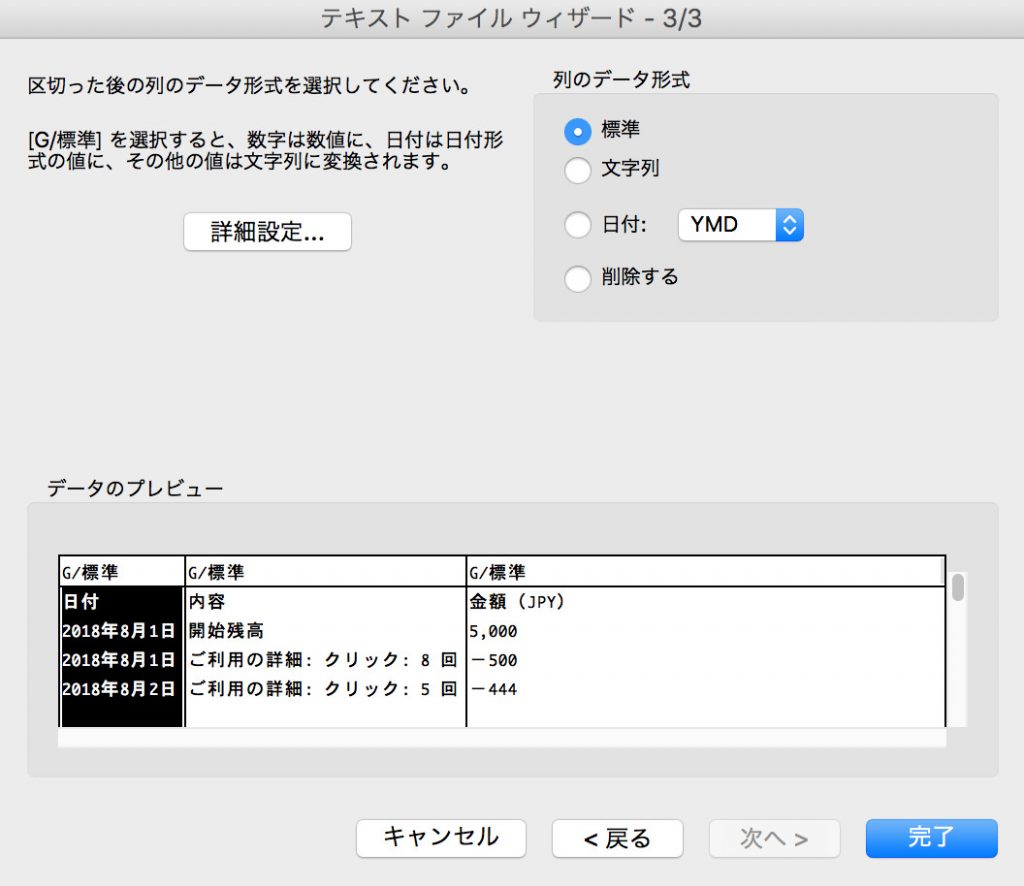
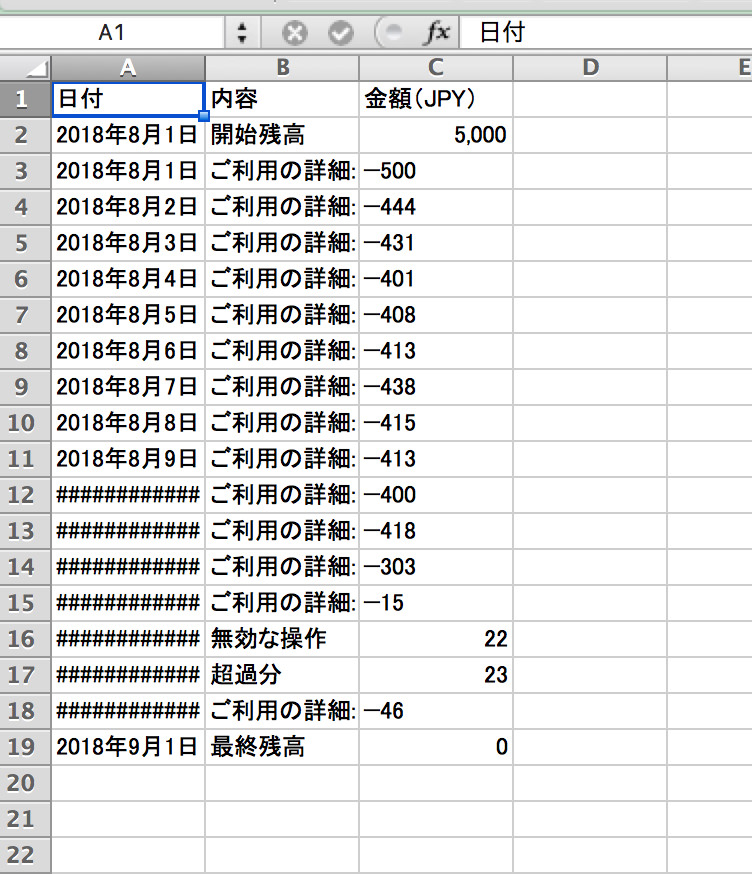
![圧倒的拡散力!フォロワーが少なくても大丈夫!?[Twitter/運用してみませんか?編]](https://nasusube.tobi-kikaku.jp/wp/wp-content/uploads/2018/09/nasusubetw-1-1200x800.jpg)
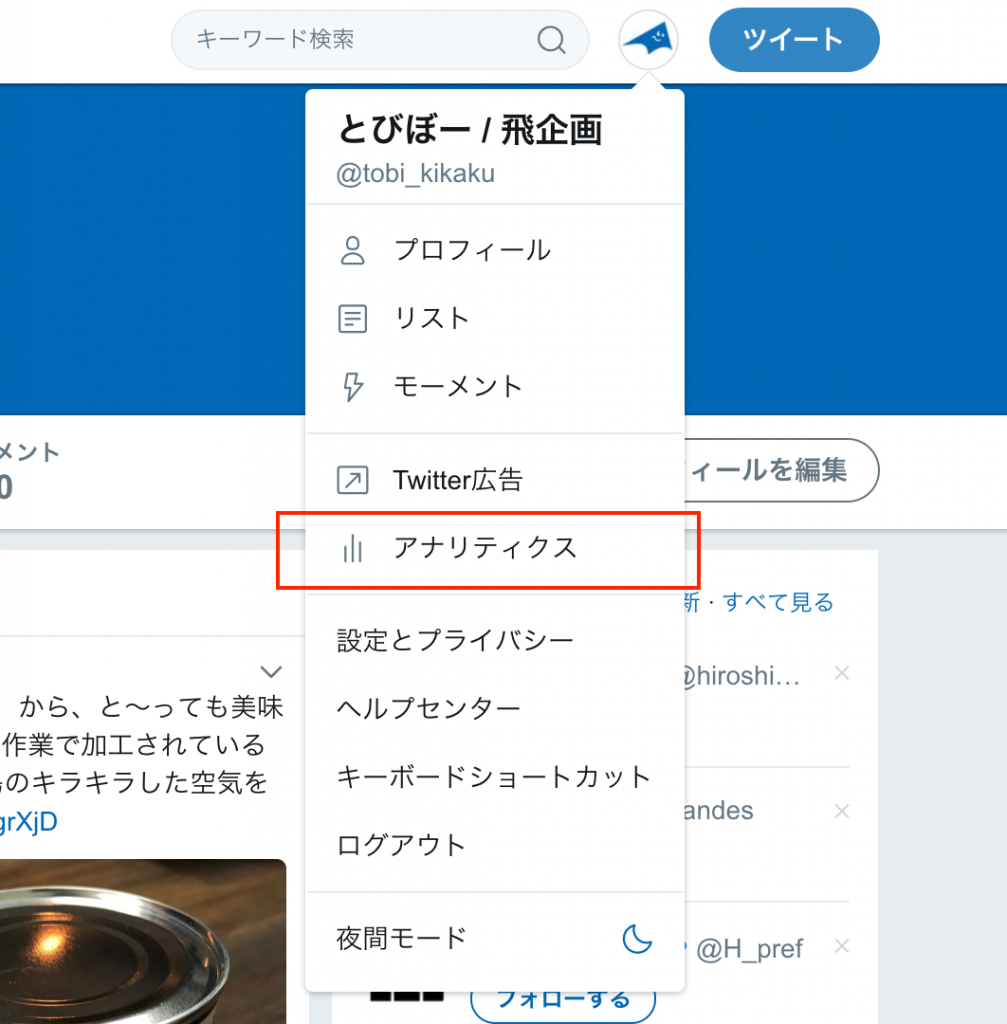
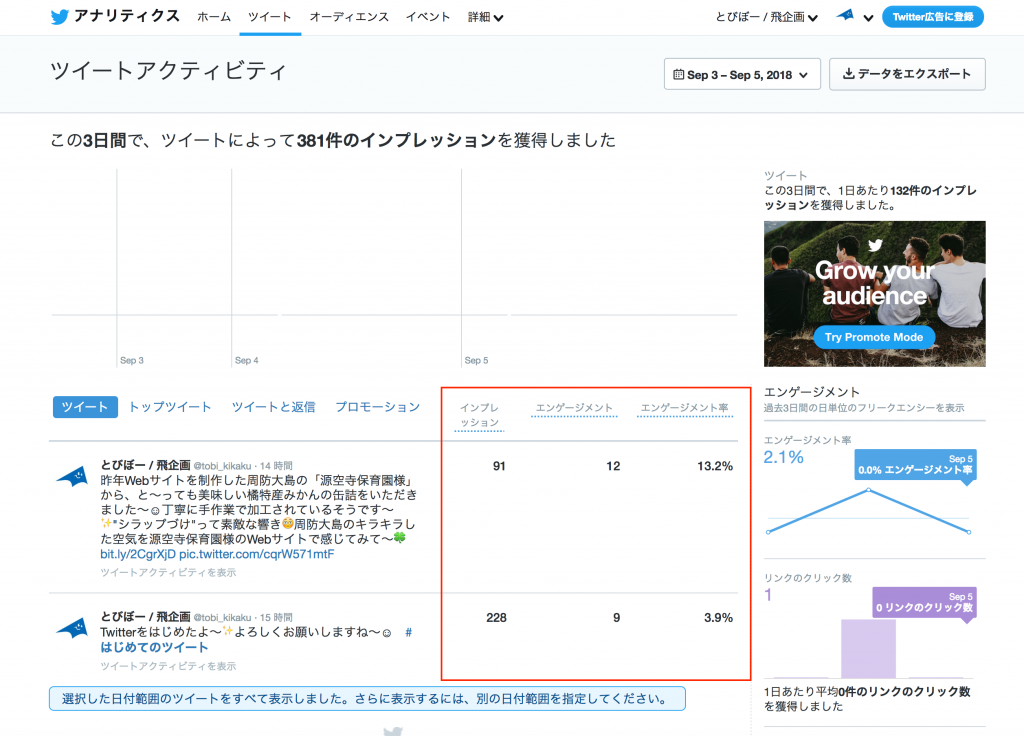
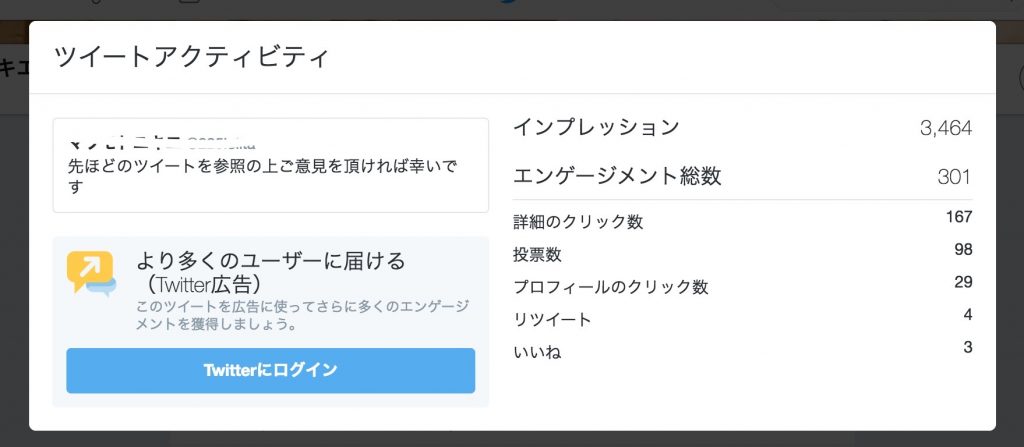

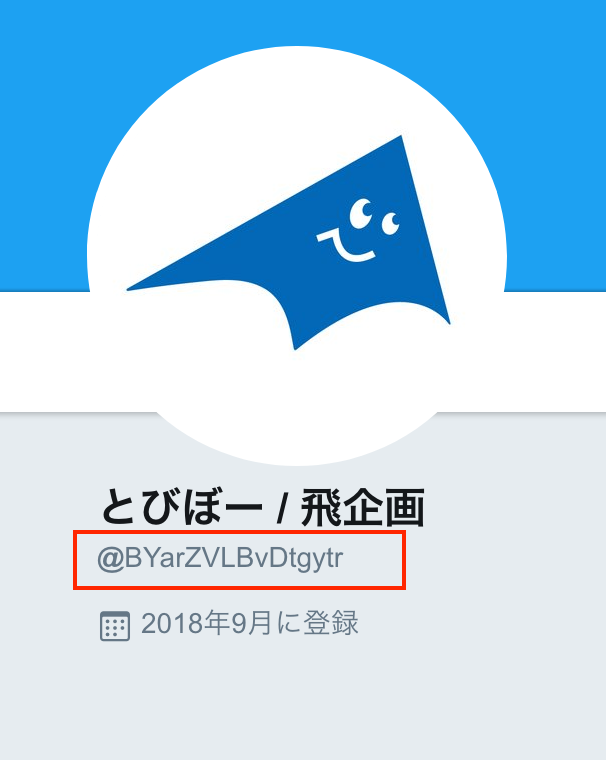
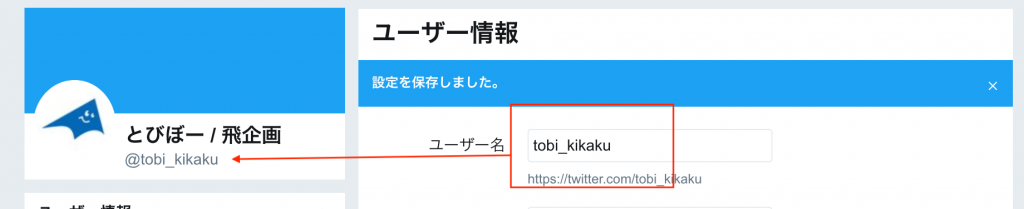
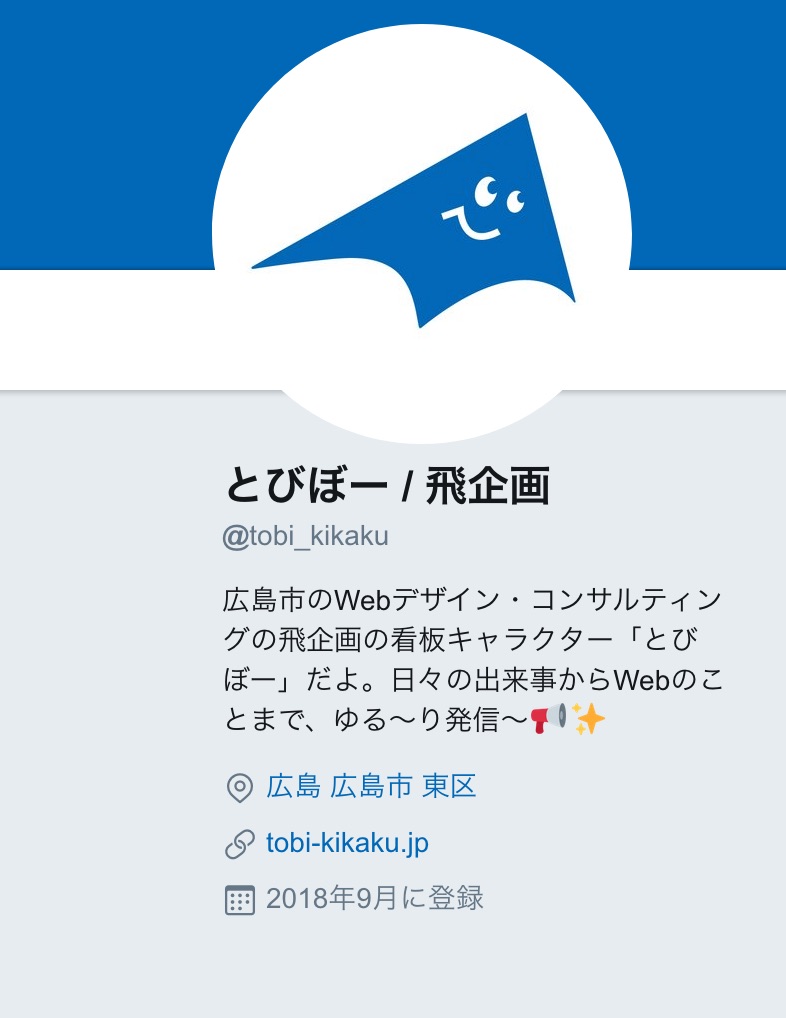
![【思考整理術】次の一手が見つかる[XMind]](https://nasusube.tobi-kikaku.jp/wp/wp-content/uploads/2018/08/xmind-1-1200x800.jpg)
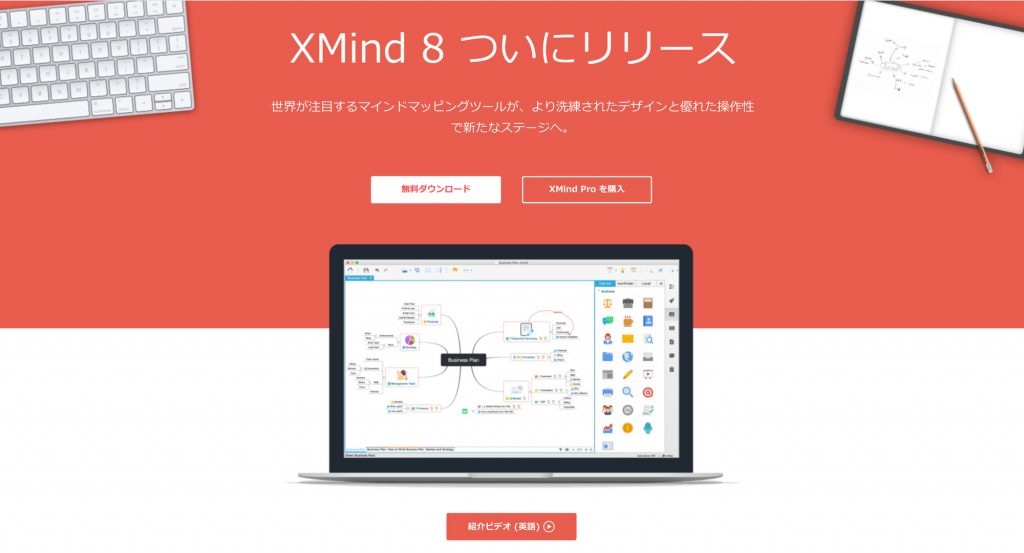
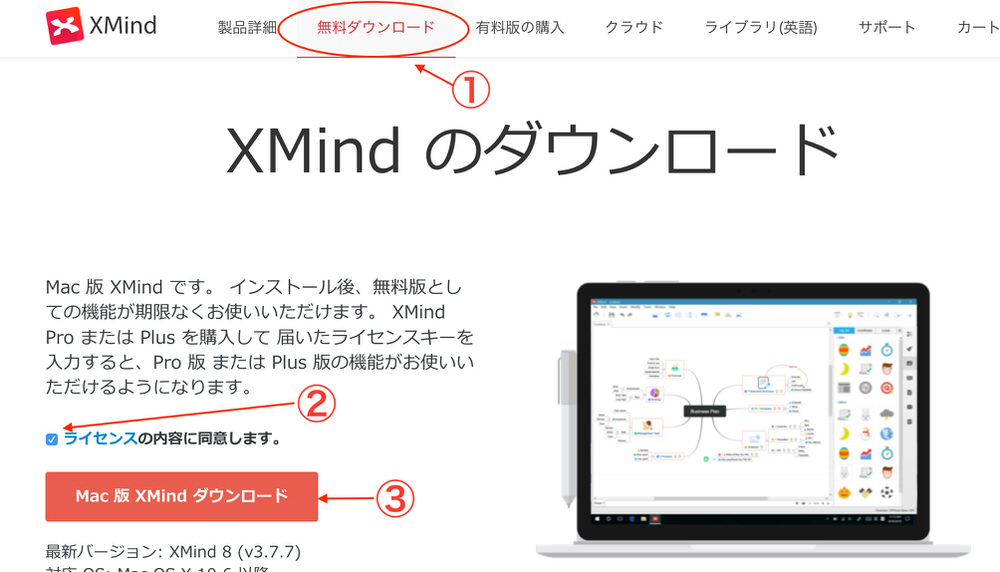
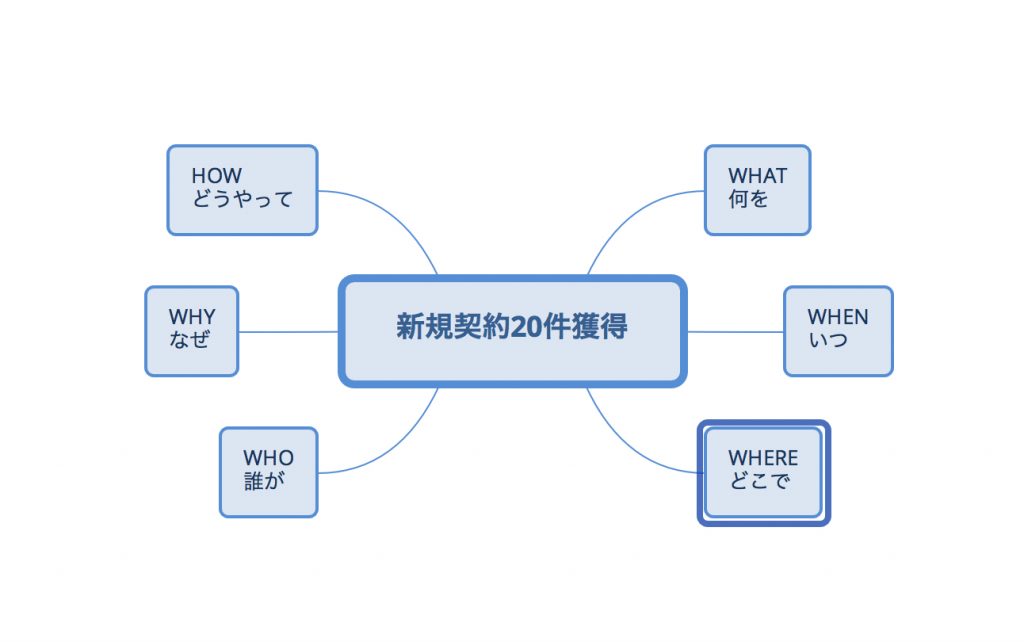
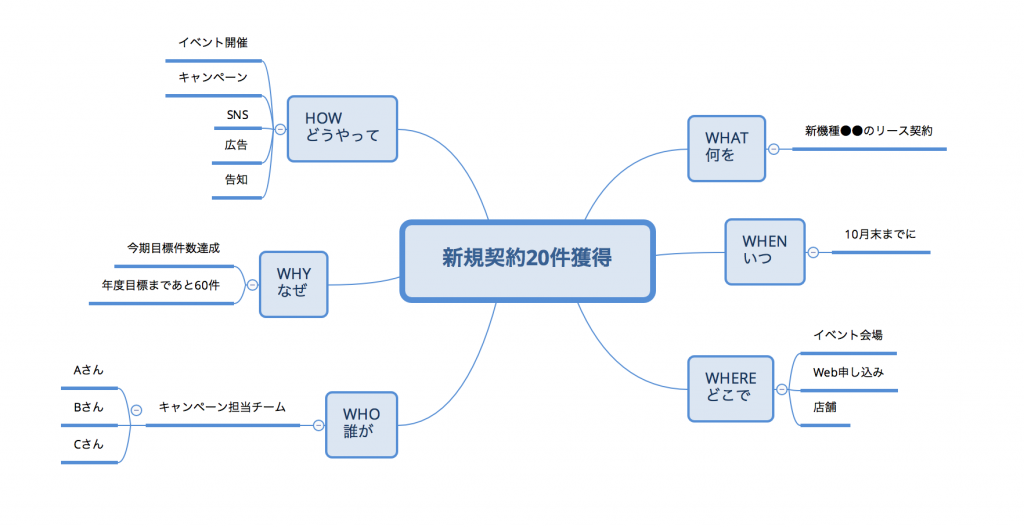
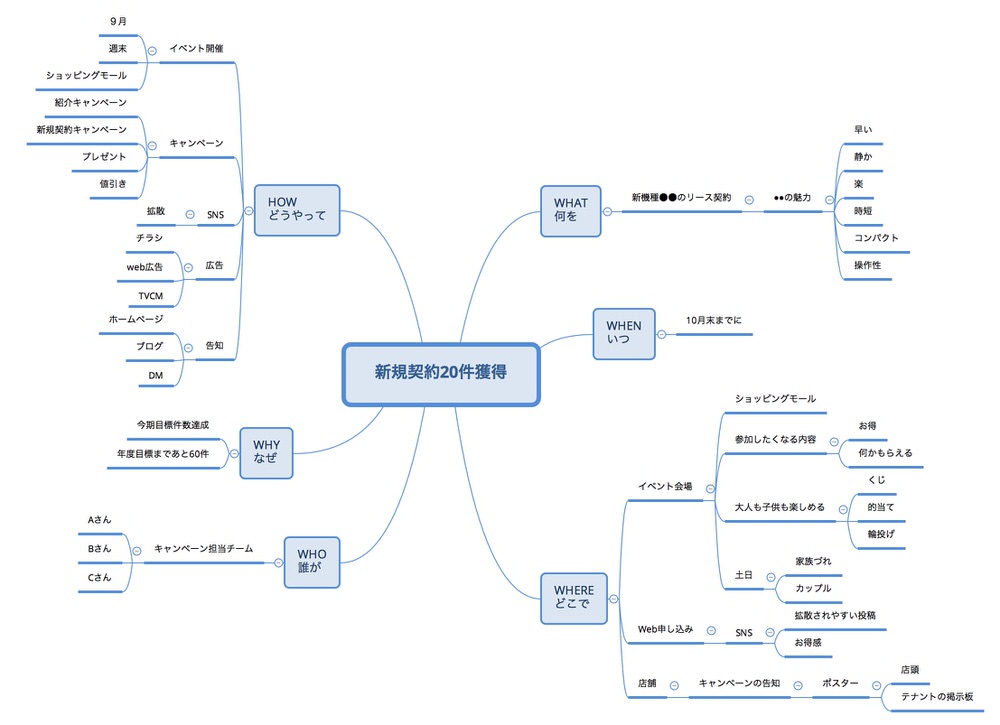
![低画質でも訴求力アップ![waifu2x]](https://nasusube.tobi-kikaku.jp/wp/wp-content/uploads/2018/05/araigazou-1200x800.jpg)

![[waifu2x]で綺麗になった画像](https://nasusube.tobi-kikaku.jp/wp/wp-content/uploads/2018/06/tobibou.png)

![[waifu2x]で綺麗になった写真](https://nasusube.tobi-kikaku.jp/wp/wp-content/uploads/2018/06/kitty-after-1024x693.png)

![[waifu2x]で綺麗になった写真](https://nasusube.tobi-kikaku.jp/wp/wp-content/uploads/2018/06/face-after-1024x608.png)
![[waifu2x]の画面](https://nasusube.tobi-kikaku.jp/wp/wp-content/uploads/2018/06/waifu-gamen-1-1-1024x619.jpg)
![情報収集は[Feedly]で効率的に!](https://nasusube.tobi-kikaku.jp/wp/wp-content/uploads/2018/05/feedly-1200x800.jpg)
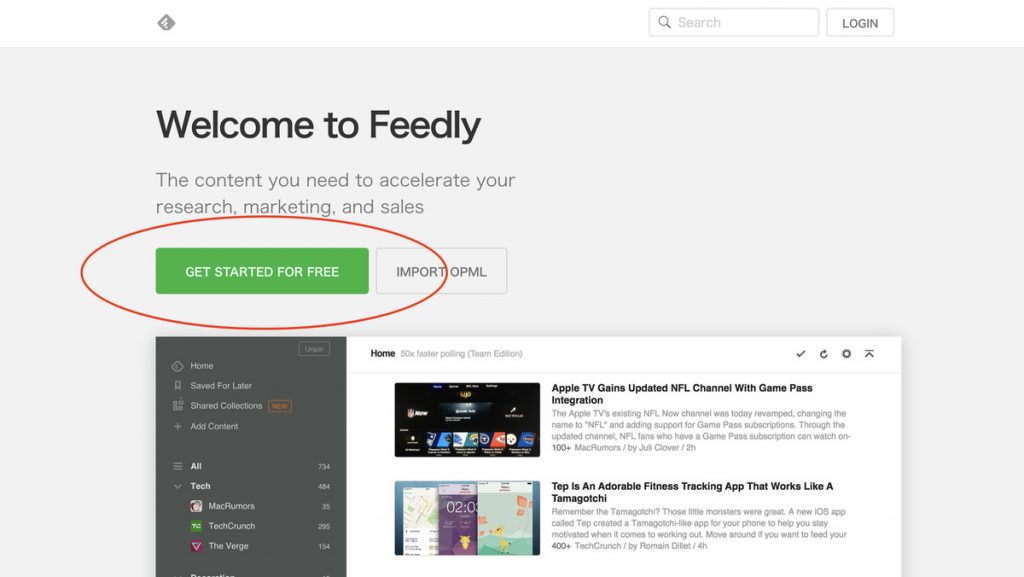
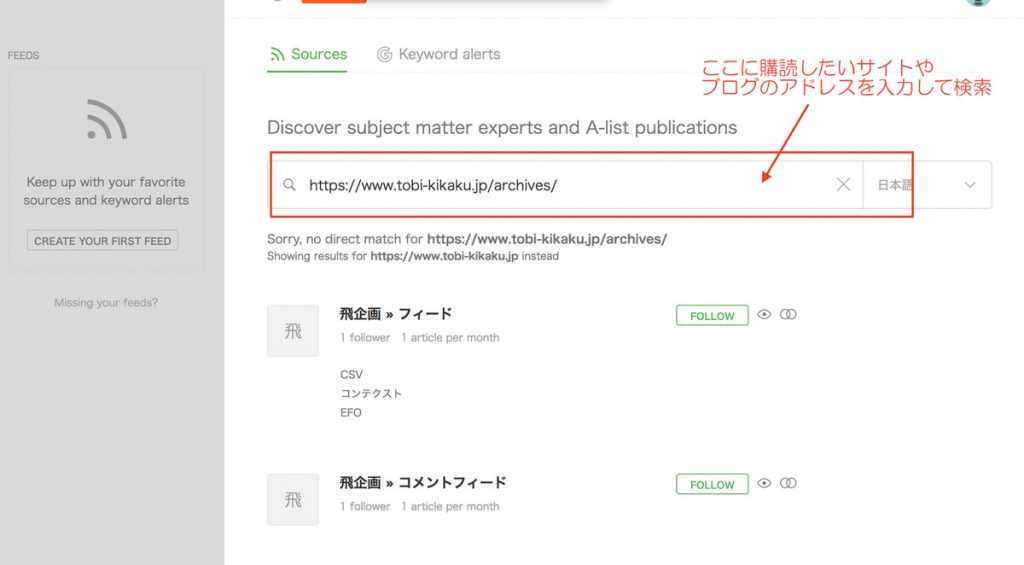
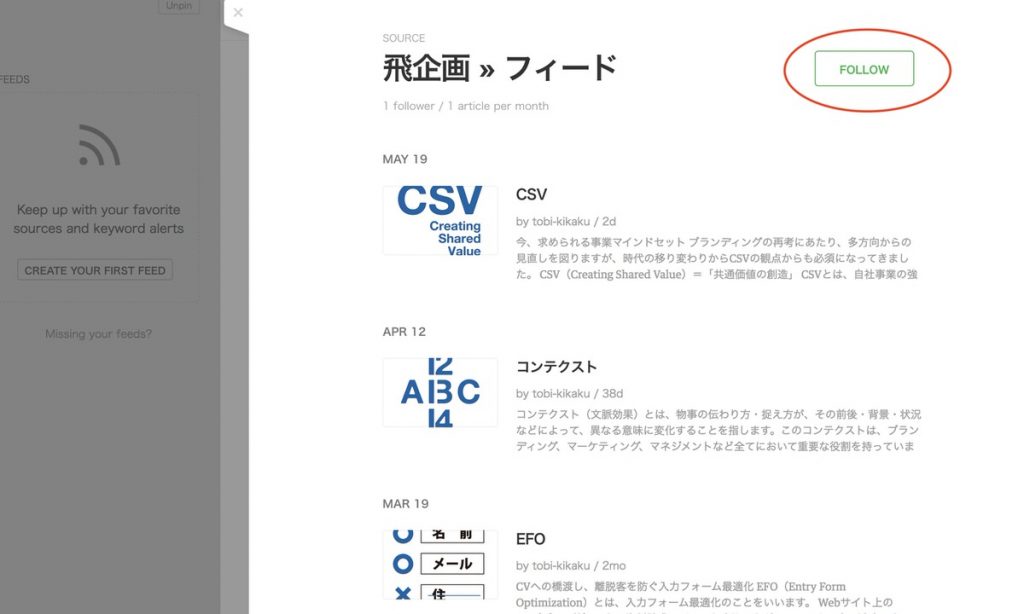
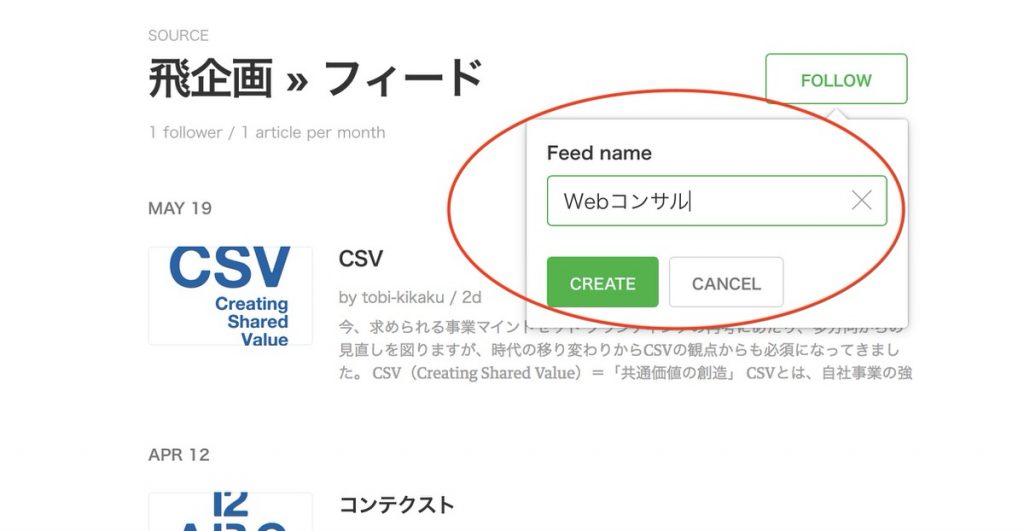
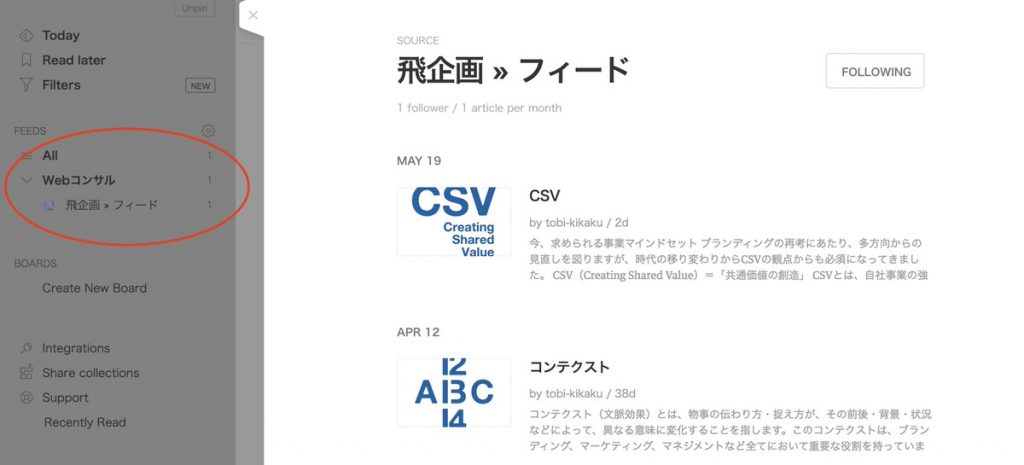
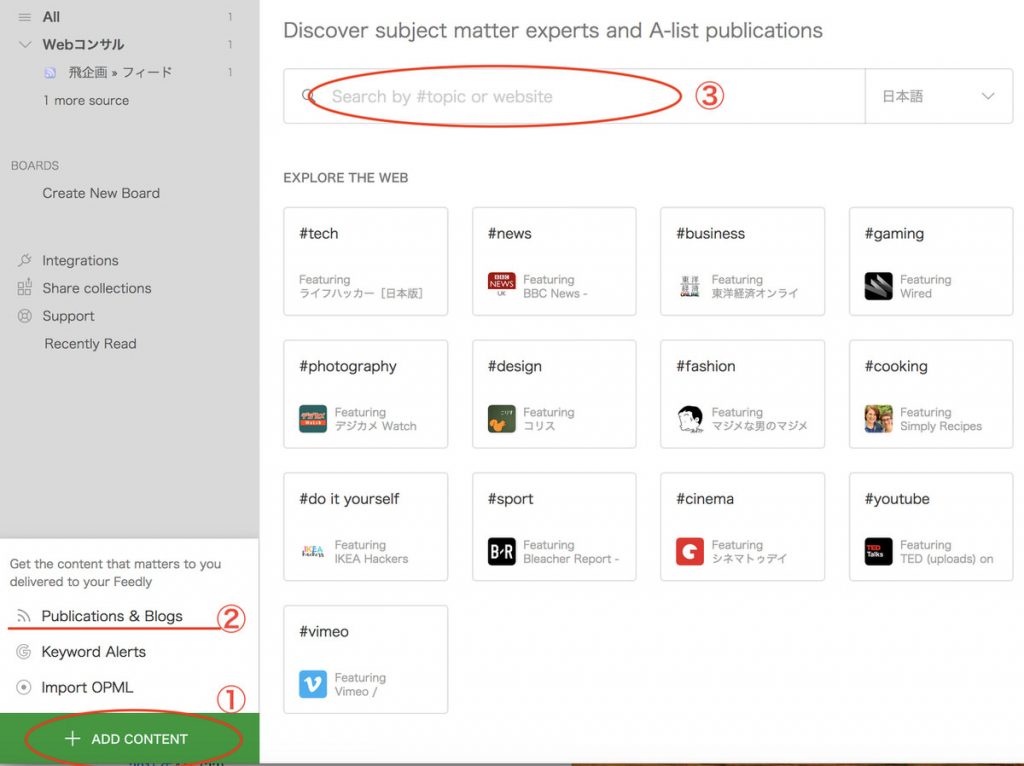
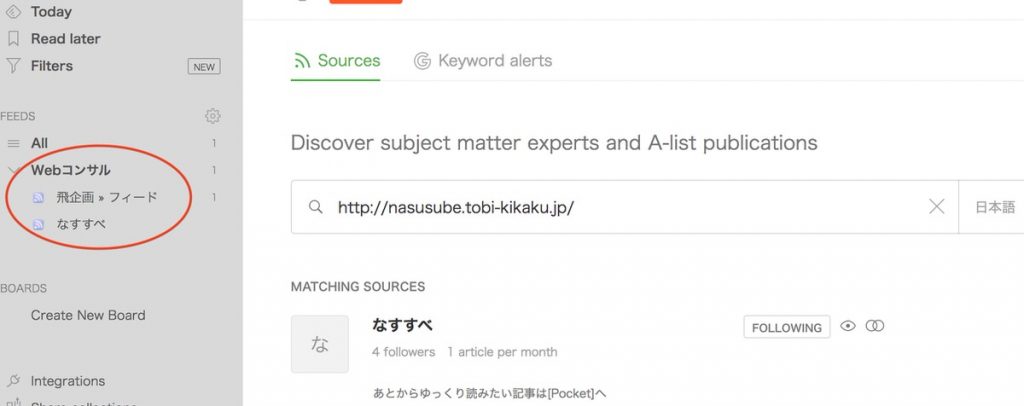
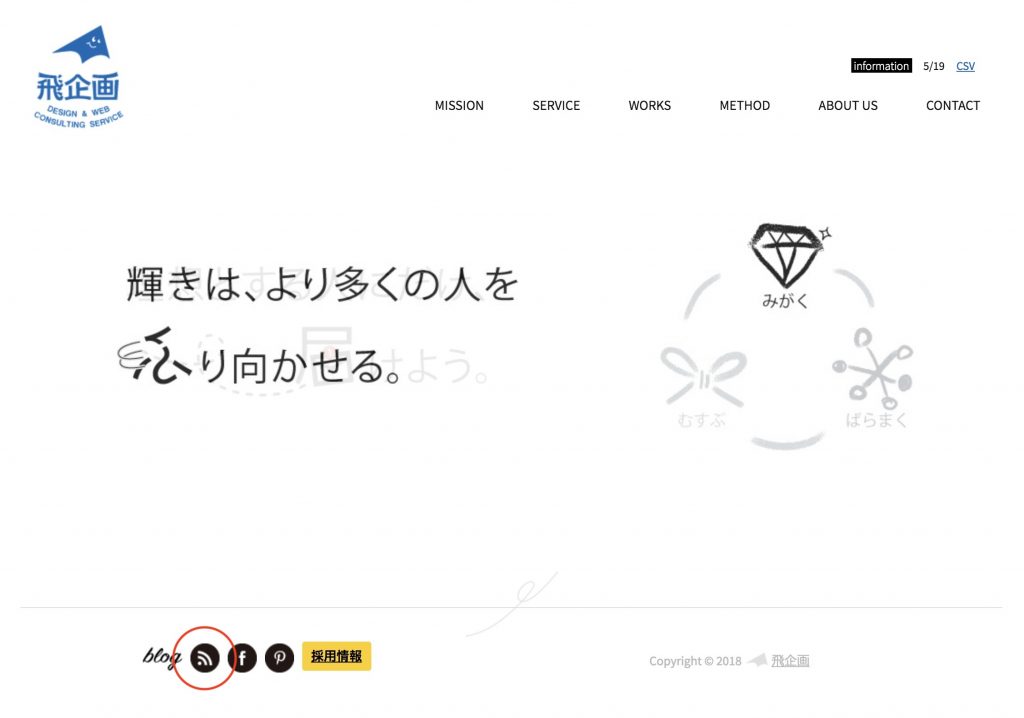
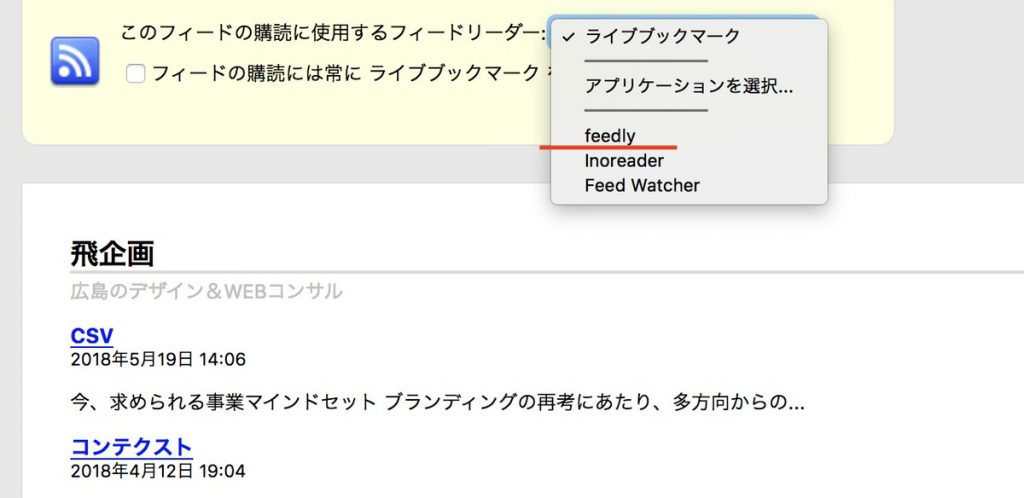

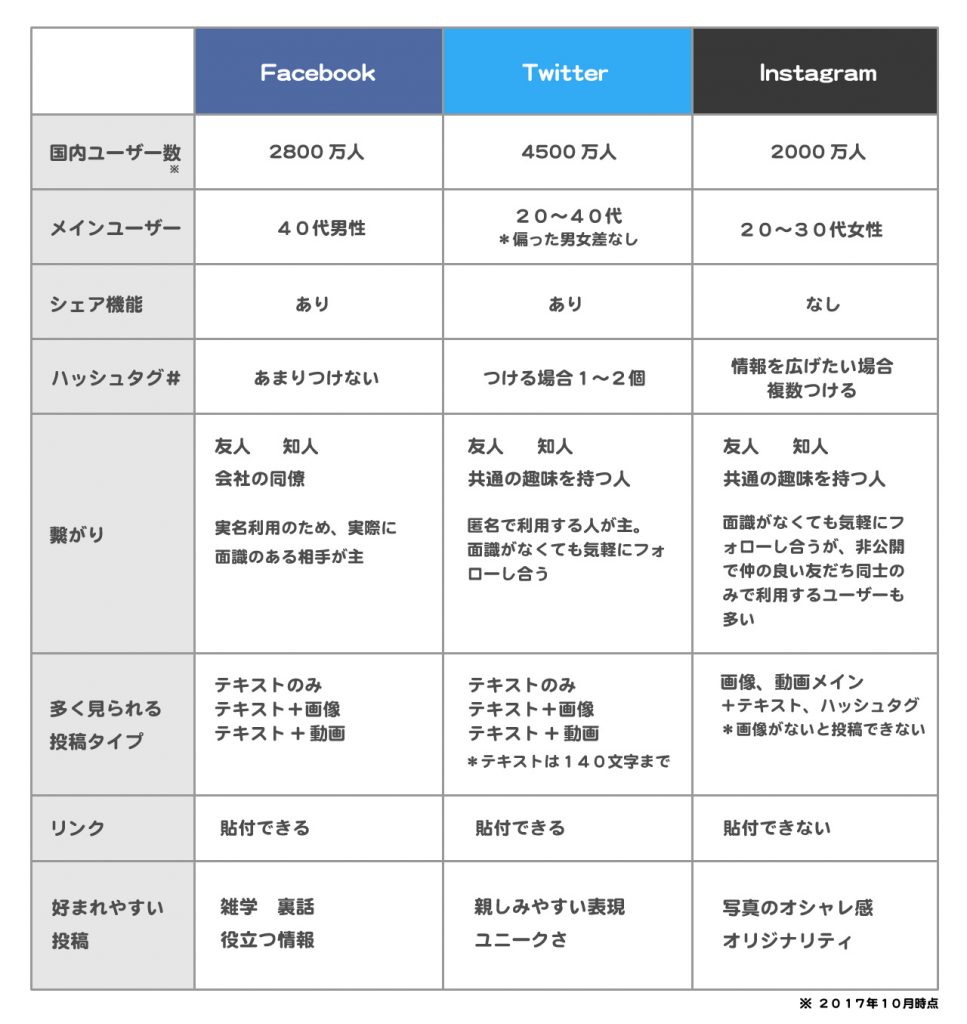
![あとからゆっくり読みたい記事は[Pocket]へ](https://nasusube.tobi-kikaku.jp/wp/wp-content/uploads/2018/04/nasusube-pocket-1200x800.jpg)
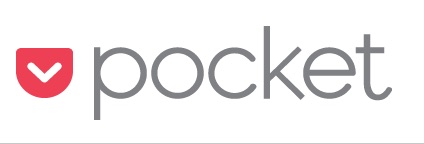
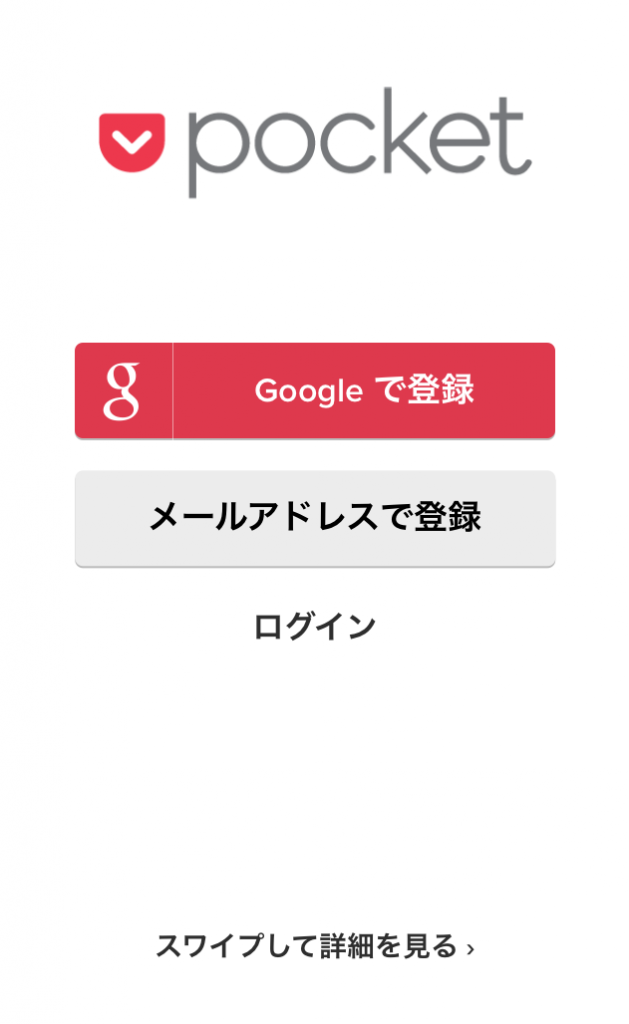
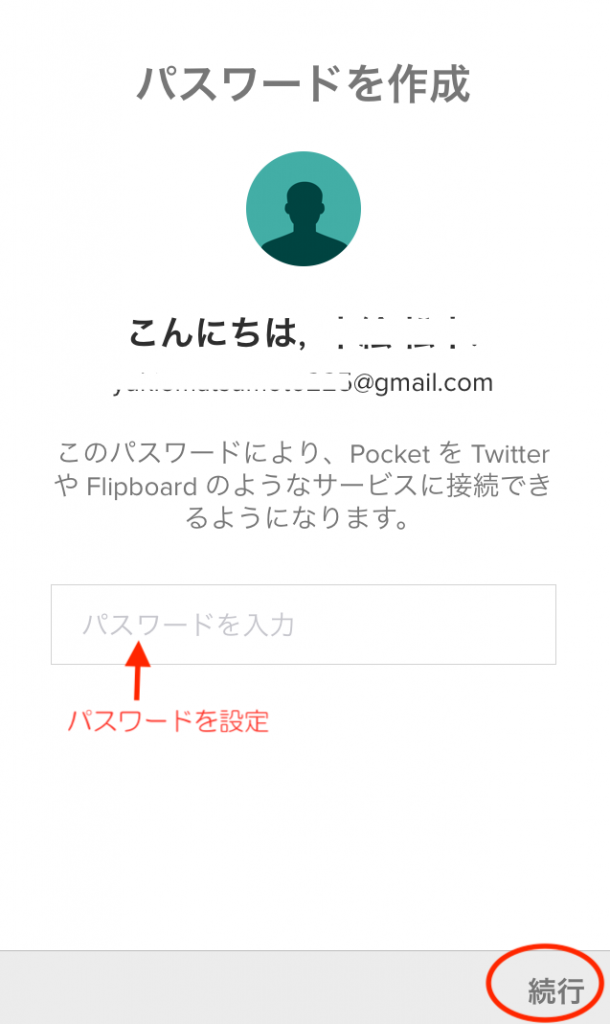
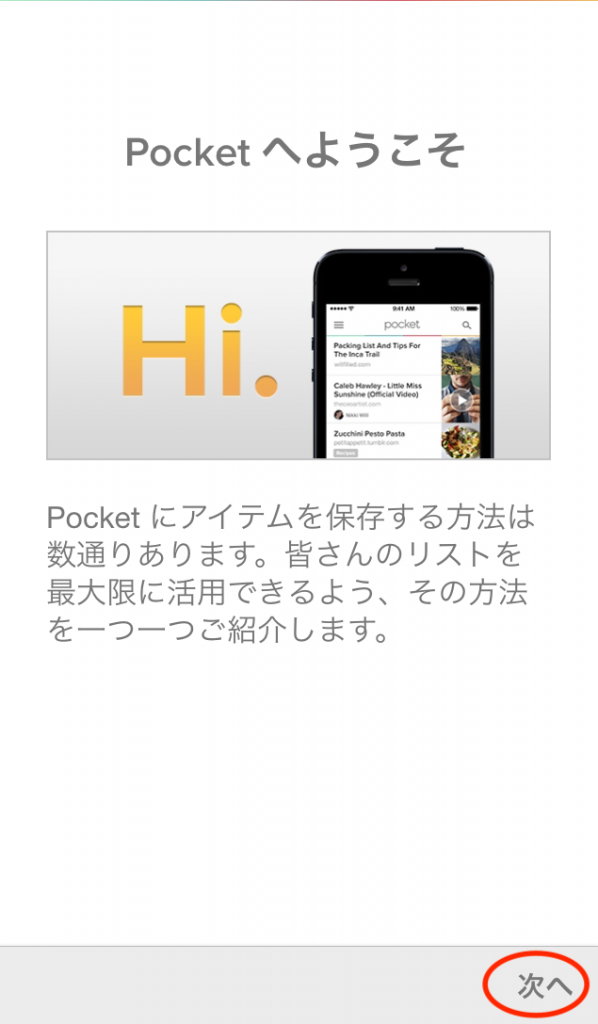
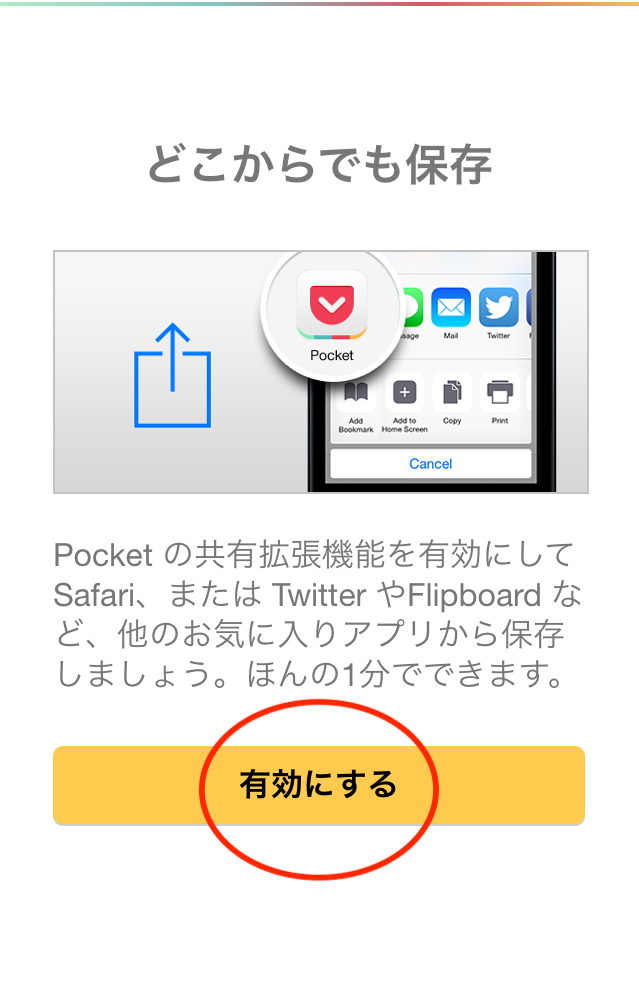
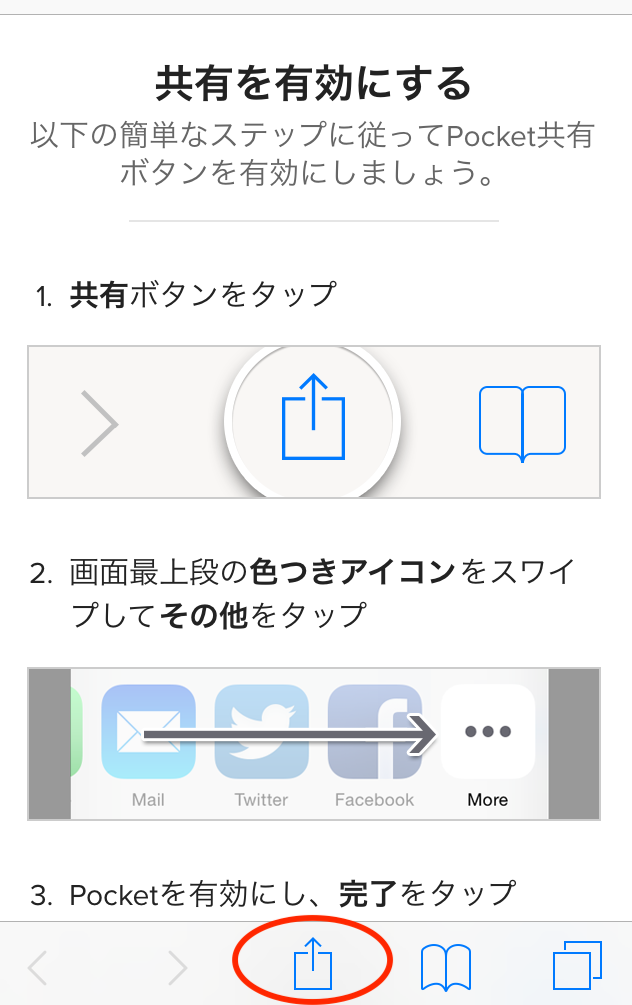
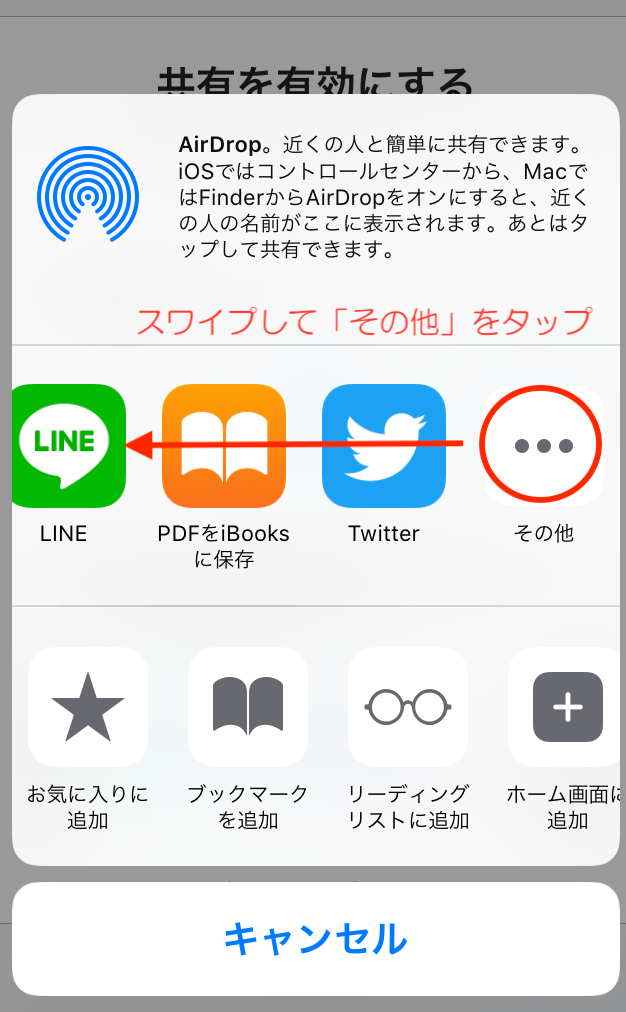
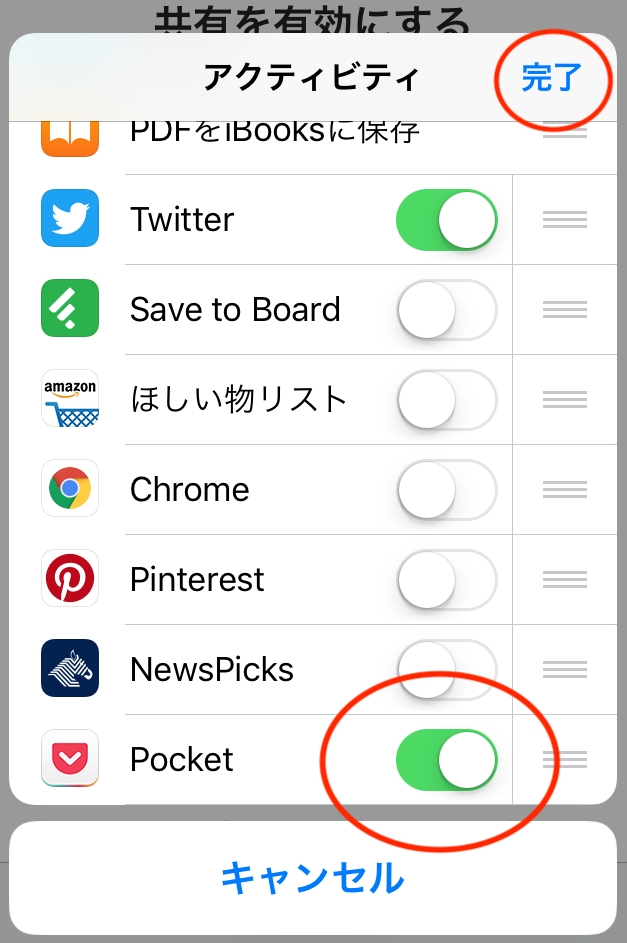
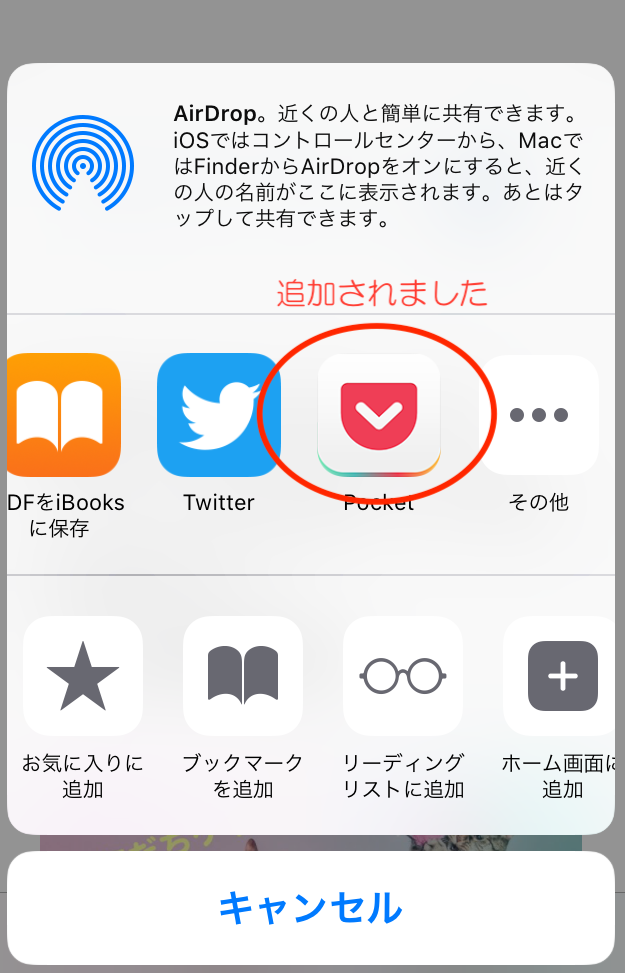
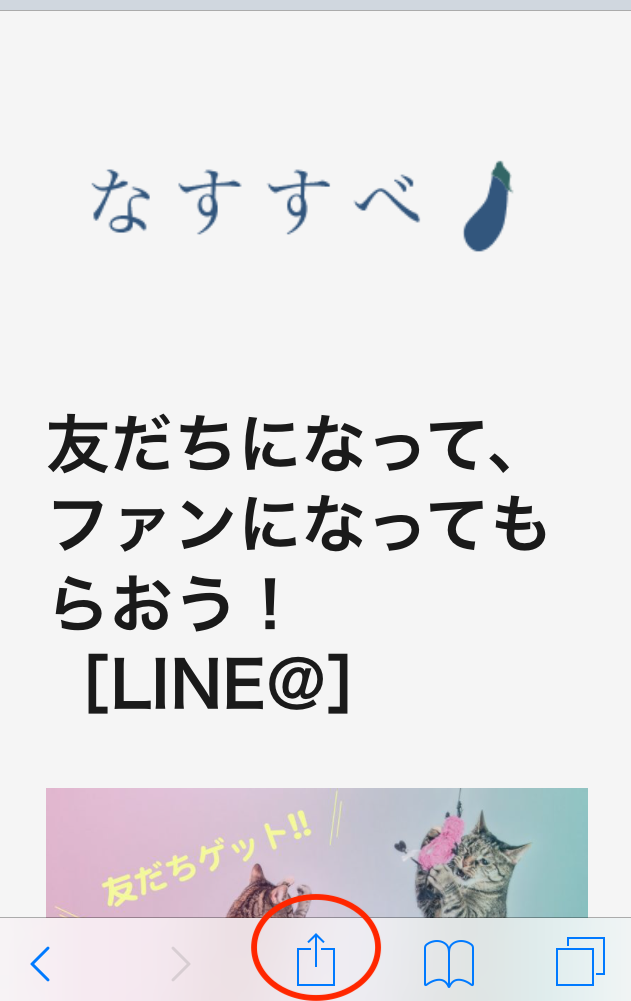
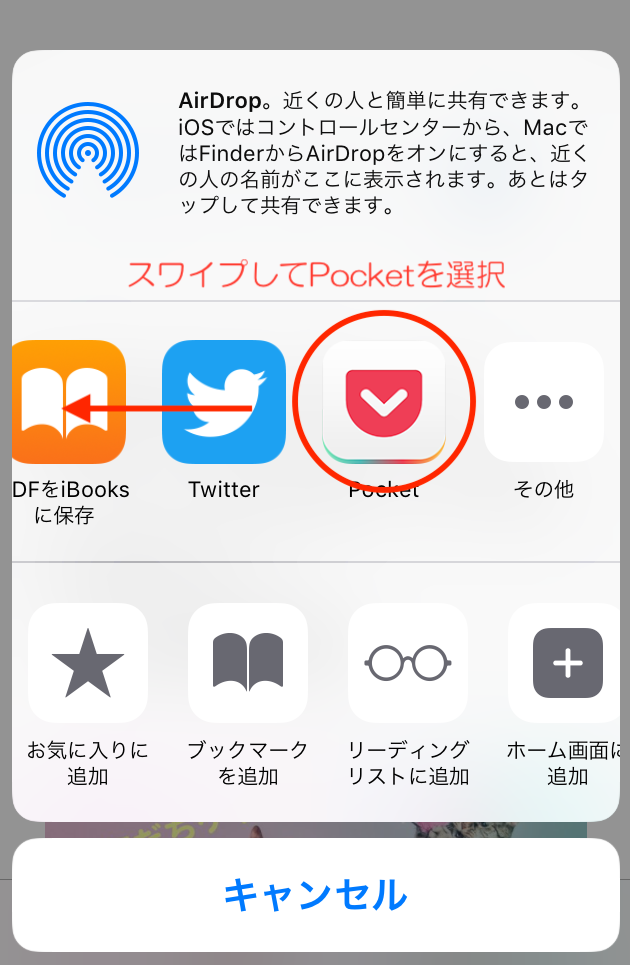
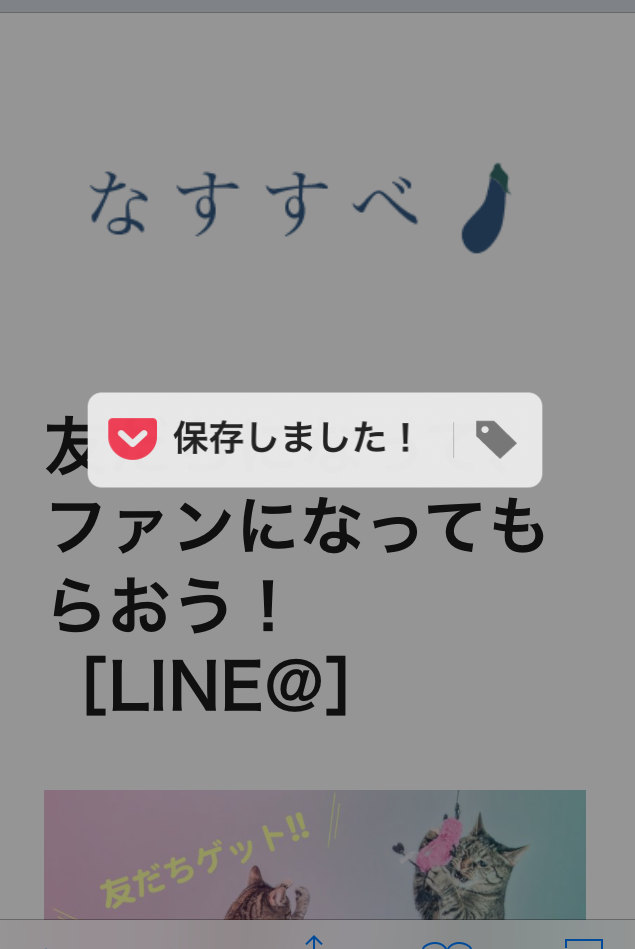
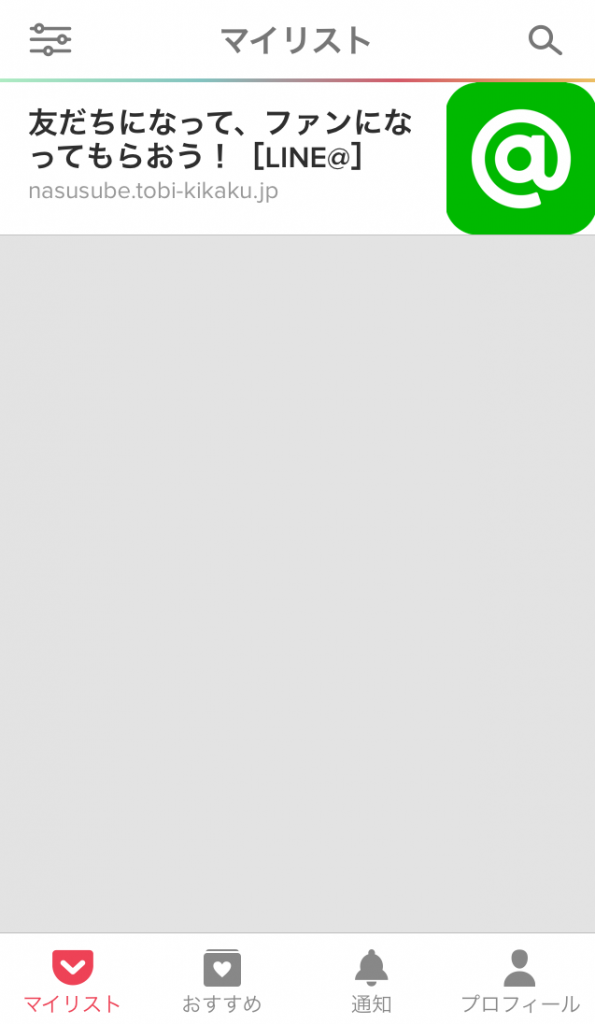
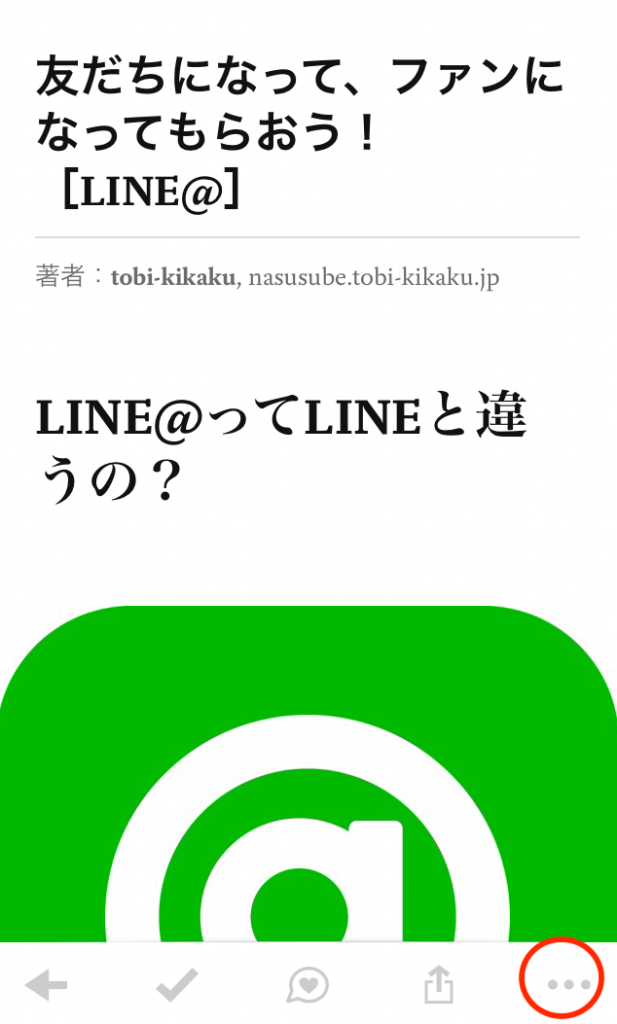
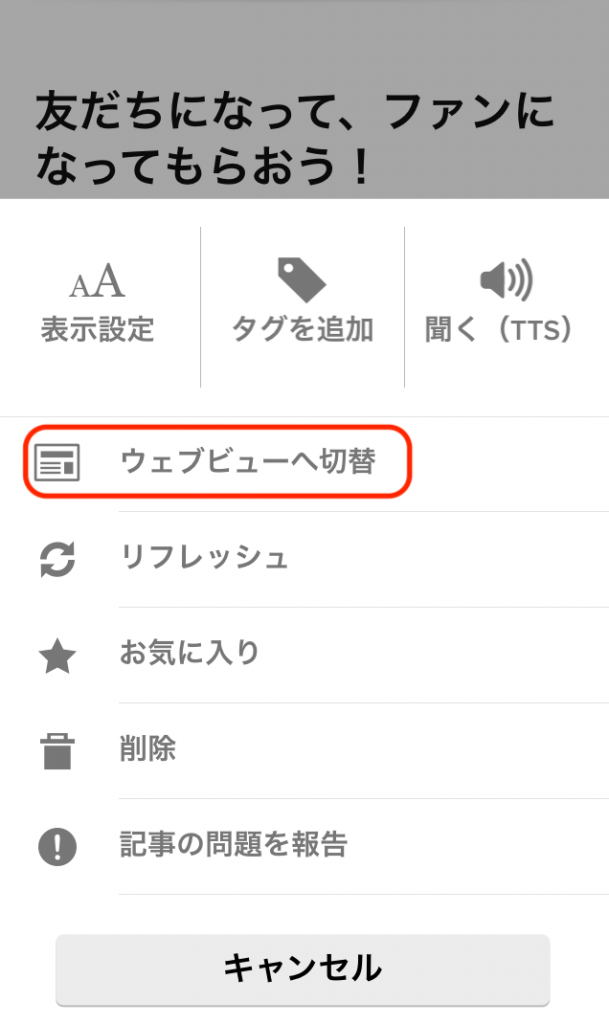
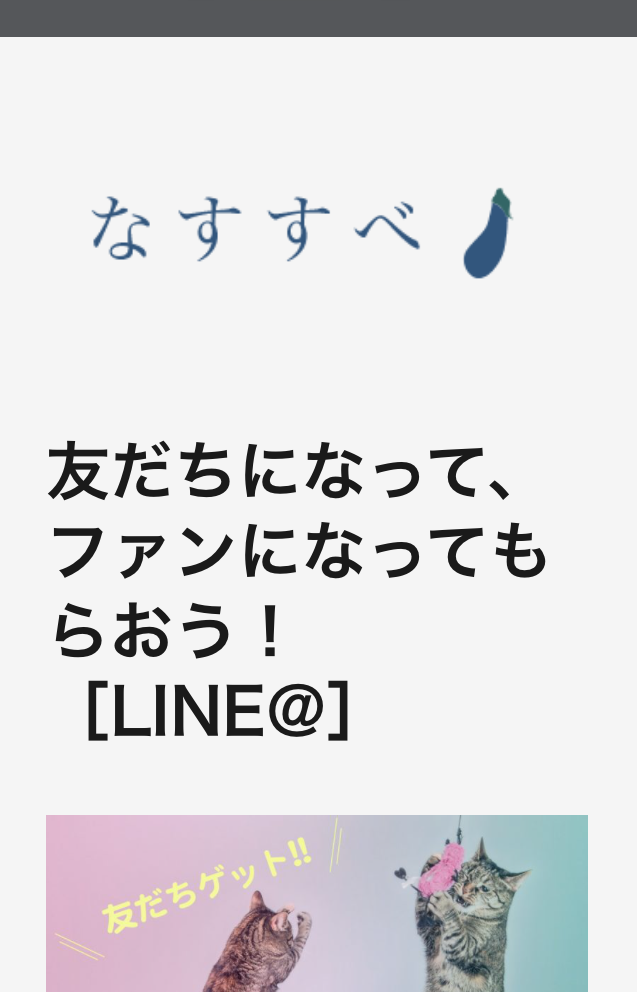
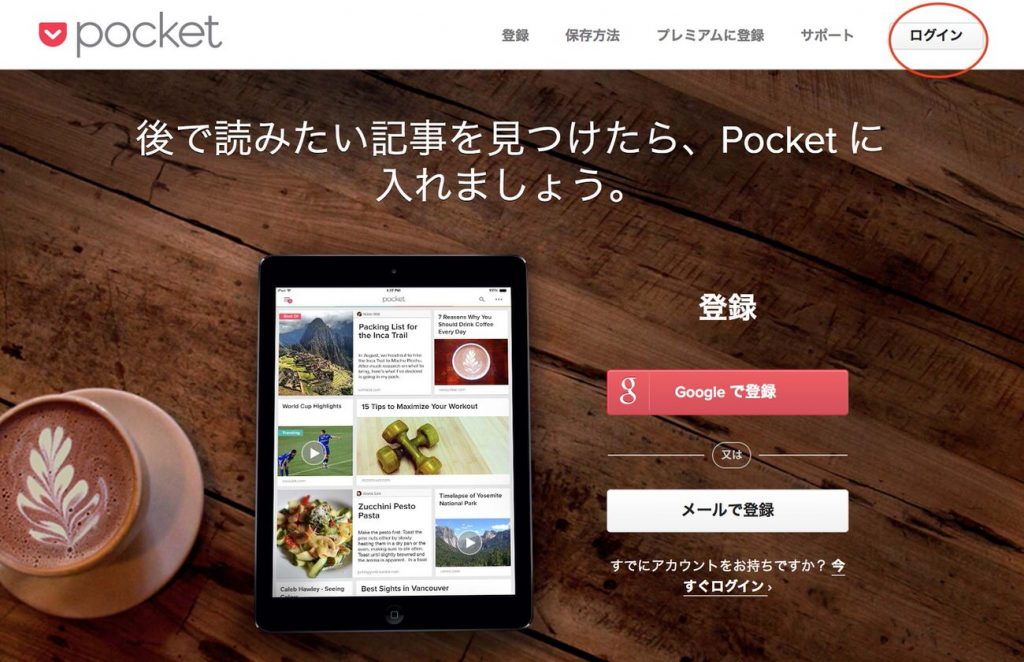
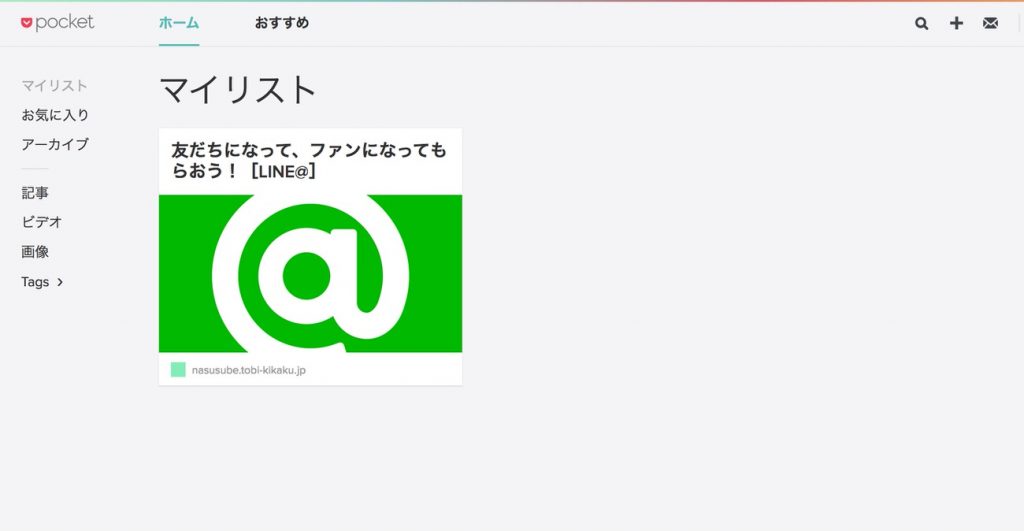
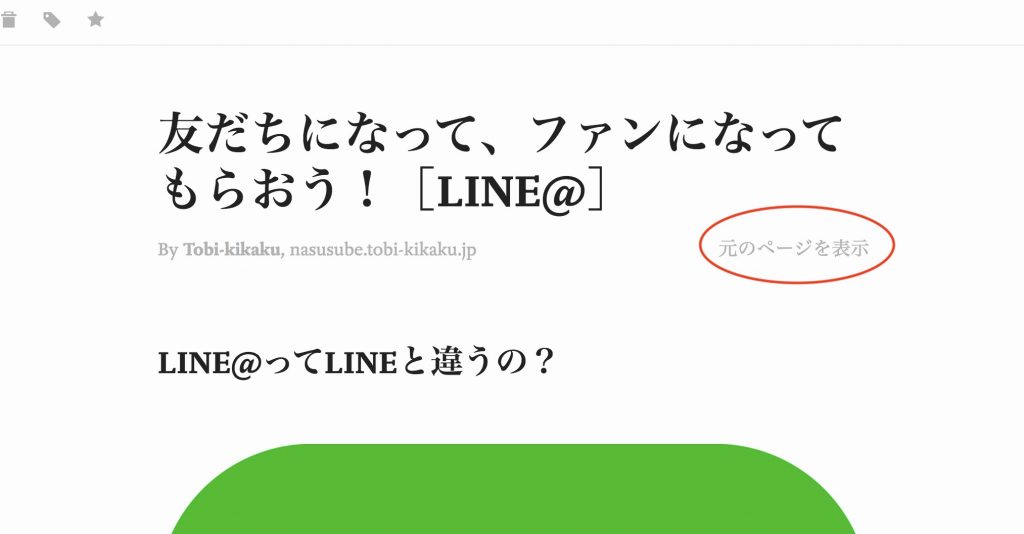

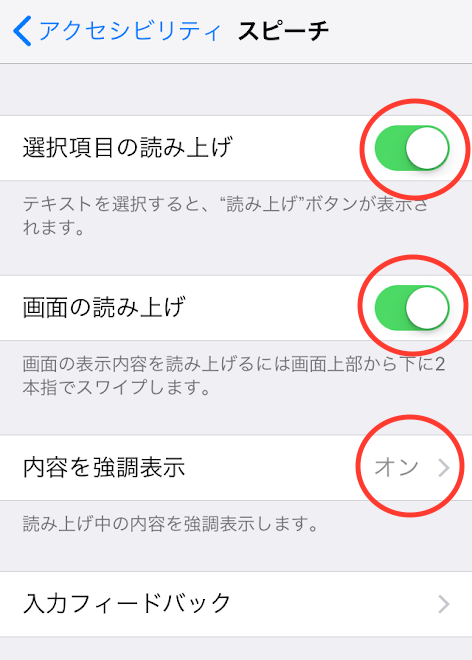
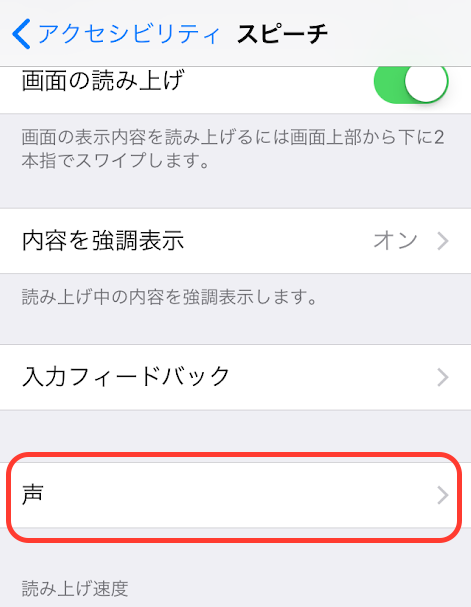
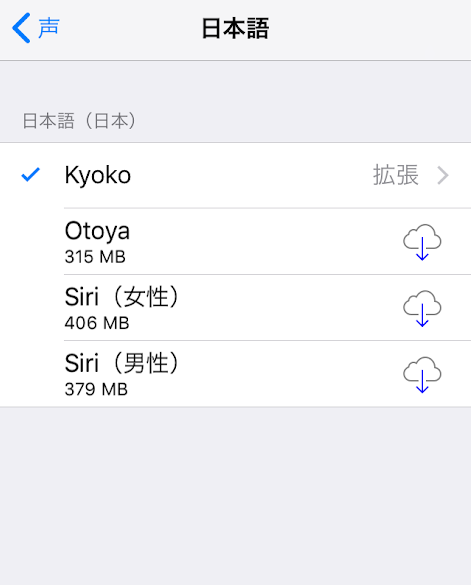
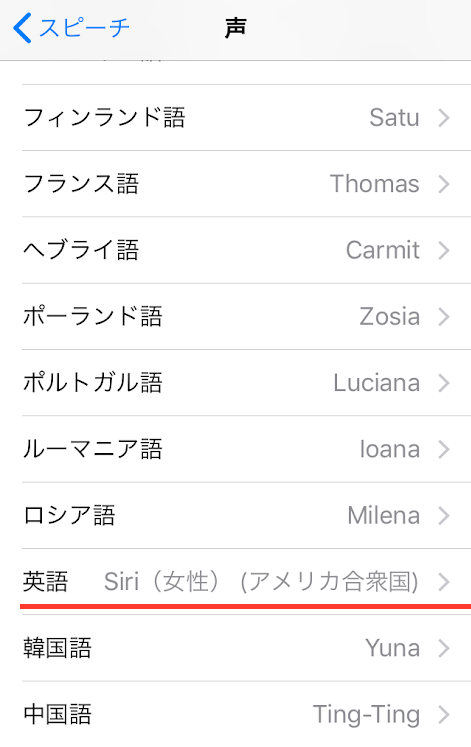
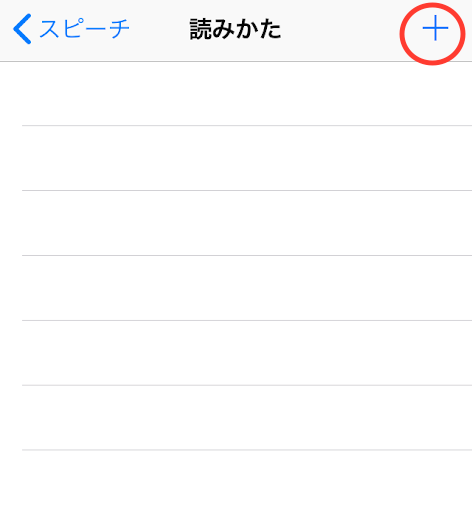
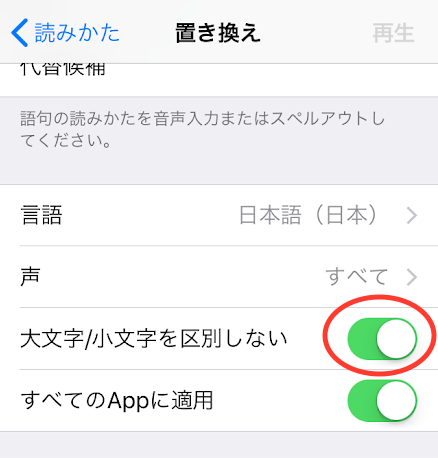
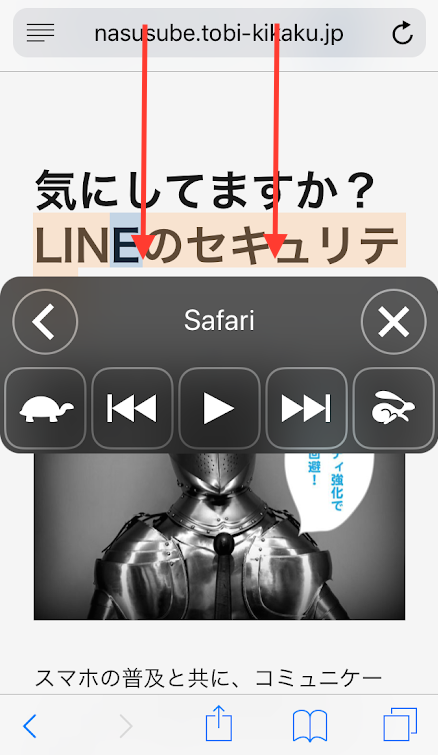
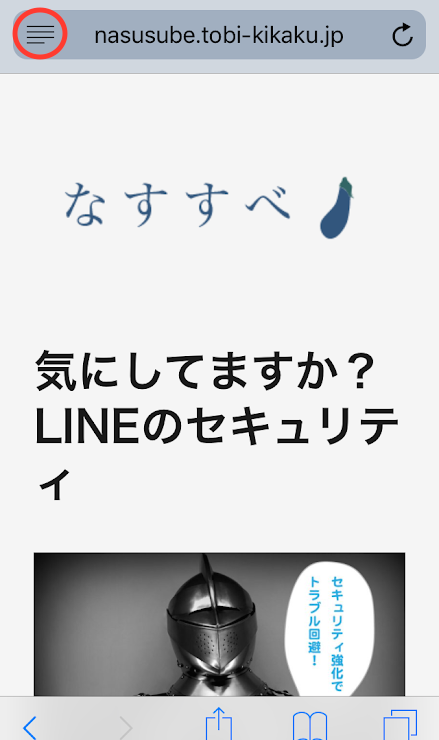

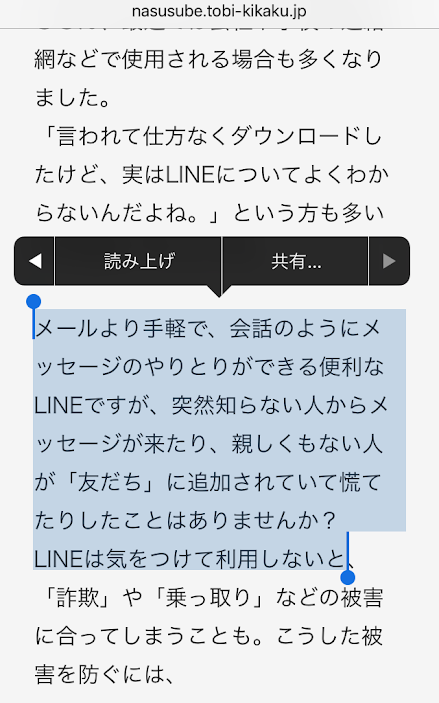

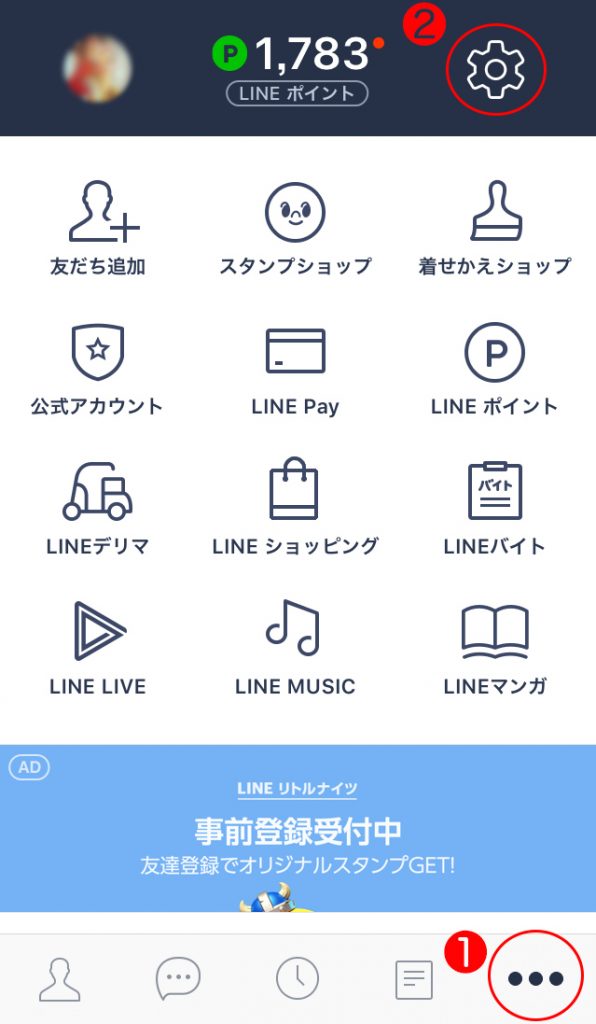
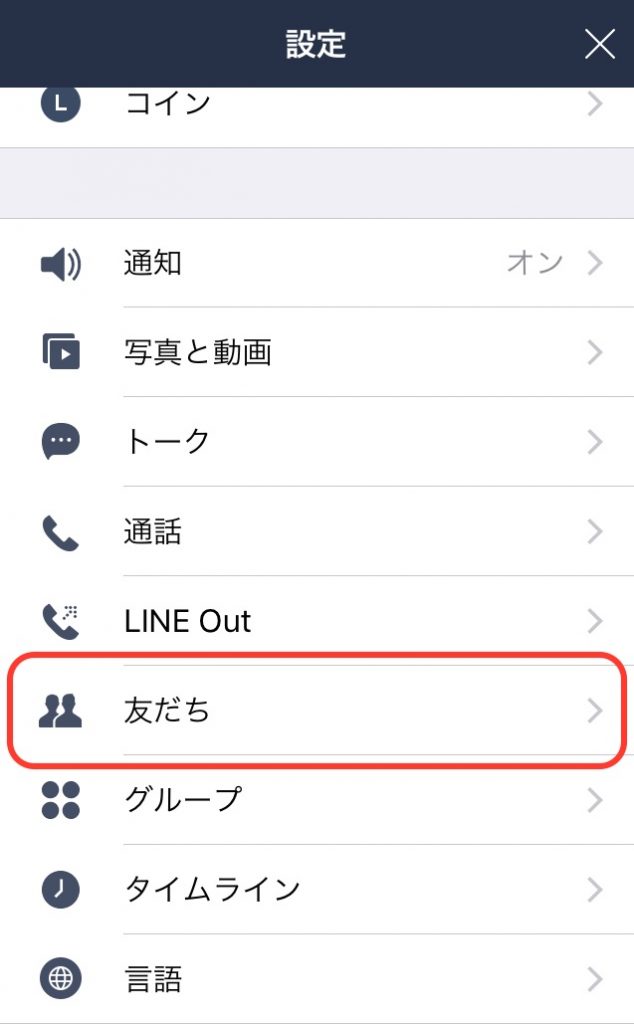
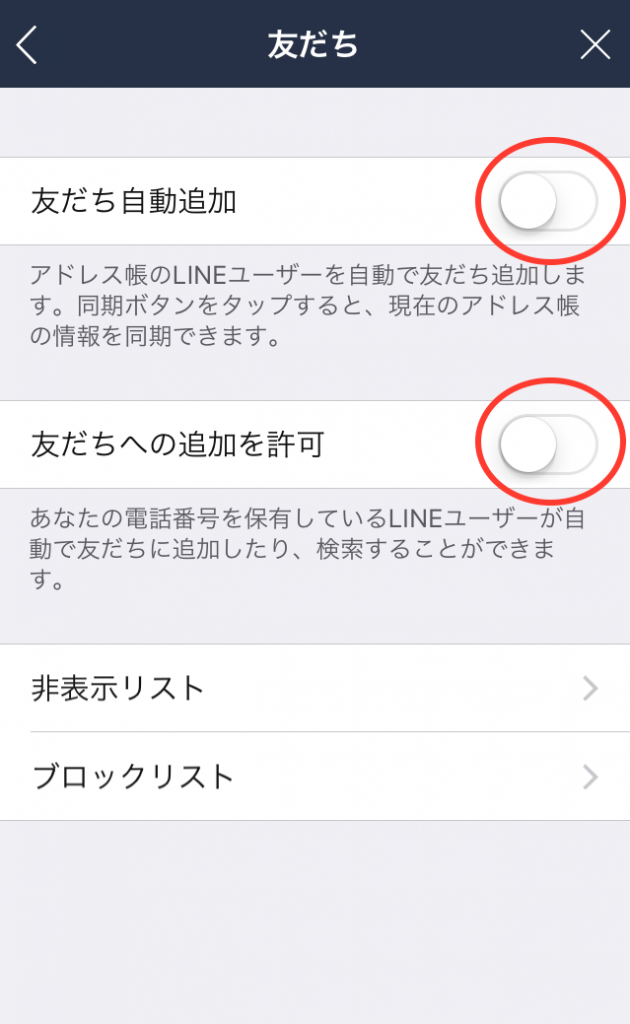
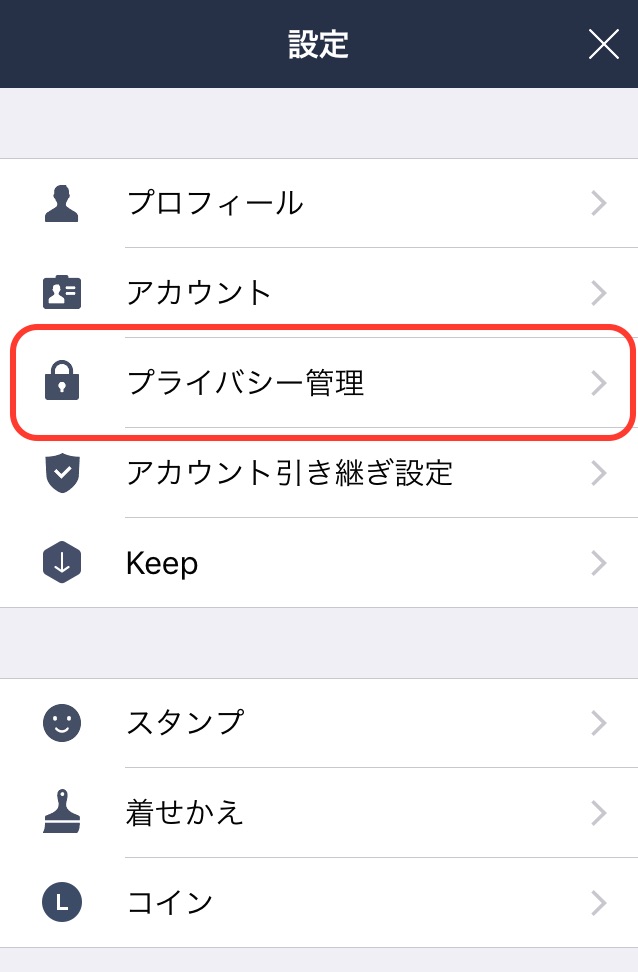
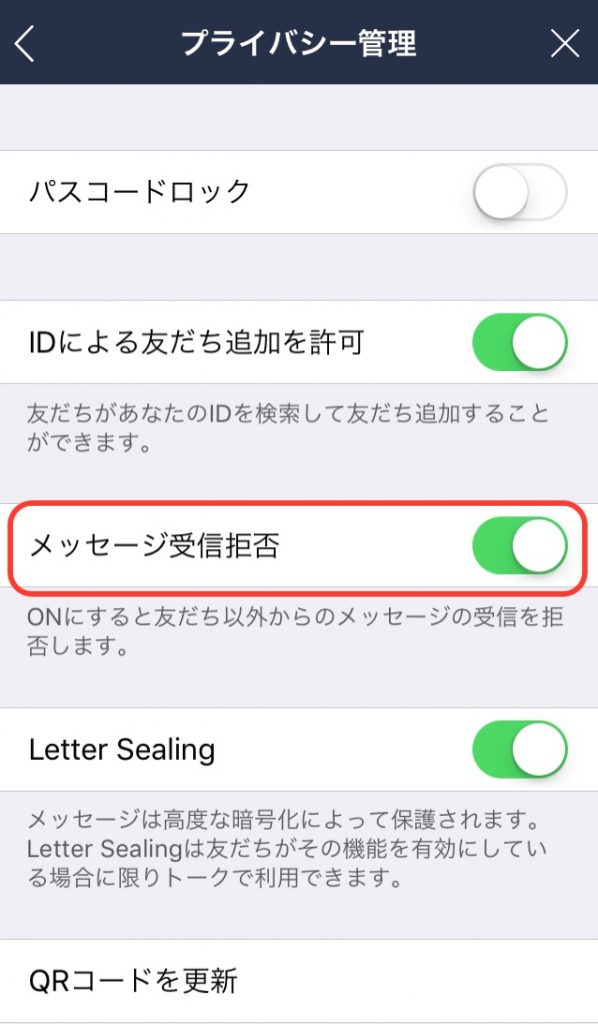
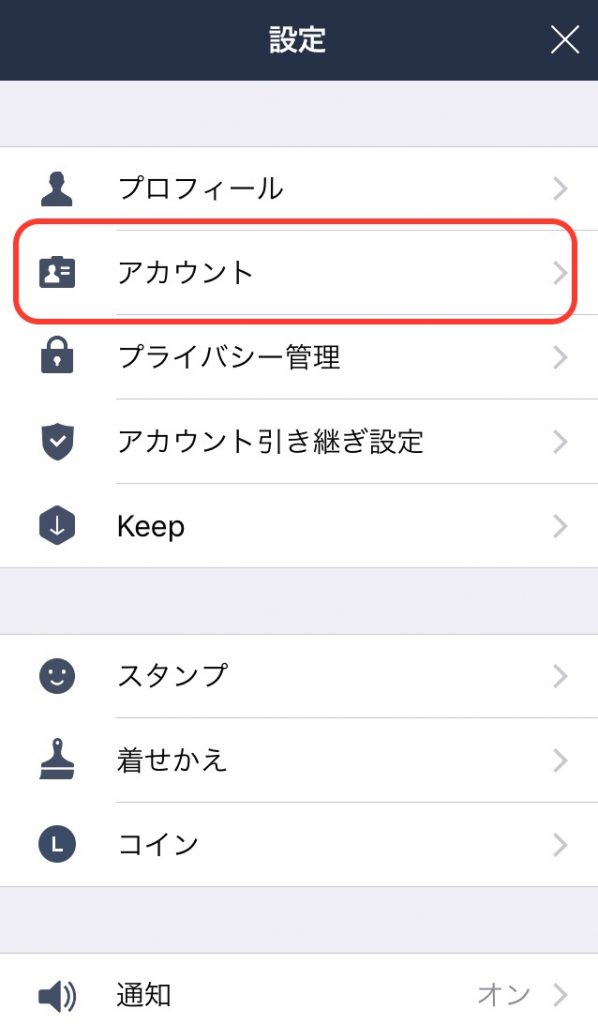
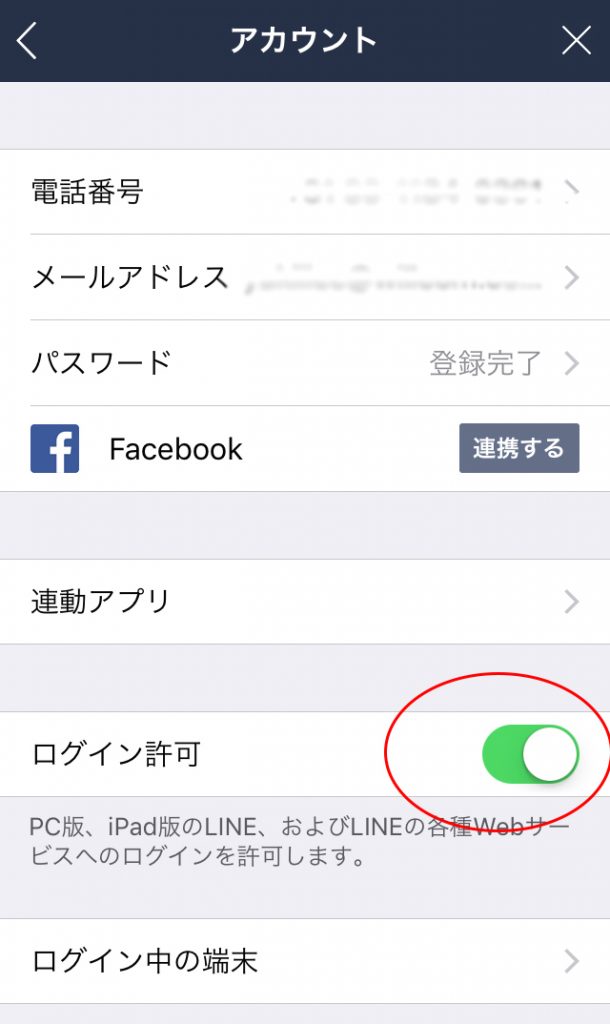
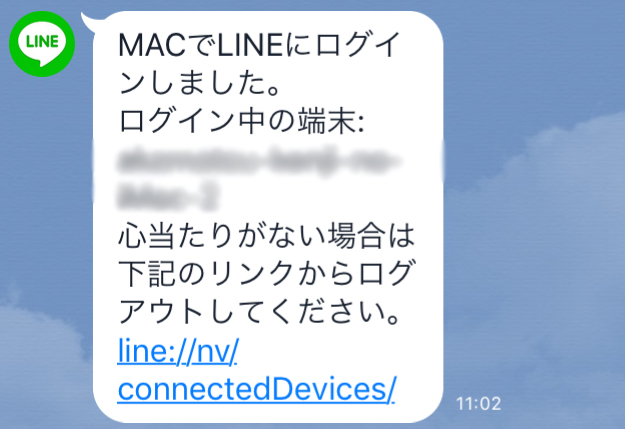
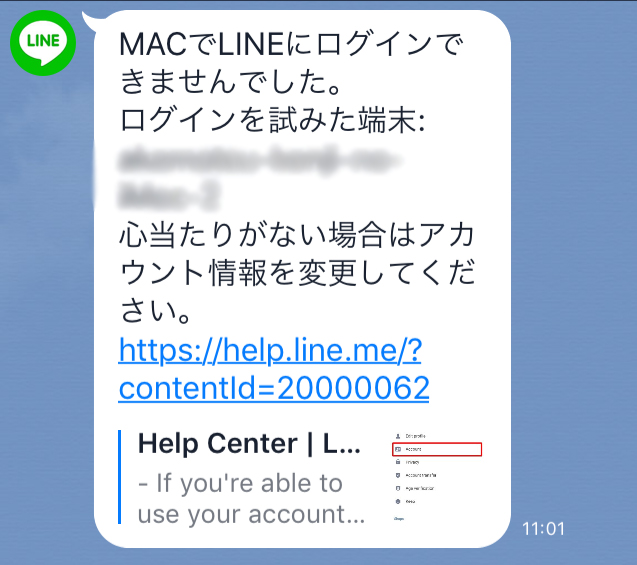
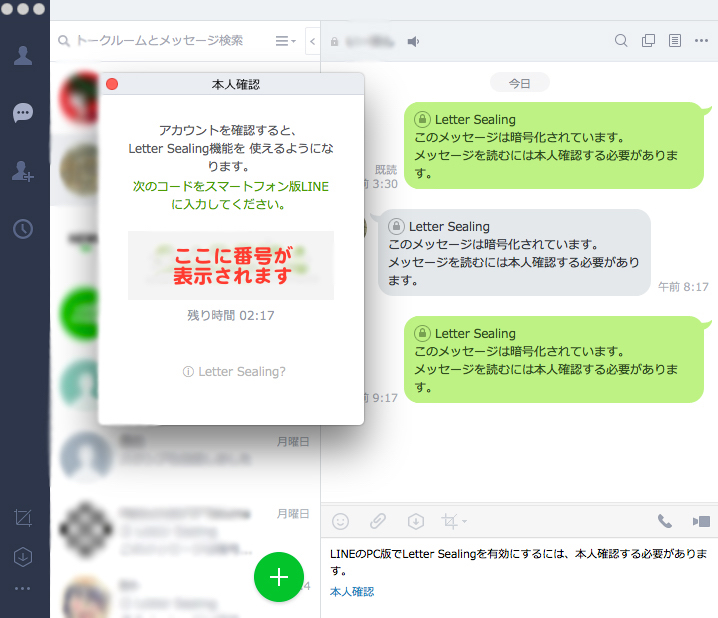
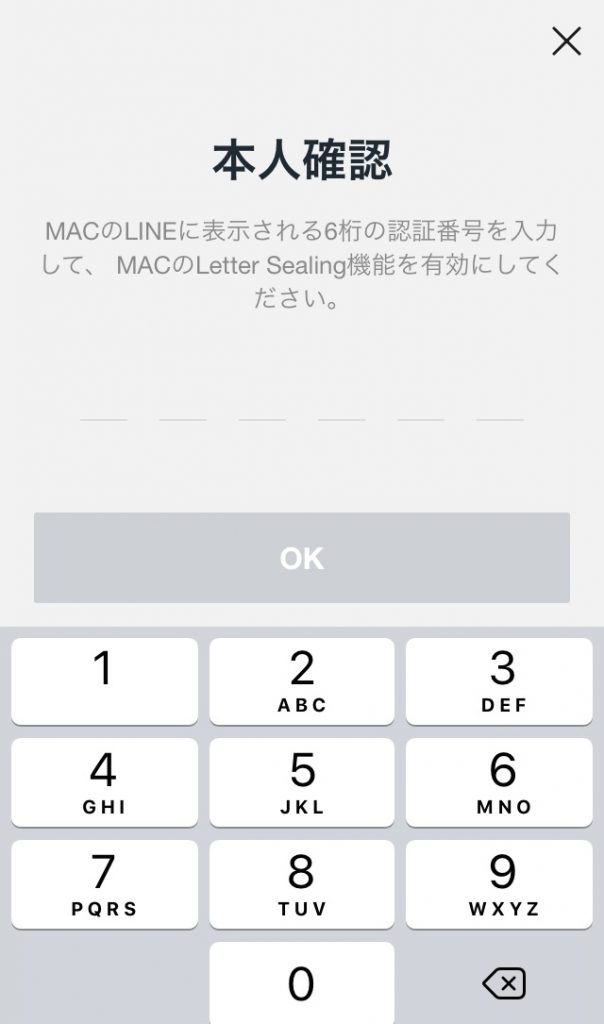
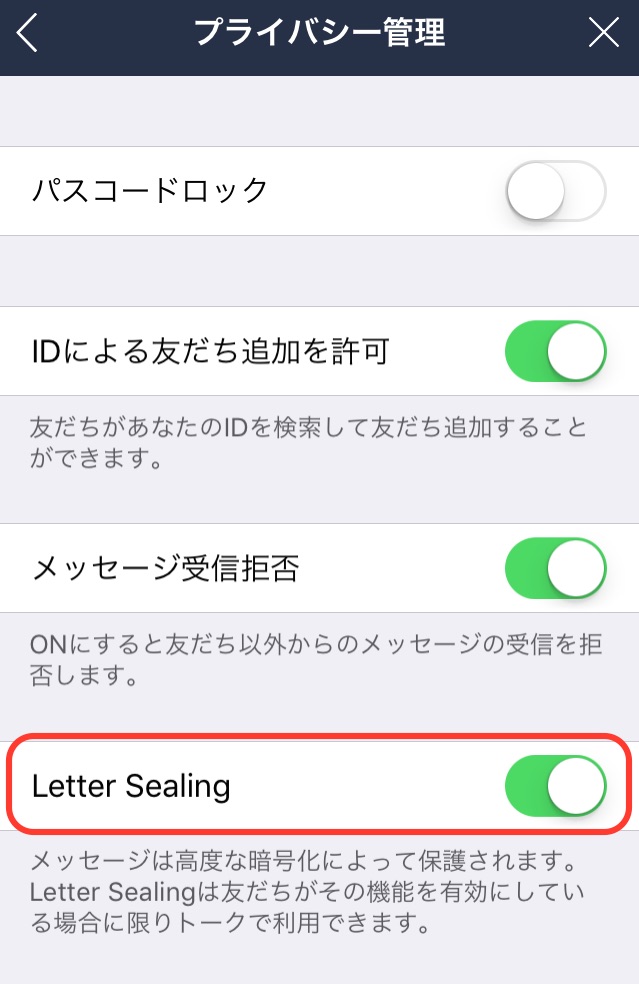
![容量無制限で写真を保存![Googleフォト]](https://nasusube.tobi-kikaku.jp/wp/wp-content/uploads/2018/01/nasusube-1.jpg)
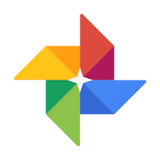
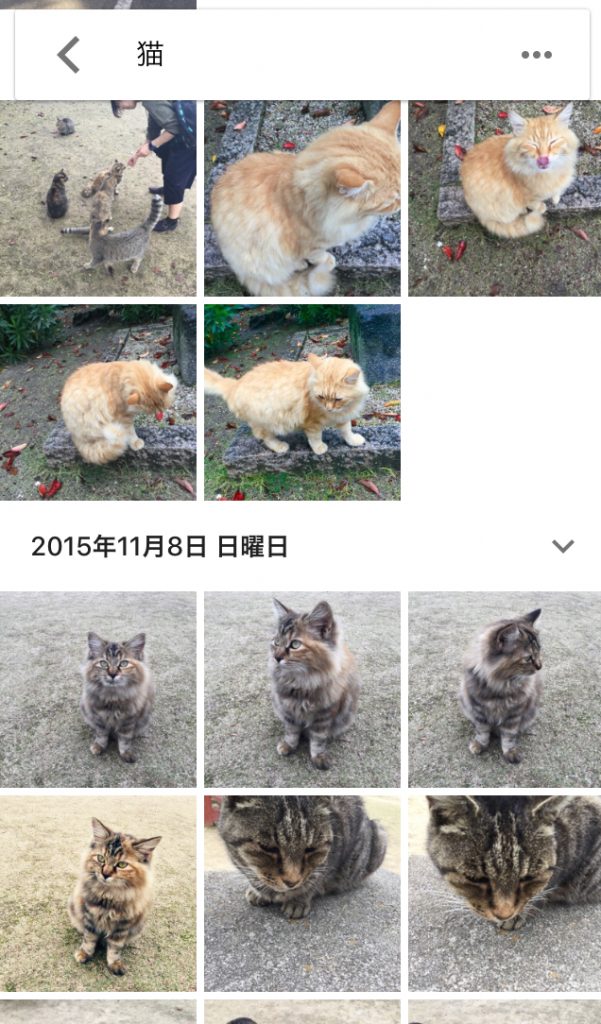
![友だちになって、ファンになってもらおう![LINE@]](https://nasusube.tobi-kikaku.jp/wp/wp-content/uploads/2017/11/nasusube-1200x800.jpg)
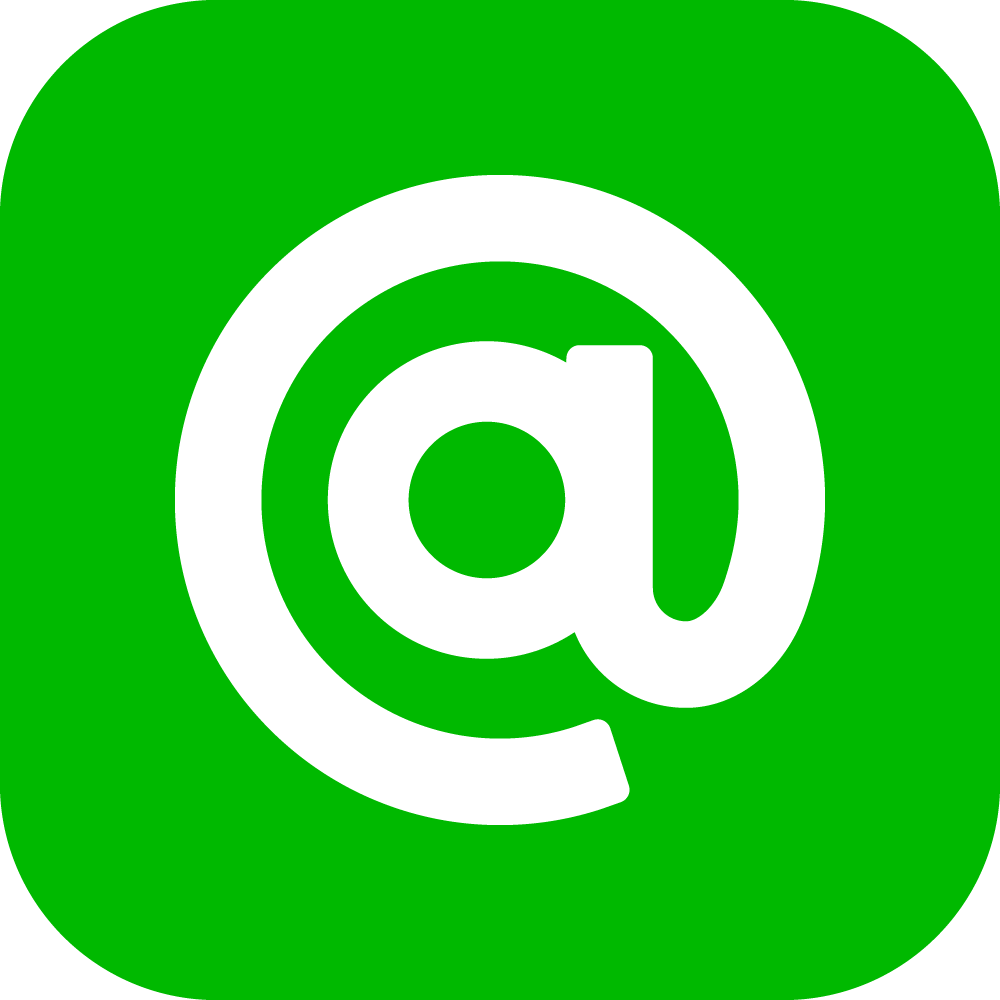

![『#』つけてますか?[Instagram]](https://nasusube.tobi-kikaku.jp/wp/wp-content/uploads/2017/10/nasusube10-1200x800.jpg)
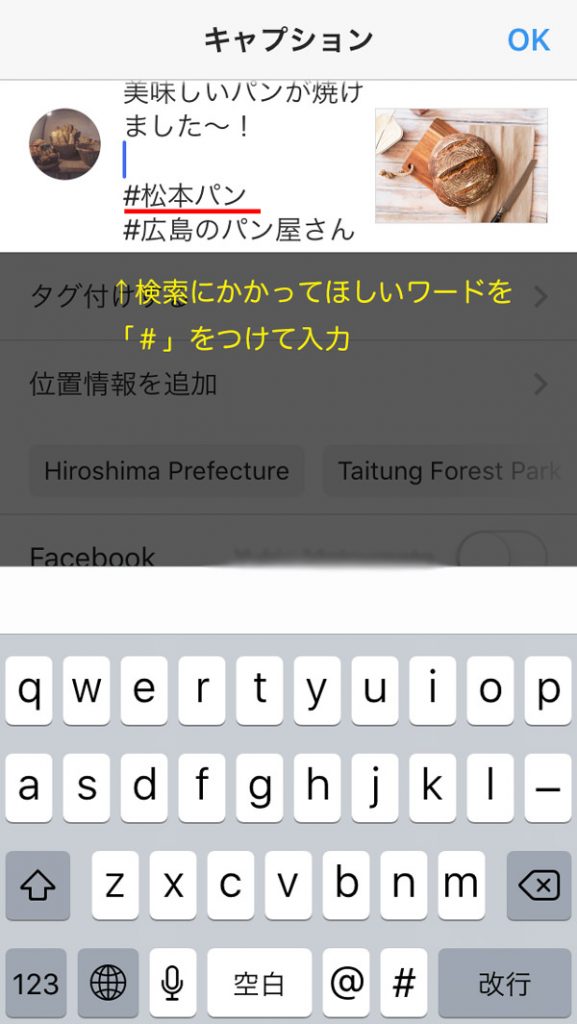

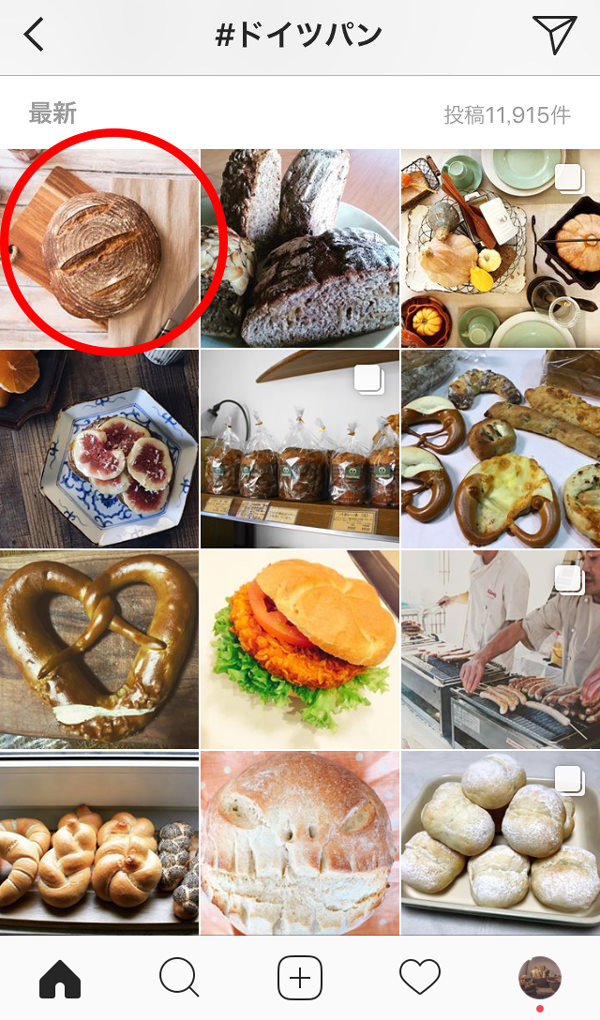
![所要時間約1分!?請求書の作成は[Misoca]で。](https://nasusube.tobi-kikaku.jp/wp/wp-content/uploads/2017/09/misoca-1200x800.jpg)