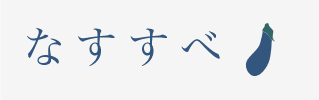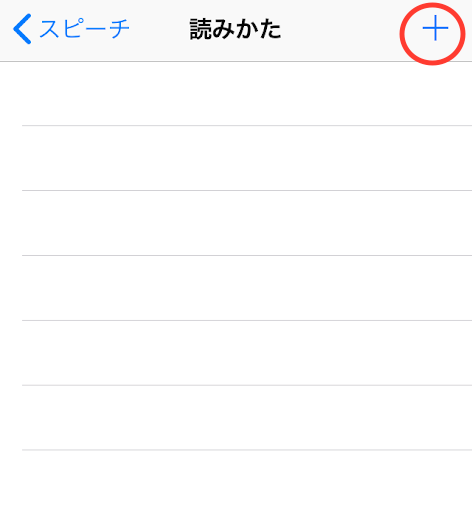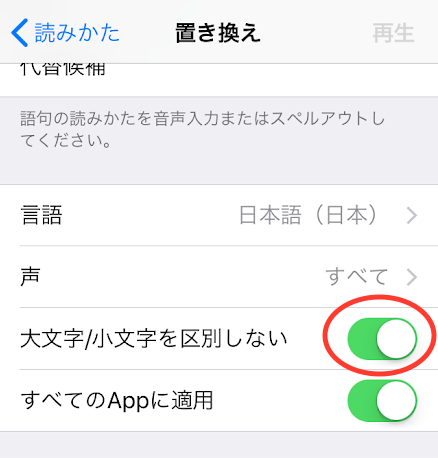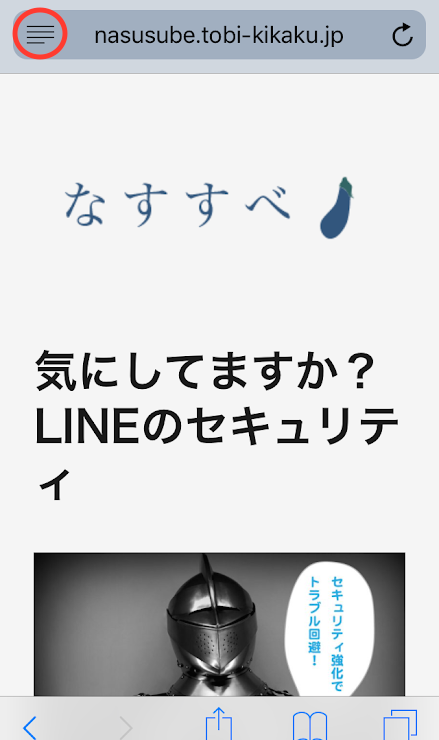インターネットの普及により、世の中はたくさんの情報が溢れています。
大量のニュース記事、仕事の資料、長文のメール…。たくさんの情報を日々確認しなければならない方も多いのではないでしょうか?
でも、スマホをゆっくり触れる時間は案外限られたものですよね。
そんな時、iPhoneの読み上げ機能を使用すれば、テキストをSiriに読んでもらってニュースやメールなどを耳でチェックすることができます。両手が自由に使えない時に、とても便利な機能です。
スポーツジムでトレーニングしながら資料をチェックする…なんてことも可能です!
一度設定をすれば、使い方はとっても簡単。
まず「スピーチ」機能の設定
1. 設定>一般>アクセシビリティ>スピーチに進みます
2. スピーチ内の以下の設定をオンにします。
・選択項目の読み上げをオン
・画面の読み上げをオン
・内容を強調表示をオン
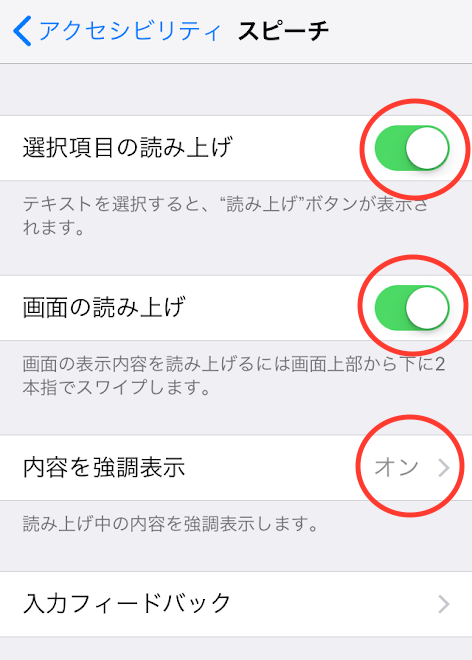
3.声を設定
同じくスピーチの設定画面で、声の設定をします。日本語をタップすると標準ではKyokoさんが設定されています。(拡張)を選択すると、標準よりも滑らかに読み上げてくれます。
日本語では他にもOtoyaさんという男性の声、男女のSiriが設定できます。それぞれ聞き比べてみて、自分に合う声を選びましょう。今回は、Siri(女性)を選択しました。
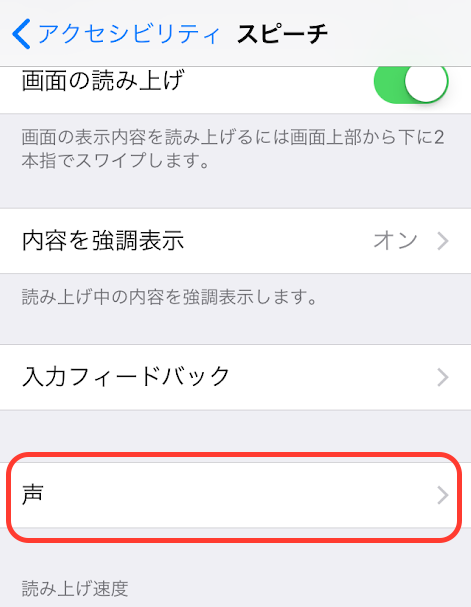
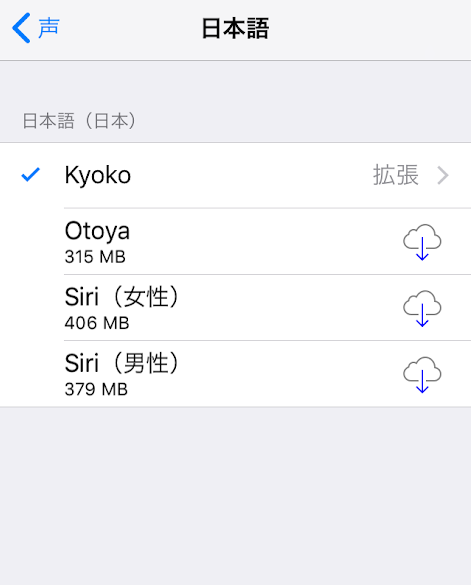
英語と日本語の混在する文章の場合、人が入れ替わって読み上げます。
また、「LINE」や「PC」など、大文字のみの単語は英語として認識されないようで、その部分だけ突然、英語ではない読み方をする男性が登場してしまいました…。このあたりも設定で改善していきます。
英語の読み上げを、アメリカ合衆国のSiri(女性)を選択します。(※他の英語圏の国も選べるようになっているので、お好みの国を選んでくださいね!)
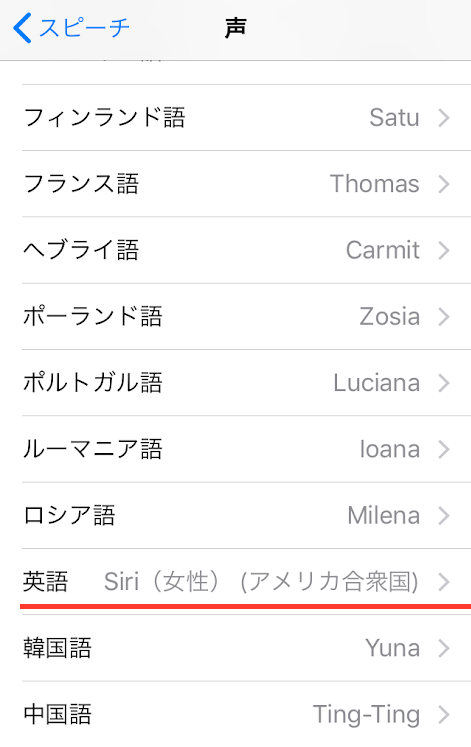
スピーチ>読みかた>+>大文字/小文字を区別しない をオンにします。
これで、大文字のみの単語も、アメリカ人女性のSiriが読み上げてくれるようになりました!
さあ、使ってみましょう!
設定を行った後は、使い方は簡単です。
読み上げて欲しいページを開き、画面の上部から二本指でスワイプすると、読み上げ機能が立ち上がります。
うさぎとかめのアイコンは読み上げ速度です。少し遅めよりにした方が聞き取りやすいと思います。
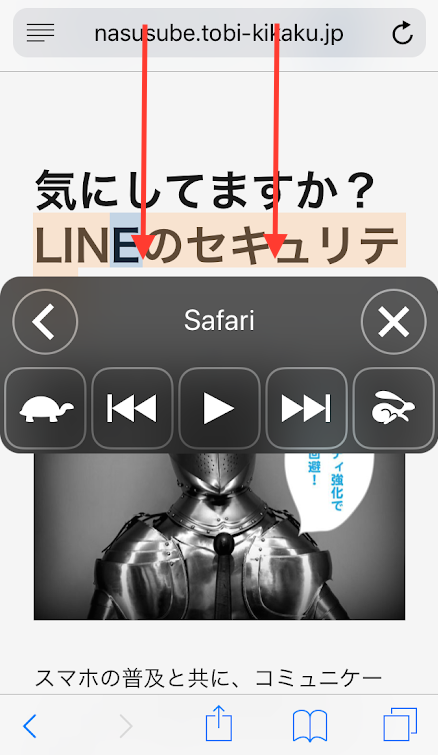
SafariでWebページを開いている場合、画面上にアドレスバーの左端の4本線をタップすると、本文だけが表示されるので、サイト内の記事を読んでもらう時に便利です。
全体ではなく、部分的に読み上げて欲しい場合、画面を長押ししてコピー&ペーストの時の要領で読み上げて欲しい部分を選択します。
「コピー 調べる…」と出てくる吹き出しの右にある三角をタップすると、「読み上げ」と出るのでそこをタップすると、選択した部分を読み上げてくれます。
英語の場合は、アメリカ人女性のSiriが読み上げてくれるので、英単語の読み方や正しい発音がわからない時にも便利です。
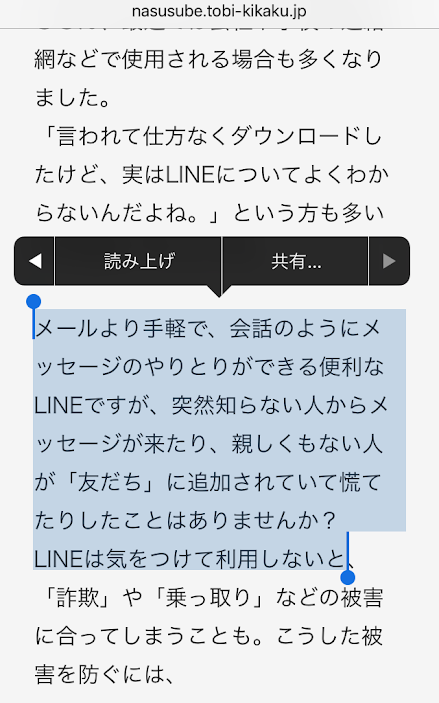
電子書籍であればオーディオブックにもなりますね。
まとめ
今回はiPhoneの読み上げ機能をご紹介しました。少し聞き取りにくいところもありますが、一度設定しておけば二本指スワイプや長押しだけでいつでも使えるので便利です!料理中や運転中、満員電車など、画面を見られない時にもオススメなので、活用してみてくださいね。