この記事、あとでゆっくり読みたいな・・・。
インターネットは膨大な情報に溢れています。
「さっき見かけた記事、ゆっくり読みたかったけど、どこで見たかわからなくなっちゃったな」なんてことはありませんか?
ブックマーク機能を使うのも良いですが、気になった記事を全部ブックマークしてしまうと、ブックマークがいっぱいになりすぎたり、タイトルだけ見ても何の記事か分かり辛かったりして管理しにくいですよね。
そんな時はPocketが便利です。
後からゆっくり読みたい記事や気に入った記事は[Pocket]にどんどん入れましょう!
見ているページを保存しておいて、あとで読めるツール
Pocketは、気に入った記事を保存しておいて後から様々なデバイスで確認することができるサービスです。
隙間時間にスマホで気になった記事をPocketに保存して、後からゆっくりパソコンでチェックする…という使い方もできます!
また、登録した記事はダウンロードされるので、電波状況の悪い時やオフラインの時でも記事を読むことができます。
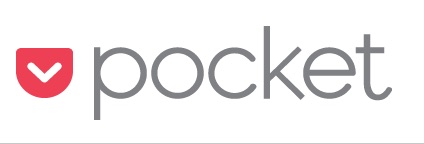
はじめの設定
まずアプリをダウンロードして開きます。
googleアカウントをお持ちの方はgoogleで登録するとパスワードを設定するだけで簡単に登録することができます。
googleアカウントがない方はメールアドレスを登録します。
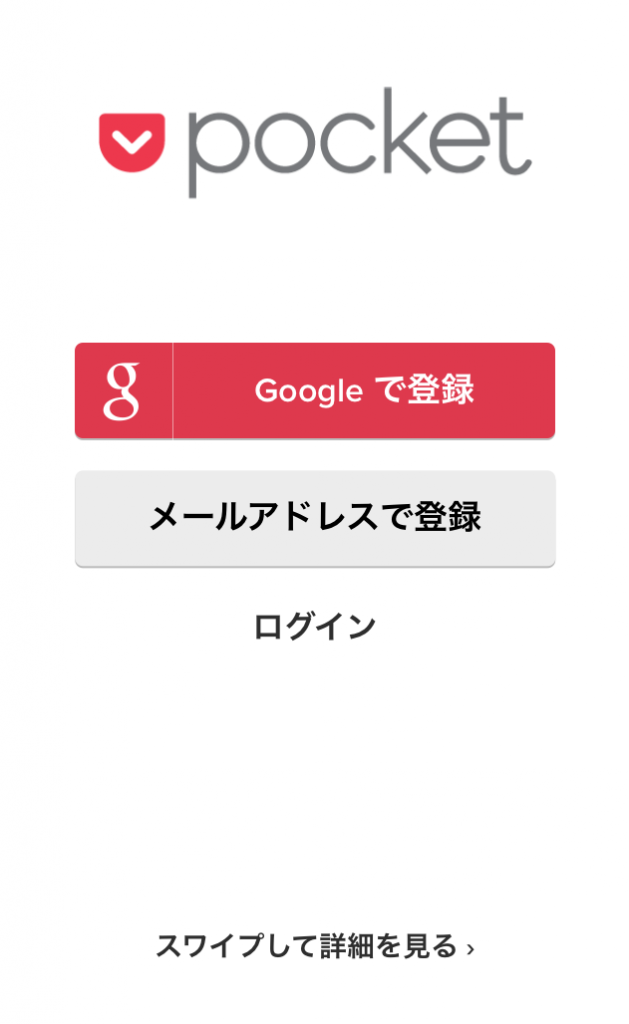
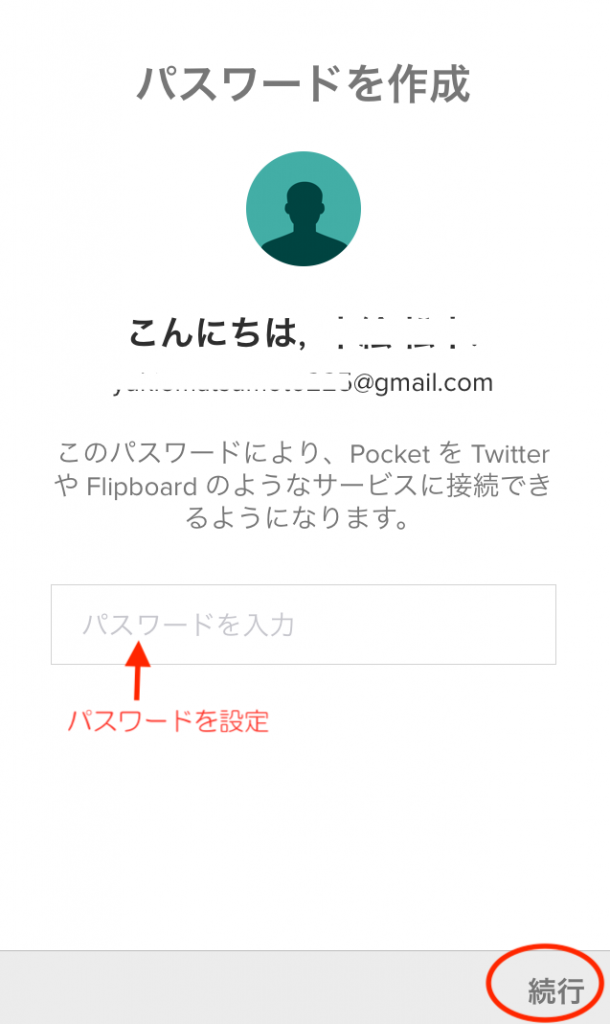
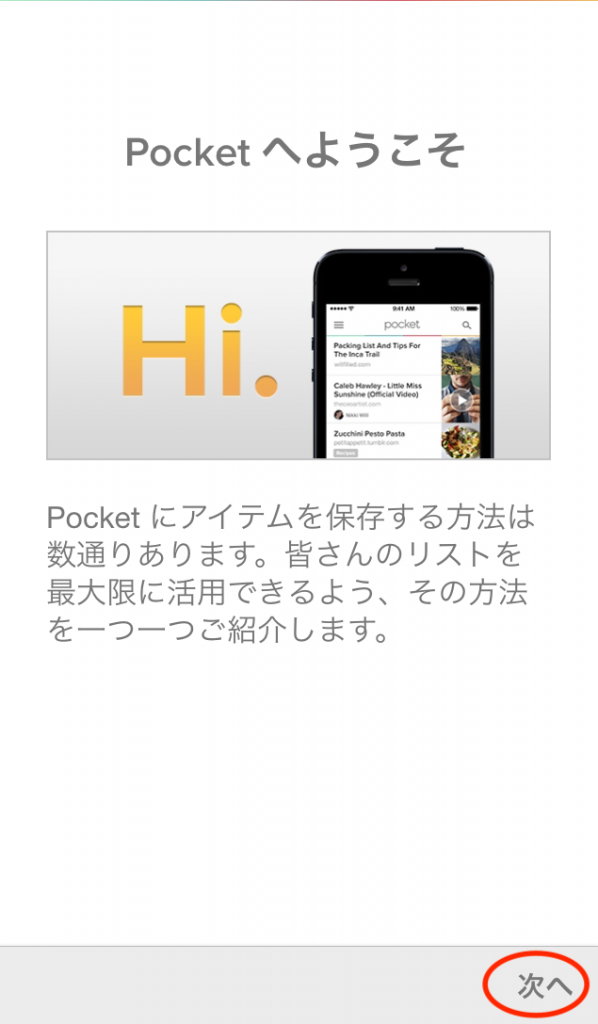
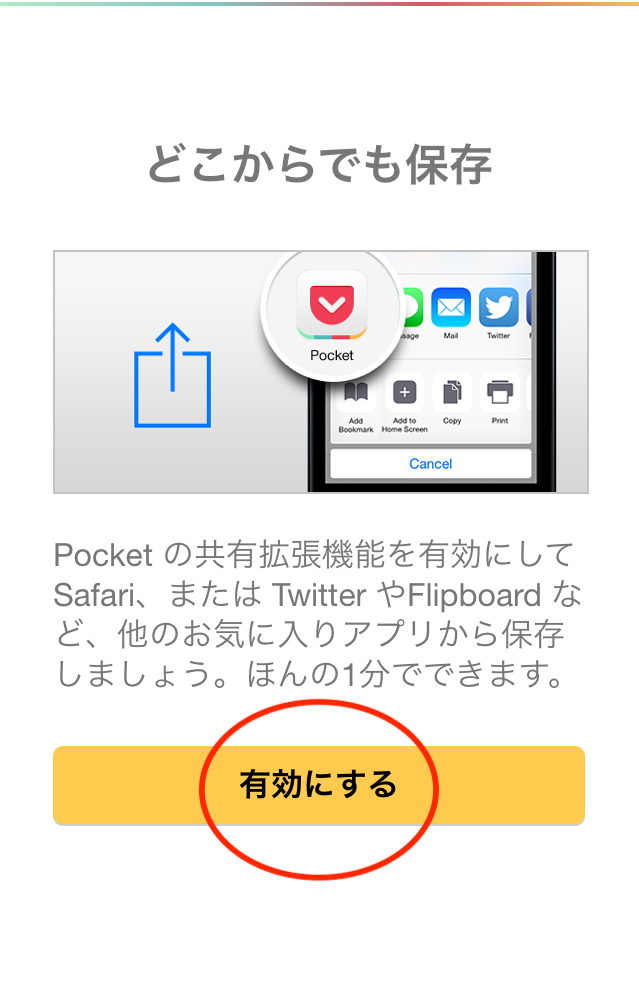
共有ボタンをタップし、ポップアップで出てきた画面の2段目を左にスワイプして「その他」をタップします。
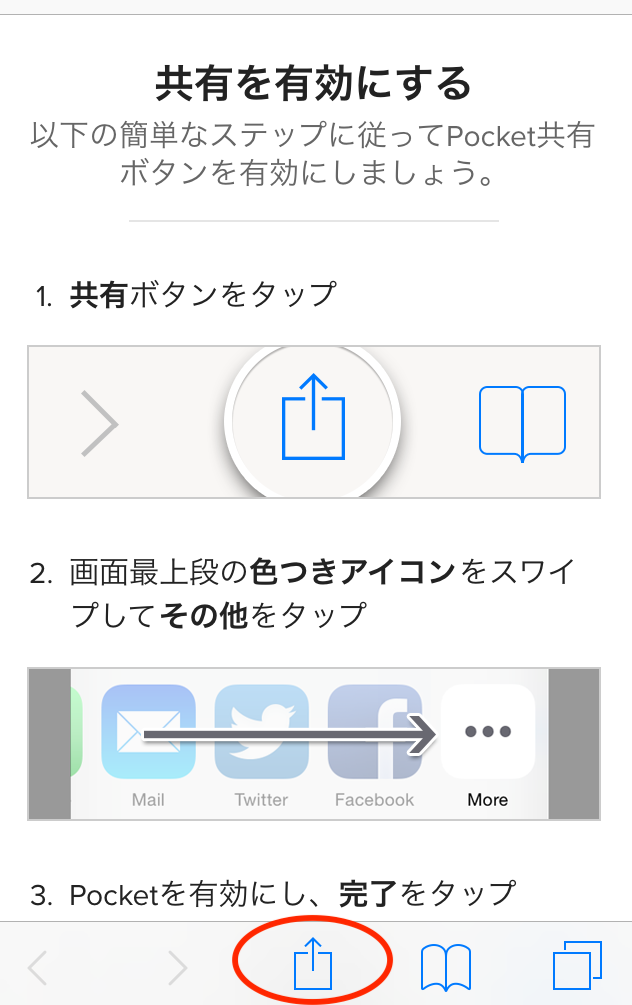
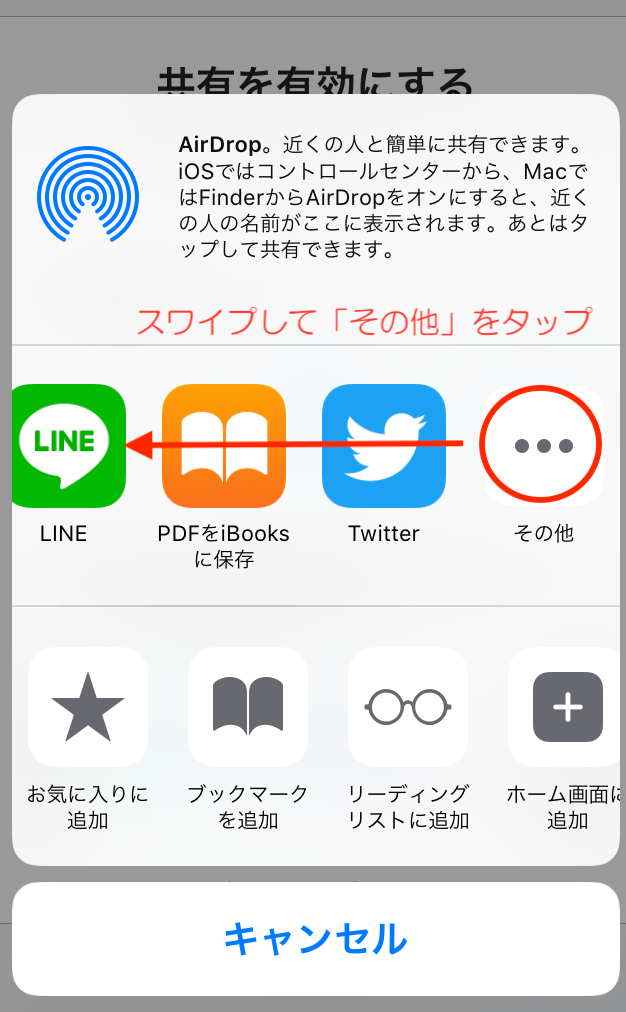
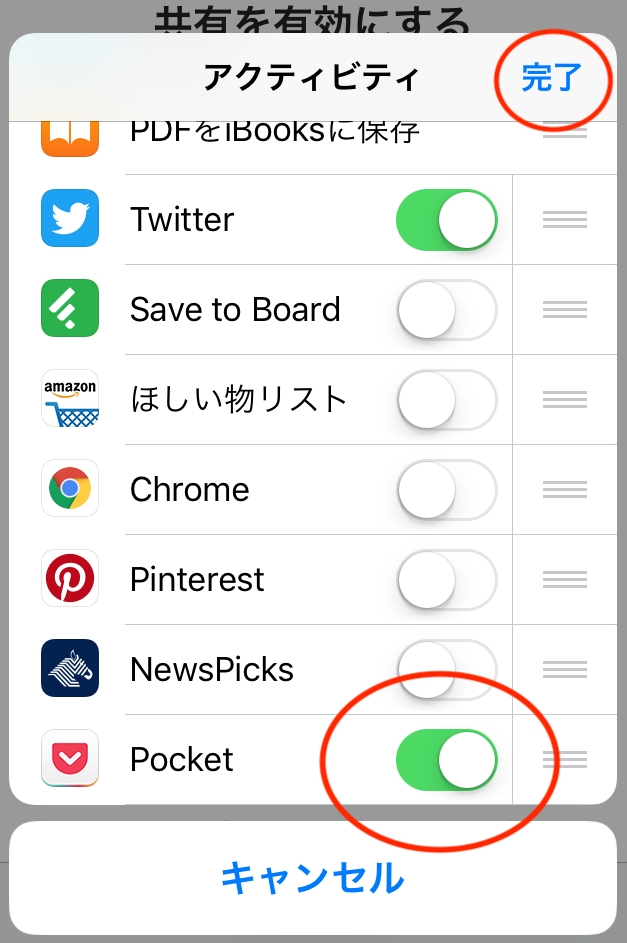
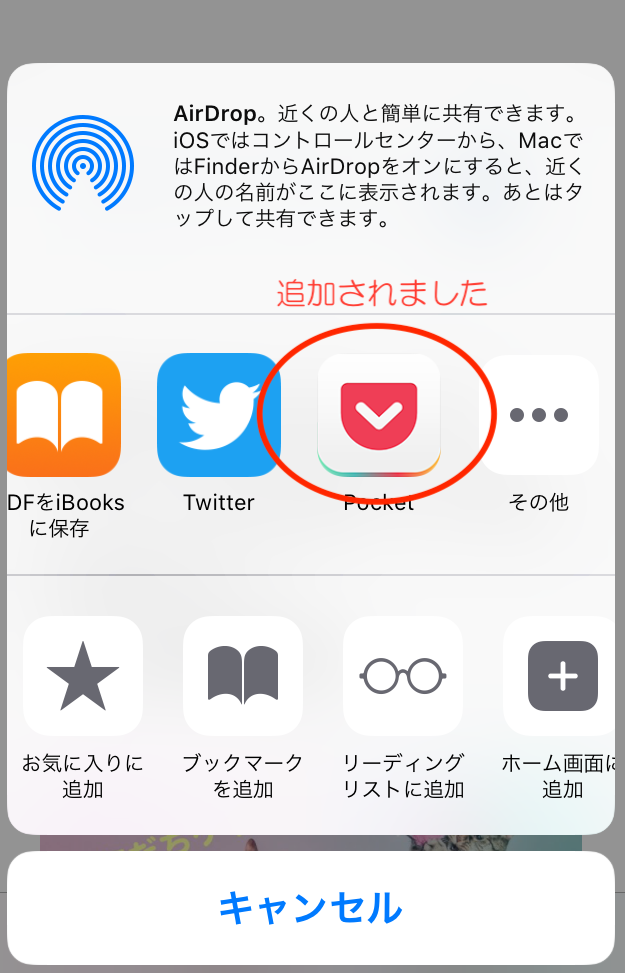
これで準備完了です!
これ以降も設定画面が出ますが、とりあえずは「次へ」で飛ばしてOKです。
記事を保存してみよう
保存したいページで、共有ボタンをタップし、スワイプしてPocketを選択します。
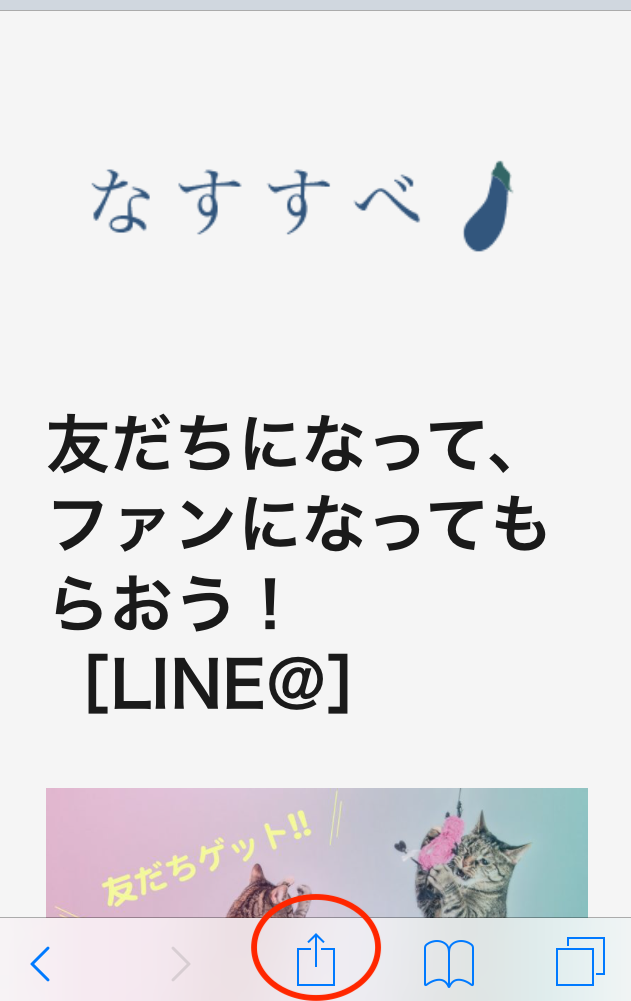
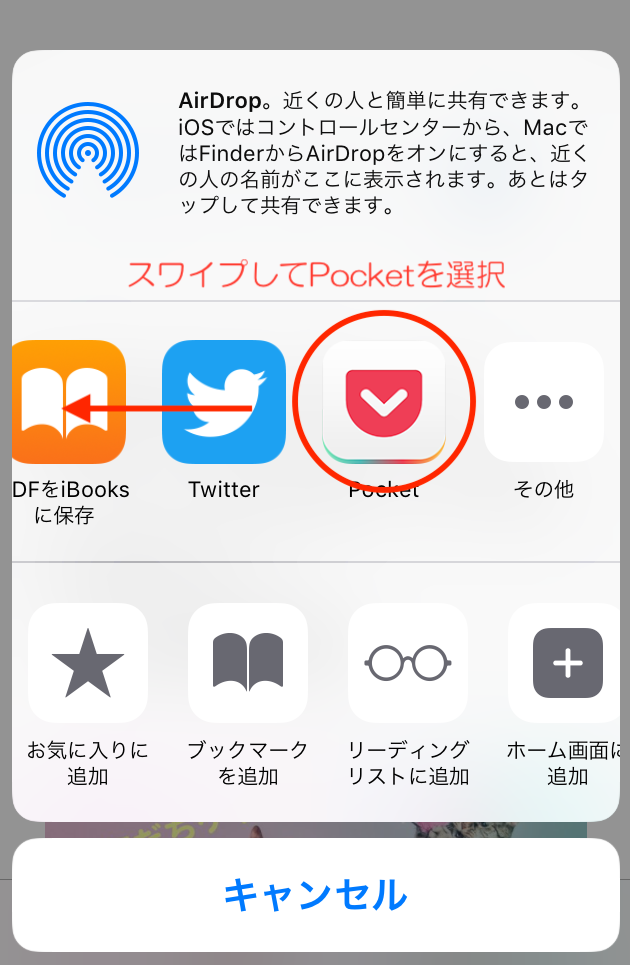
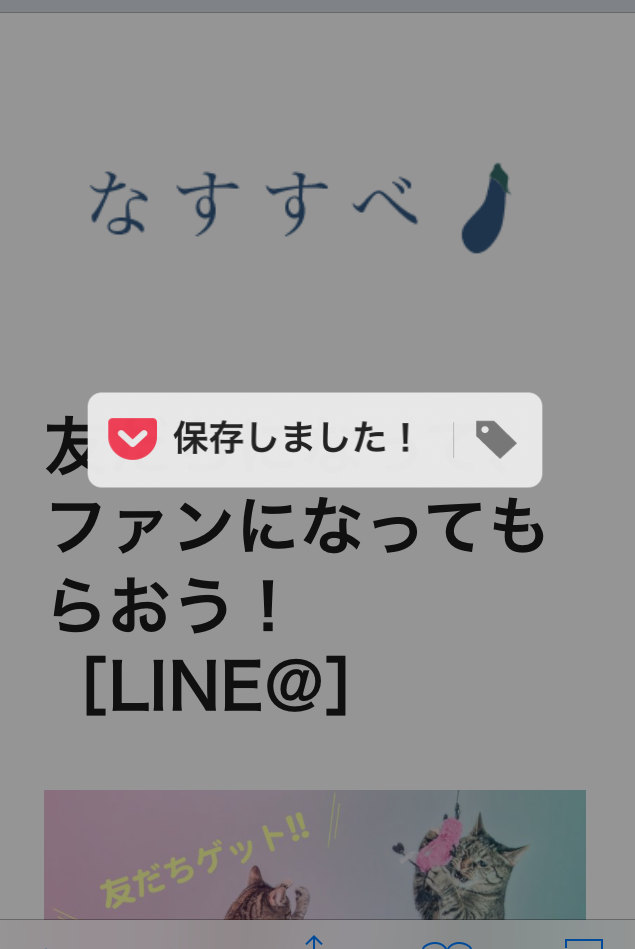
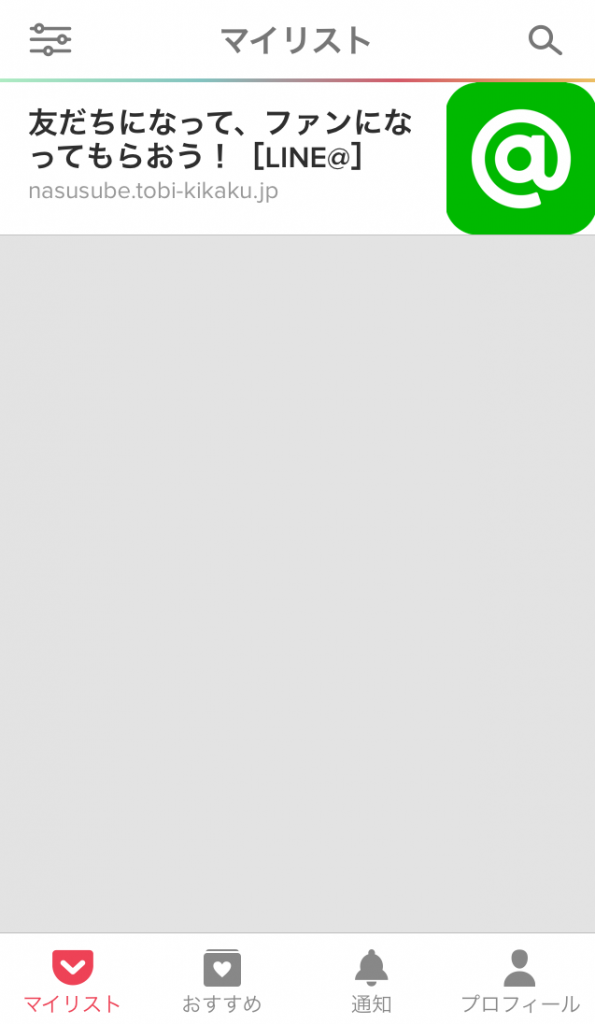
記事を開くと、リーダー表示で表示されます。元の画面で読みたい場合は右下の三点リーダーをタップし、ウェブビューへ切替します。
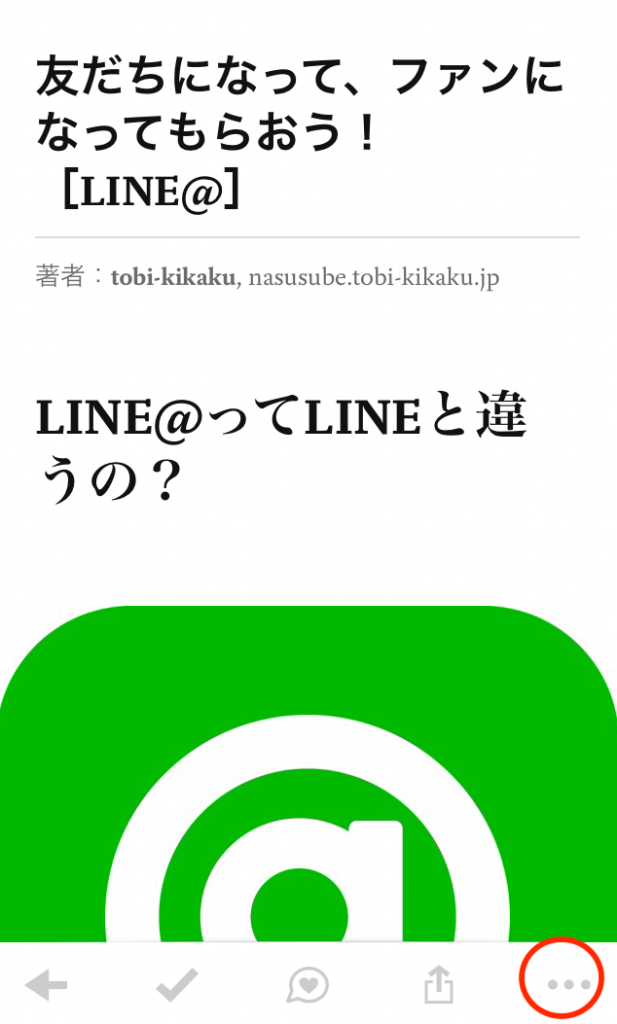
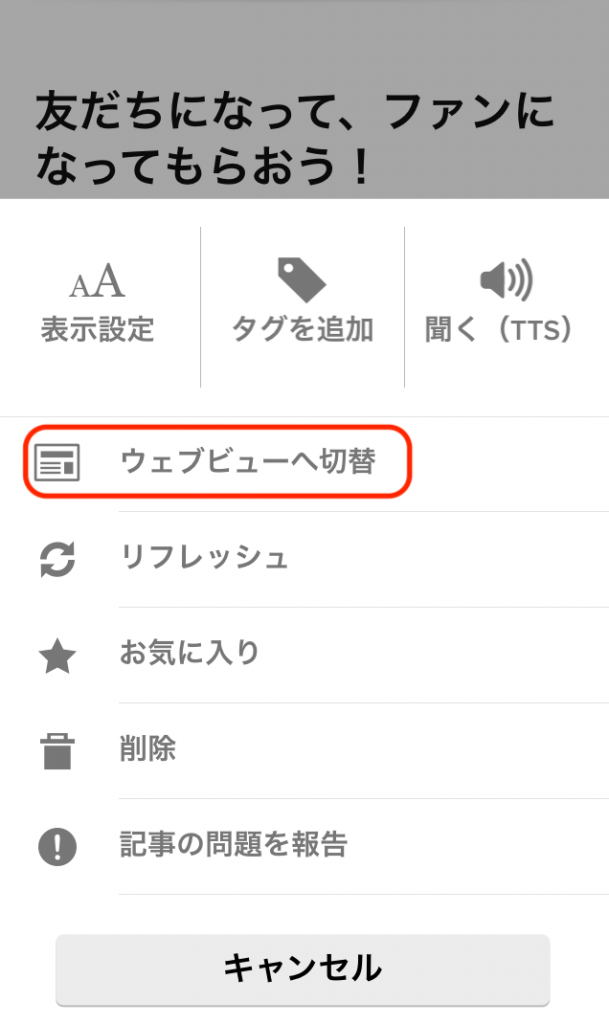
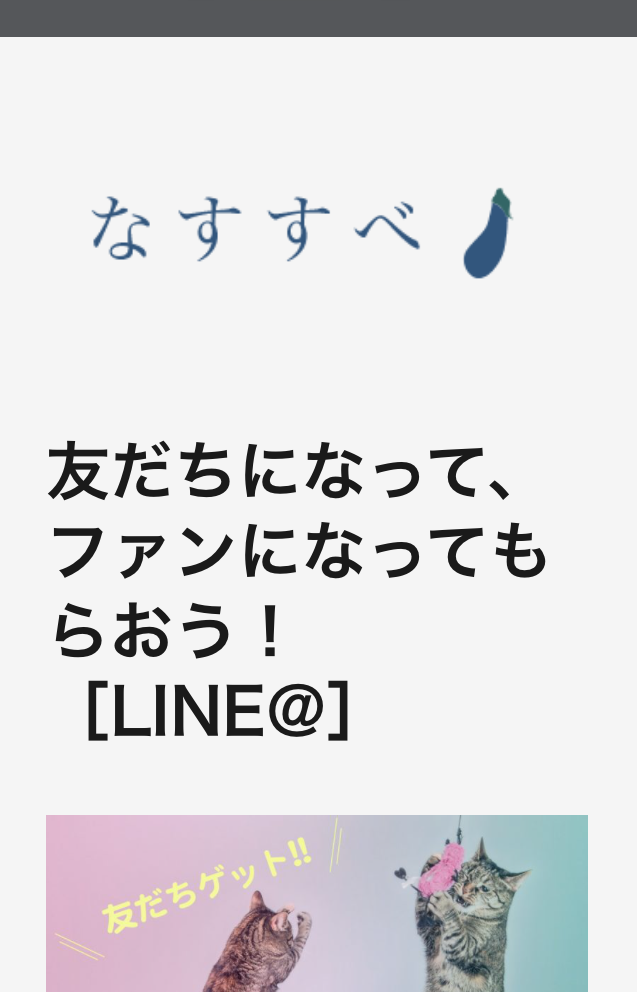
今回はiPhoneの画面でご説明しましたが、Androidの場合どのブラウザでも共有ボタンからPocketに保存することができます。
パソコンで保存した記事を確認
Pocketのサイトにアクセスし、ログインします。
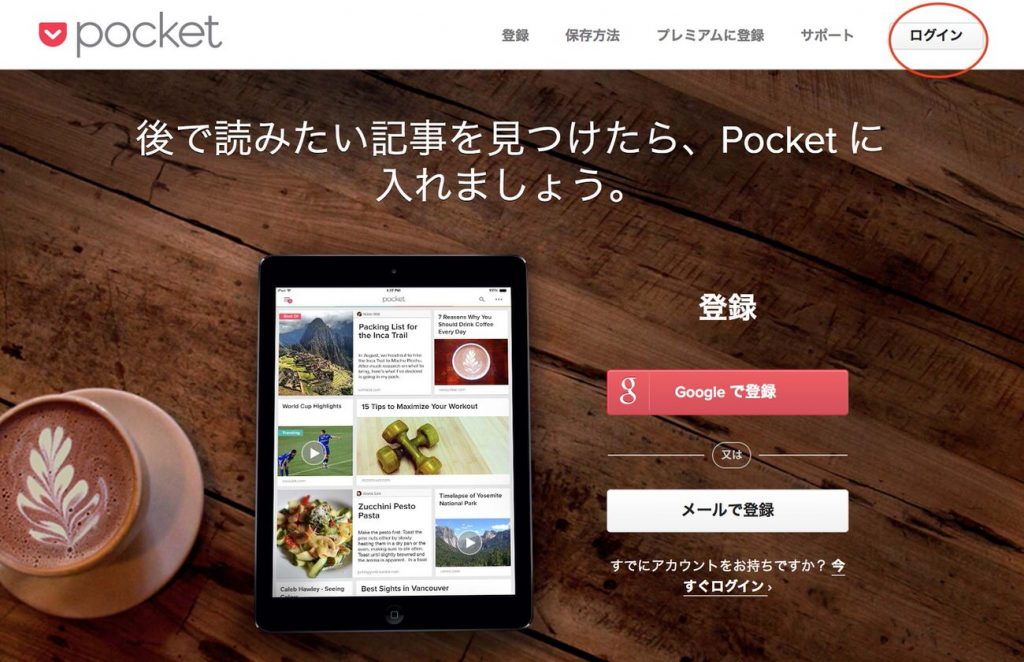
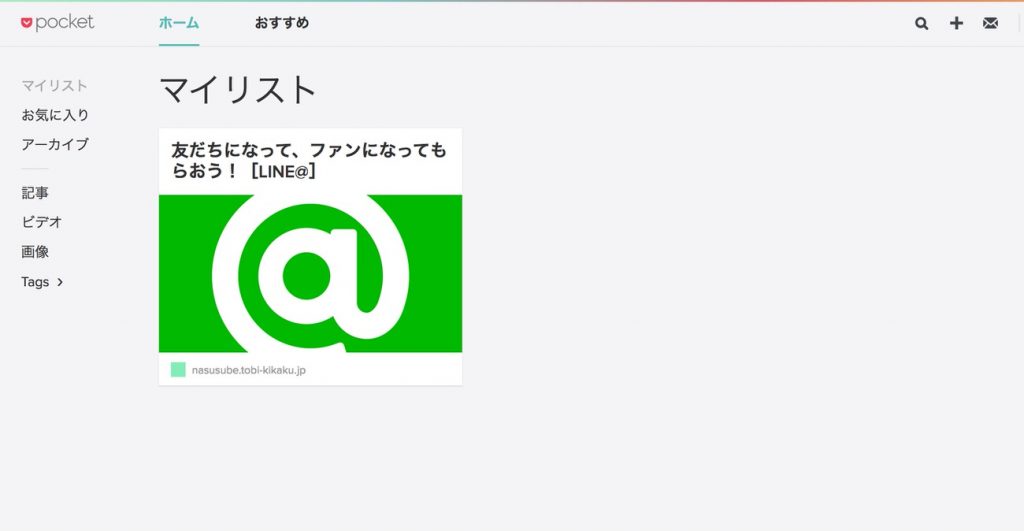
PCも記事はリーダー表示になっているので、元の画面で見たい場合は「元のページを表示」をクリックします。
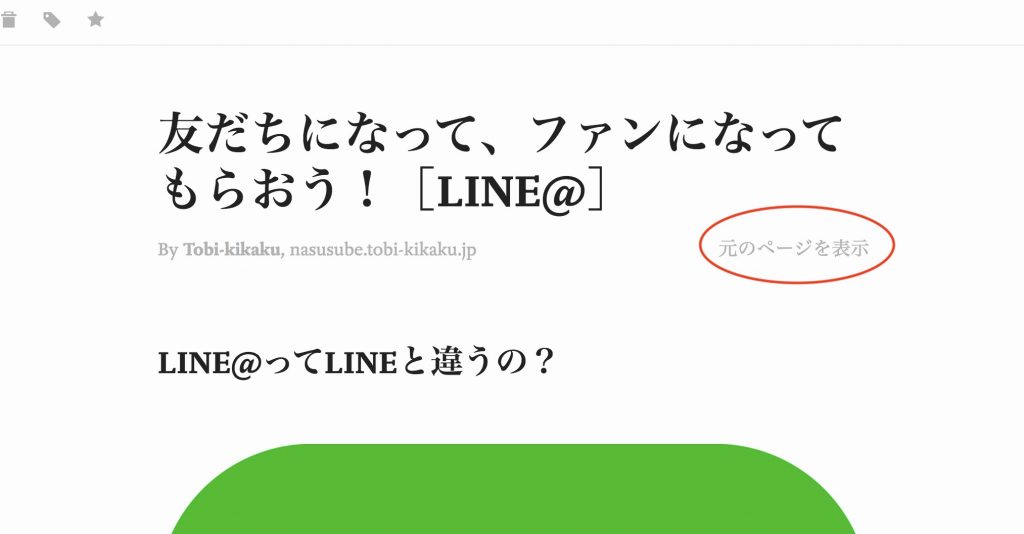
パソコンの拡張機能も充実
Pocketは、PCで記事を保存するするための拡張機能も充実しています。
拡張機能についてはこちら
Google Chrome、Firefox、Safari、Opera が対応しています。IEをご利用の場合はブックマークレットをインストールすると記事を保存することができます。
拡張機能を使うと、ポチッとクリックするだけで、Pocketに保存されるので便利です!
まとめ
Pocketを利用すれば、とても簡単に気になった記事をストックでき、オフラインでも読めて非常に便利です。
初めの設定だけしておけば、あとはかなり簡単な操作なので、是非ダウンロードしてみてください。気になる記事をどんどんストックして情報収集に役立てて下さいね。
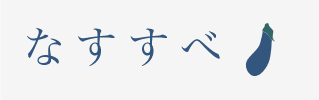
![あとからゆっくり読みたい記事は[Pocket]へ](https://nasusube.tobi-kikaku.jp/wp/wp-content/uploads/2018/04/nasusube-pocket-1200x800.jpg)